Wie zeige ich einen separaten Bildschirm auf Ihrem Computer und Projektor an?
Möchten Sie Ihre E-Mails abrufen, während Sie einen Film projizieren? Oder Notizen machen, ohne Ihre PowerPoint-Präsentation zu unterbrechen? Wenn Sie Ihren Bildschirm erweitern, können Sie genau das tun. Aber wie genau gehen Sie vor?
Wenn Sie von Ihrem Computer aus projizieren, spiegelt Ihr Projektor normalerweise Ihren Desktop wider. Es ist jedoch möglich, einen separaten Bildschirm auf Ihrem Computer und Projektor anzuzeigen.
Wenn Sie sich also gefragt haben, wie Sie beim Projektieren Multitasking betreiben können, finden Sie hier eine einfache Anleitung, die Ihnen hilft.
Anzeigen eines separaten Bildschirms auf dem Computer und Projektor (Windows 10)
1. Schließen Sie Ihren Projektor an Ihren Computer an
Schließen Sie zunächst den Projektor an den Computer an. Sie können je nach Projektor ein VGA-Kabel oder ein USB-Kabel verwenden.
Sobald der Projektor an den Computer angeschlossen ist, schalten Sie ihn ein.
2. Passen Sie die Anzeigeeinstellungen Ihres Computers an
Um einen separaten Bildschirm auf Ihrem Computer und Projektor anzuzeigen, müssen Sie die Anzeigeeinstellungen auf Ihrem Computer ändern.
Gehen Sie auf dem Desktop Ihres Computers zur Taskleiste und klicken Sie auf Wartungscenter. Auswählen Projekt, um die verfügbaren Optionen anzuzeigen.

Alternativ können Sie auch eine Verknüpfung verwenden, um auf die Projekt Menü. Drücken Sie einfach die Taste Windows-Taste und P .key gleichzeitig.
Das Projekt Das Menü zeigt vier Anzeigeoptionen an.
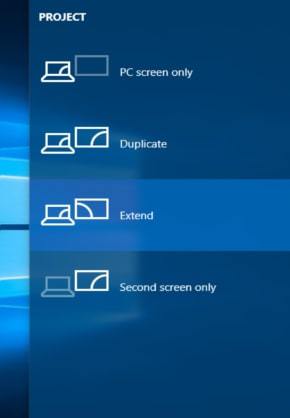
Nur PC-Bildschirm: Mit dieser Option können Sie nur auf Ihrem PC anzeigen, der Projektor bleibt leer, wenn Sie diese Option auswählen.
Duplikat: Mit dieser Option können Sie denselben Bildschirm sowohl auf Ihrem Computer als auch auf dem Projektor spiegeln. Wenn Sie diese Option auswählen, zeigen Ihr Computer und Ihr Projektor dasselbe Bild an.
Ausdehnen: Mit dieser Option können Sie einen separaten Bildschirm auf Ihrem Computer und Projektor anzeigen. Dies ist die Option, die Sie auswählen, um verschiedene Bildschirme auf Ihrem Computer und Projektor anzuzeigen.
Nur zweiter Bildschirm: Mit dieser Option können Sie auf Ihrem Projektor nur anzeigen, wenn Ihr Computer leer bleibt.
Da Sie separate Bildschirme auf Ihrem Computer und Projektor anzeigen möchten, klicken Sie auf die Schaltfläche Ausdehnen und klicken Sie dann auf Anwenden.
3. Wählen Sie Ihren Hauptbildschirm
So wählen Sie aus, welcher Bildschirm auf dem Projektor und Monitor angezeigt werden soll. Klicken Sie auf die Schaltfläche Zeigen Einstellungen.

Sie können auf Display 1 oder 2 klicken und dann auf die Schaltfläche Machen Sie dies zu meinem Hauptdisplay Option. Klicken Sie dann auf Anwenden.
Wenn Sie sich nicht sicher sind, welche der 2 angegebenen Bildschirmoptionen Ihr Computer- oder Projektordisplay ist, klicken Sie einfach auf die Schaltfläche Identifizieren Knopf. Die entsprechende Nummer wird auf dem Computer bzw. Projektor angezeigt.
4. Passen Sie Ihre Bildschirmauflösung bei Bedarf an
Nachdem Sie Ihre Displays herausgefunden haben, können Sie die Auflösung an Ihre Bedürfnisse anpassen. Klicken Sie einfach auf das Symbol Erweiterte Anzeigeeinstellungen.
Klicken Sie auf das Display, das Sie anpassen möchten (1 oder 2) und wählen Sie dann die gewünschte Auflösung aus dem Auflösung Dropdown-Liste.

Nachdem Sie die gewünschte Auflösung eingestellt haben, klicken Sie auf Anwenden , um Ihre Änderungen zu speichern.
Sie können nun das Einstellungsmenü verlassen und Ihr Bild oder Ihre Präsentation auf dem Projektor anzeigen, während ein anderer Bildschirm auf Ihrem Computer angezeigt wird.
Anzeigen eines separaten Bildschirms auf Ihrem Computer und Projektor (MacOs)
1. Schließen Sie Ihren Projektor an Ihren Computer an
Schließen Sie zunächst Ihren Projektor an Ihren Mac an. Sobald der Projektor an Ihren Computer angeschlossen ist, können Sie ihn einschalten.
Überprüfen Sie, ob Ihr Projektor ordnungsgemäß an Ihren Computer angeschlossen ist. Wählen Sie auf Ihrem Mac die Option Apfel Menü und klicken Sie dann auf Systemeinstellungen. Wählen Sie die Zeigt und klicken Sie dann auf Zeigen.
Klicken Sie auf die Schaltfläche Displays erkennen Knopf. Ihr Projektor sollte von Ihrem Computer erkannt werden. Wenn es nicht sichtbar ist, überprüfen Sie die Verbindung, um sicherzustellen, dass Ihr Projektor ordnungsgemäß an Ihren Mac angeschlossen ist.
2. Passen Sie Ihre Anzeigeeinstellungen an
Um Ihr Display zu erweitern, müssen Sie die Anzeigeeinstellungen auf Ihrem Mac anpassen. Auf diese Weise können Sie einen separaten Bildschirm auf Ihrem Computer und Projektor anzeigen.

Vom Apfel klicken, klicken Sie auf Systemeinstellungen Wählen Sie die Option Zeigt Option.
Klicken Sie auf die Schaltfläche Anordnung Registerkarte.
Sie können Ihre Anzeige nun nach Bedarf anordnen, indem Sie sie an die gewünschte Position ziehen. Ihre Desktop-Symbole werden auf Ihrem primären Display angezeigt.
Stellen Sie sicher, dass die Spiegeldisplays ist nicht aktiviert. Wenn diese Option aktiviert ist, zeigen sowohl Ihr Mac als auch Ihr Projektor denselben Bildschirm an.
Fehlerbehebung
Windows 10
- Überprüfen Sie, ob der Projektor ordnungsgemäß an den Computer angeschlossen ist, indem Sie die Schaltfläche Entdecken in der Zeigen Optionsmenü.
- Sie können die Ausrichtung Ihres Bildschirms auswählen, indem Sie entweder Porträt oder Landschaft unter dem Orientierung Option in Zeigen Einstellungen.
- Standardmäßig wird Ihre primäre Anzeige auf der linken Seite und Ihre sekundäre Anzeige auf der rechten Seite angezeigt. Um dies zu ändern, können Sie Ihre Displays auf Ihren Computerbildschirm ziehen, um sie an Ihre bevorzugte Anordnung anzupassen.
- Wenn Sie sich nicht sicher sind, welches Display Ihr Projektor und welches Ihr Computer ist, können Sie auf Zeigen Einstellungen und klicken Sie dann auf Identifizieren. Die entsprechende Anzeigenummer erscheint dann auf Ihrem Projektor.
- Sobald Sie mit der Projektion fertig sind, können Sie Ihre Anzeigeeinstellungen auf den Normalzustand zurücksetzen. Gehen Sie zum Projekt Menü (Verknüpfung: Drücken Sie Fenster Schlüssel und P -Taste) und wählen Sie Duplikat.
Mac
- Stellen Sie sicher, dass Ihr Projektor ordnungsgemäß an Ihren Mac angeschlossen ist. Klicken Sie auf die Schaltfläche Apfel und wählen Sie dann Systemeinstellungen. Anklicken Zeigt Wählen Sie dann Zeigen. Sie können dann auf das Symbol Displays erkennen Knopf.
- Wenn Ihr Projektor ordnungsgemäß angeschlossen ist, aber nicht erkannt wird, versuchen Sie, Ihren Mac in den Ruhezustand zu versetzen und ihn dann zu aktivieren.
- Um einen separaten Bildschirm auf Ihrem Computerprojektor anzuzeigen, wird die Spiegelanzeige Option muss immer deaktiviert sein. Überprüfen Sie, ob es deaktiviert ist, indem Sie unter dem Symbol Anordnung in der Zeigen Menü.
Schlussfolgerung
Wenn Sie einen separaten Bildschirm auf Ihrem Computer und Projektor anzeigen, können Sie während der Projektion Multitasking betreiben. Sowohl für Mac- als auch für Windows-Systeme ist die Option, einen separaten Bildschirm auf Ihrem Projektor anzuzeigen, einfach einzurichten.
Unsere einfache Schritt-für-Schritt-Anleitung wird Sie in kürzester Zeit einrichten. Schließen Sie einfach Ihren Projektor an und folgen Sie den schnellen und einfachen Schritten für eine problemlose Einrichtung.


