Wie verwende ich Whiteboard in Microsoft Teams?
Wenn Sie Schüler häufig online über die MS Teams-Plattform unterrichten, ist MS Whiteboard zweifellos das beste Werkzeug für Sie. Neben der Schularbeit ist es auch nützlich, um Online-Präsentationen für Ihren Arbeitsbereich zu erstellen.
Whiteboard in Microsoft Teams ist eine integrierte Funktion, auf die Sie in nur wenigen einfachen Schritten zugreifen können. Es funktioniert genauso wie ein Whiteboard, das Sie in Schulen oder am Arbeitsplatz gesehen haben, außer dass es online ist. Sie können dies verwenden, um Präsentationen zu erstellen und Ihre Ideen gemeinsam zu skizzieren.
MS Whiteboard ist nur zugänglich in Teams für Schule oder Beruf. Sie können diese Funktion nicht verwenden, wenn Sie Microsoft Teams für den persönlichen Gebrauch verwenden. Obwohl wir ein persönliches Konto haben, haben wir immer noch eine Option für Sie. Lesen Sie diesen Artikel bis zum Ende, um die Lösung herauszufinden.
Wie aktiviere ich Whiteboard für Ihre Organisation?
Wenn MS Whiteboard für Ihre Teams nicht aktiviert ist, können Sie es nicht verwenden. Diese Funktion ist nur für Administratoren zugänglich. Um es zu autorisieren, erfahren Sie hier, wie Sie das Whiteboard in den Teams-Besprechungen verwenden können.
- Öffnen Sie Ihren Webbrowser und suchen Sie nach Microsoft Teams Admin Center.
- Klicken Sie auf Ihr Profil in der oberen rechten Ecke.
- Wählen Sie die Schaltfläche Einstellungen Option.
- Gehe zu Service & Add-ins.

- Scrollen Sie nach unten zu Whiteboard und aktivieren Sie „Aktivieren Sie Whiteboard für Ihre gesamte Organisation.“
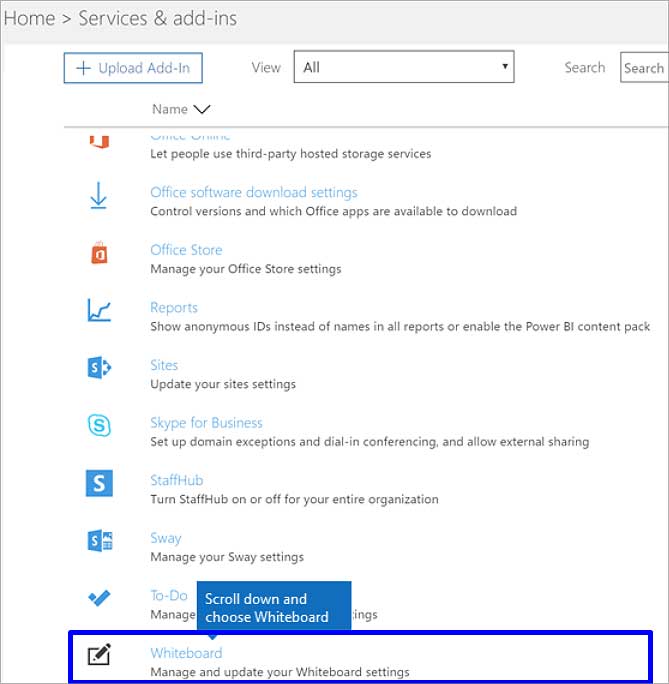
- Klicken Sie auf die Schaltfläche Retten Knopf.
Wie verwende ich Whiteboard-Fenster in MS Teams?
Wenn Sie die Person sind, die das Meeting ausrichtet, ist es für Sie einfach, den Bildschirm zu teilen. Diese Option ist standardmäßig für alle Mitglieder der Besprechung verfügbar. Wenn der Administrator Ihnen jedoch den Teilnehmerbeitrag zugewiesen hat, können Sie Ihren Bildschirm möglicherweise nicht freigeben. Es kann jeweils nur ein Mitglied seinen Bildschirm freigeben.
Wenn Sie das Whiteboard freigeben, können Sie auch auswählen, ob die Teilnehmer bearbeitet werden sollen oder nicht.
- Öffnen Sie Microsoft Teams.
- Gehen Sie zum Kalender und treten Sie dem Meeting bei/starten Sie es.

- Klicken Sie auf die Schaltfläche Jetzt anmelden Knopf.
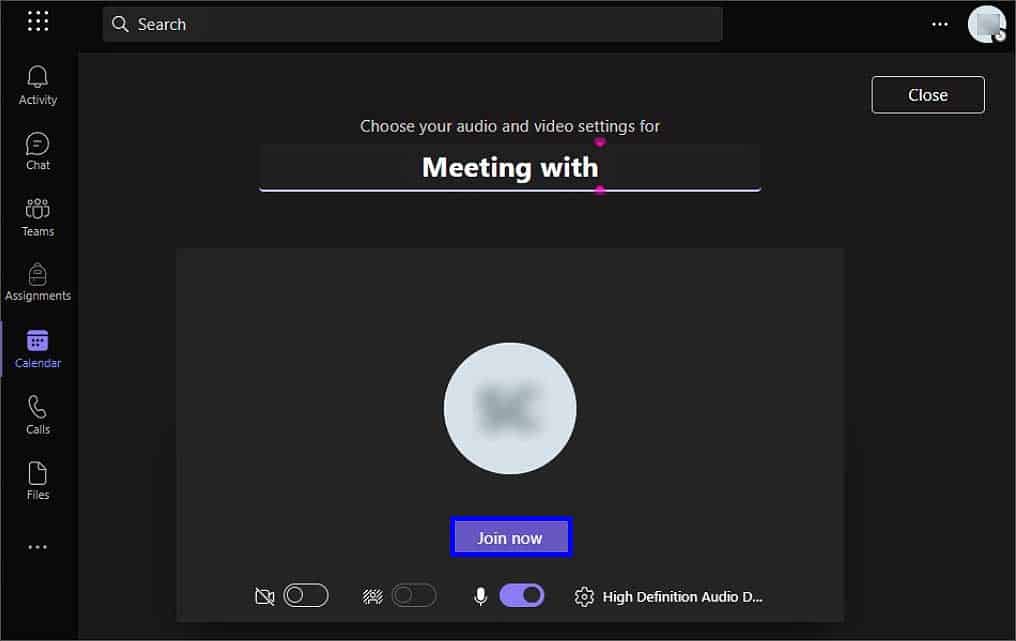
- Klicken Sie auf die Schaltfläche Freigeben im Menü oben rechts für die Anwendungsversion. Klicken Sie in der Zwischenzeit unten auf die Option Taskleiste öffnen, um die Web-Version anzuzeigen.
- Wählen Sie im Abschnitt Inhalt freigeben die Option Microsoft Whiteboard.
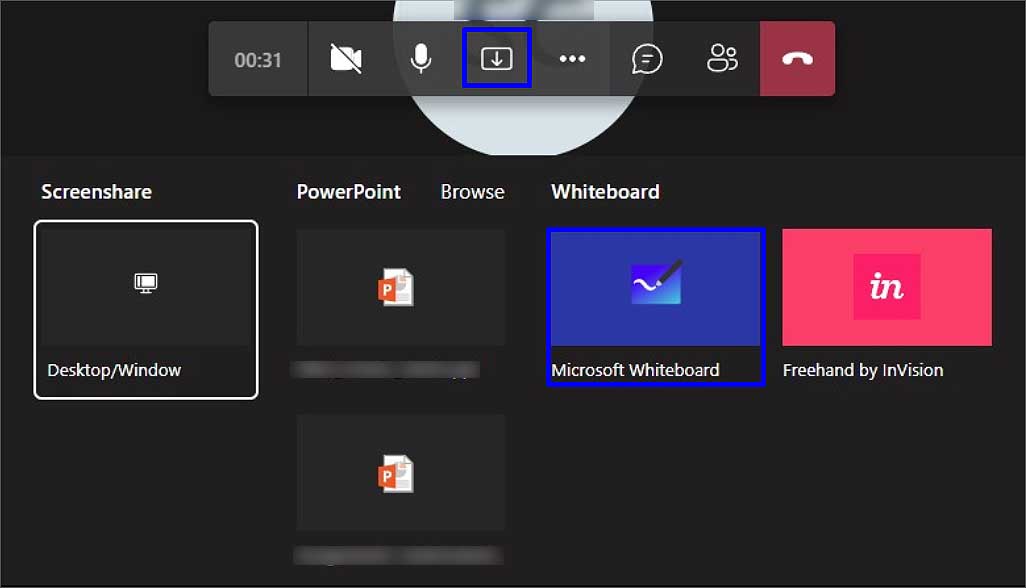
- Wählen Sie entweder vorgefertigte Whiteboard-Optionen oder eine neue Whiteboard-Option aus.
- Wählen Sie entweder die Option „Präsentieren Sie Whiteboard. Nur Sie können bearbeiten.“ oder „Arbeiten Sie gemeinsam am Whiteboard. Jeder kann bearbeiten.“ -Option. Dies entscheidet, ob andere Teilnehmer Änderungen vornehmen können oder nicht.

- Klicken Sie auf die Schaltfläche Einschwärzung Ikone.
- Wählen Sie das Werkzeug aus, das Sie verwenden möchten.

Sobald das Meeting beendet ist, wird das Whiteboard selbstständig in den Wolken gespeichert.
Tools auf dem Whiteboard
Es ist notwendig, einen Stift zu haben, um eine Präsentation zu erstellen. MS Whiteboard hält drei Stifte mit 15 verschiedenen Farben für Sie bereit. Darüber hinaus gibt es auch eine Regenbogenfarbe und eine Galaxienfarbe. Sie können die Farbe Ihres Stiftes ändern, indem Sie auf das Symbol klicken, und das Farbmenü wird angezeigt. Die Option zum Anpassen der Tintenstärke durch Ziehen der Bildlaufleiste ist ebenfalls verfügbar. Sie könnenn Stellen Sie es von 1 auf 6 ein.
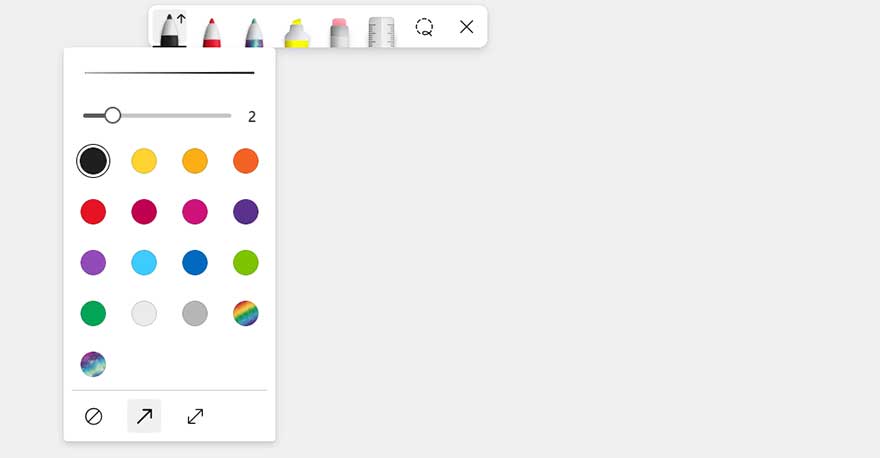
Während der Präsentation ist es wichtig, auf eine bestimmte Sache hinzuweisen, um sie besser zu verstehen. Aus diesem Grund gibt es am Ende des Menüfelds eine Einzelpfeil- und eine Doppelpfeiloption.
Neben den Stiften finden Sie auch Werkzeuge wie einen Lineal, verschiedenfarbig Textmarker, und eine Radiergummi. Auf dem MS-Whiteboard stehen Ihnen eine Vielzahl von Auswahlmöglichkeiten zur Auswahl. Vom Hinzufügen von Text bis zum Hinzufügen von Haftnotizen können Sie verschiedene Aufgaben ausführen. Darüber hinaus gibt es eine Lasso auswählen Option, mit der Sie sich mit dem Stift um die Dinge bewegen können, die Sie zeichnen.
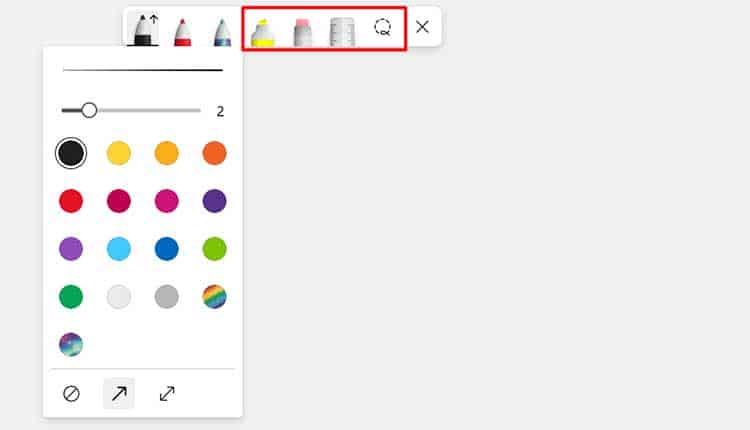
Sie können auch eine Schaffen direkt unter dem Freihandsymbol. Verschiedene Optionen wie Notizen, Text, Formen, Reaktionen, Bilder, Vorlagen, und Urkunden angezeigt, wenn Sie dieses Menü öffnen. Sie können diese Tools verwenden, um Ihr Whiteboard zu füllen, um Ihre Ideen und Kreativität widerzuspiegeln.

Wie erlaube ich den Teilnehmern, zu bearbeiten?
Wenn Sie anderen Personen in der Besprechung erlauben möchten, an Ihrer Präsentation teilzunehmen und eine Bearbeitung vorzunehmen, können Sie ihnen dies auf folgende Weise problemlos gestatten.
- Öffnen Sie das Whiteboard-Fenster in der Teams-Besprechung.
- Ein Dialogfeld wird angezeigt. Wählen Sie die Schaltfläche „Arbeiten Sie gemeinsam am Whiteboard. Jeder kann bearbeiten.“ -Option.
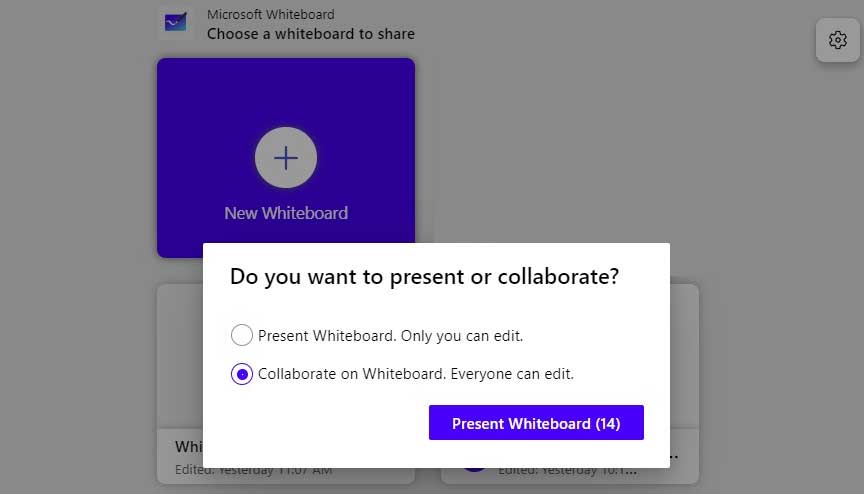
- Falls Sie das Whiteboard „Präsentieren“ ausgewählt haben und später möchten, dass andere Teilnehmer eine Bearbeitung vornehmen, klicken Sie auf das Symbol Einstellungen Ikone.
- Aktivieren Sie die Option „Andere Teilnehmer können bearbeiten“ -Option.
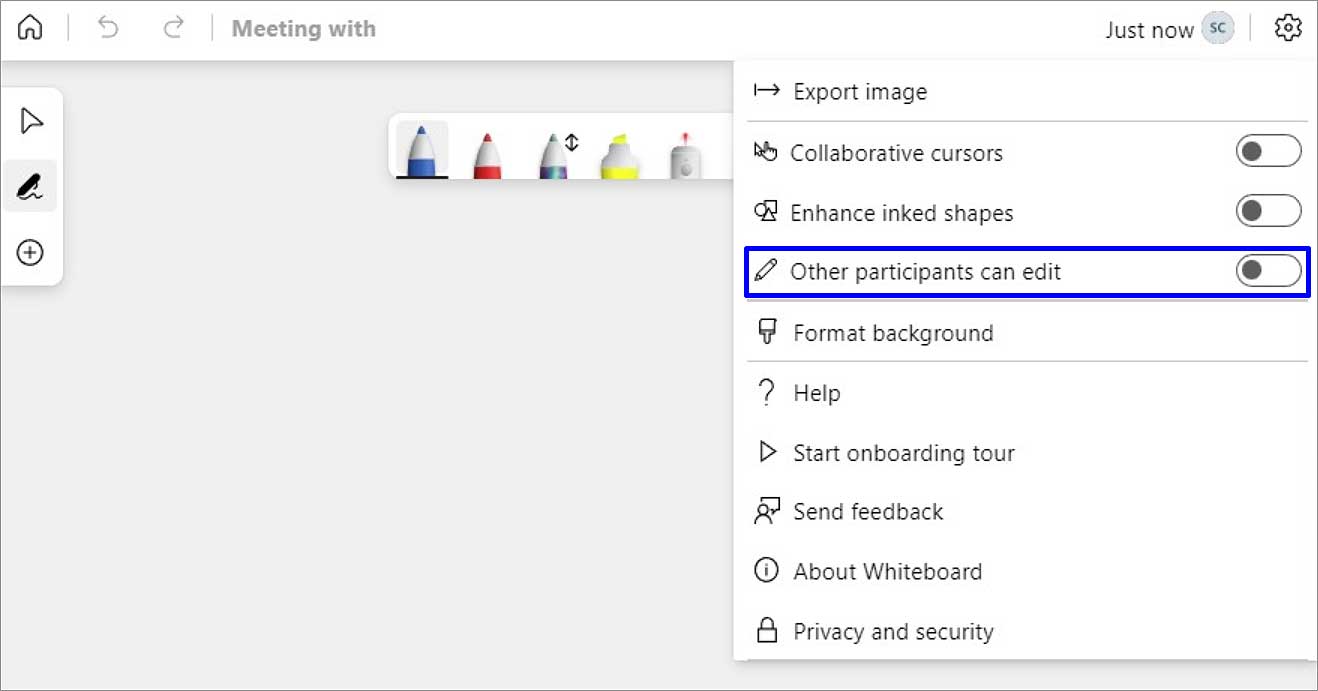
Warum kann ich Whiteboard auf MS Teams nicht finden?
Die Option Whiteboard wird möglicherweise nicht in der Freigabeleiste angezeigt, wenn Sie Teams für den persönlichen Gebrauch verwenden. Die Whiteboard-Funktion ist nur für Teams für Organisationen verfügbar.
Wenn Sie Whiteboard verwenden müssen, obwohl Sie ein persönliches Konto haben, können Sie Folgendes tun.
Die Bildschirmfreigabeoption ist für beide Teams verfügbar. Wenn Sie nicht auf das Whiteboard zugreifen können, können Sie eine Registerkarte mit der MS Whiteboard-Anwendung oder im Web öffnen und verwenden. Es hat jedoch einen Nachteil. Der Teilnehmer kann nicht am Zeichnen oder Schreiben auf diesem Whiteboard teilnehmen, da Sie Ihren Bildschirm freigeben, anstatt dieses Tool in den Teams zu verwenden.
- Öffnen Sie ein neues Fenster in Ihrem Webbrowser.
- Suchen Sie nach Microsoft Whiteboard.
- Gehen Sie zu Microsoft Teams und klicken Sie auf die Schaltfläche Kalender Registerkarte.
- Starten oder wählen Sie die laufende Besprechung aus.

- Klicken Sie auf die Schaltfläche Jetzt anmelden Option.
- Klicken Sie auf die Schaltfläche Freigeben auf der Registerkarte Anruf.
- Wählen Sie die Schaltfläche Fenster Option.

- Öffnen Sie das Fenster mit Microsoft Whiteboard und beginnen Sie mit der Verwendung Ihres Whiteboards.





