Wie verwende ich eine dedizierte Grafikkarte anstelle einer integrierten?
Wir alle wollen die bestmögliche visuelle und flüssige Leistung beim Spielen und anderen Programmen erleben. Ein Computer verwendet eine Grafikeinheit, um die Bilder auf Ihrem Bildschirm zu rendern, um dieses Abenteuer zu ermöglichen.
Sie können zwei Arten von Grafikprozessoren oder GPUs in einem Computer finden. Integrierte GPU und dedizierte GPU. Die Leistungsfähigkeit der integrierten GPU ist begrenzt und daher geringer als bei den meisten dedizierten GPUs. Und das ist der Grund, warum Sie einige Computer mit geringerer Grafikleistung sehen.
Aber manchmal, selbst wenn Sie eine dedizierte GPU in Ihrem Computer haben, funktioniert Ihr Computer möglicherweise schlecht in Bezug auf die Grafik. Dies kann passieren, wenn Ihr System eine integrierte Grafikeinheit verwendet und nicht auf die dedizierte gewechselt ist. Sie müssen Ihr Programm oder System manuell anweisen, die Grafikkarte mit höherer Leistungsfähigkeit zu verwenden.
In diesem Handbuch werden wir die Methoden zur Verwendung der dedizierten GPU anstelle einer integrierten Grafikeinheit veranschaulichen.
Unterschied zwischen dedizierter Grafikkarte und integrierter Grafikeinheit
Jeder Computer muss die visuellen Elemente wie Bilder und Videos im Computer verarbeiten, um eine bessere Erfahrung zu erzielen. Um dies zu tun, verwendet es zwei Arten von Graphical Processing Unit, deren Unterschiede in ihrer Hardware und Rendering-Kapazität liegen. Diese sind: Integrierte GPU und dedizierte GPU.
Lassen Sie uns mehr darüber sprechen, was diese Einheiten eigentlich sind.
Integrierte GPU
Die Integrated Graphics Processing Unit ist direkt in die CPU des Computers integriert. Es verfügt nicht über eine eigene Speichereinheit, die den Programmen und Spielen zum Rendern ihrer Visuals gewidmet werden kann. Stattdessen verwendet es einen Teil des Speichers von RAM und erledigt die Arbeit.
Wenn Sie beispielsweise über einen RAM von 8 GB Speicherplatz verfügen, verwendet die integrierte GPU möglicherweise 1 oder 2 GB davon, um die grafisch anspruchsvollen Programme auszuführen. Wenn Sie also schwere Spiele ausführen würden, hätten Sie nicht genug RAM sowie GPU-Speicher, da beide von derselben Hardware gemeinsam genutzt werden.
Die integrierte GPU wird aufgrund ihrer geringeren Leistungsfähigkeit nur zum Ausführen weniger intensiver Programme verwendet. Es wäre für Leute nicht machbar, eine leistungsstarke GPU zu bekommen, wenn sie einige Programme ausführen müssen, die wenig Rendering benötigen. Daher bieten die Hersteller eine integrierte GPU an, so dass wir grundlegende Rendering-Aufgaben erledigen oder Low-End-Spiele ohne Schwierigkeiten ausführen können.
Da die integrierte GPU jedoch nicht über zusätzliche Hardware verfügt, nimmt sie keinen zusätzlichen physischen Platz im System ein. In ähnlicher Weise erzeugen sie weniger Wärme und benötigen keinen zusätzlichen Kühler, da sie weniger Strom verbrauchen.
Dedizierte GPU
Apropos Dedicated Graphics Processing Unit, es wird als separate Hardware mit eigenem Speicher, Verarbeitungseinheit und Kühlsystem gefunden. Es verfügt sogar über eine eigene Stromquelle, bei der es sich um einen separaten Anschluss im Netzteil für die dedizierte GPU handelt.
Daher wirkt es sich nicht auf die RAM- oder CPU-Auslastung aus und führt nicht dazu, dass sie sich bei intensiven Rendering-Jobs erwärmen. Aufgrund eines ausgeprägten Prozessors und eines höheren Stromverbrauchs produziert die GPU viel Wärme. Es wird jedoch mit dem Gehäuselüfter sowie einem eigenen Satz von Lüftern verwaltet.
Eine dedizierte GPU ist viel schneller aufgrund der Verfügbarkeit einer großen Menge an Speicher, um die Visualisierungen anspruchsvoller Programme zu verarbeiten. Daher sind diese für Gamer, Heavy-Computing-Benutzer und Datenverarbeiter von großem Interesse.
Lassen Sie uns nun schnell die Gründe für die Wahl einer dedizierten GPU anstelle einer integrierten GPU sehen.
Wir haben ihre Unterschiede in der folgenden Tabelle zusammengefasst, um sie klarer zu machen.
| Dedizierte GPU | Integrierte GPU |
| Hat eine separate Hardware mit einer Verarbeitungseinheit, Speicher und Kühlsystem | Eingebettet in den Prozessor |
| Bietet viel effizientere Leistung | Vergleichsweise geringe Leistung |
| Benötigt hohe Leistung getrennt vom Netzteil | Benötigt nicht so viel Strom, da es in die CPU selbst integriert ist |
| Erzeugt eine beträchtliche Menge an Wärme | Erzeugt nicht viel Wärme |
| Ist sehr stromsparend und nicht batteriefreundlich in Laptops | Sehr batteriefreundlich, da es die Leistung der CPU teilt |
| Geeignet für High-End-Gaming und Computing | Nur für weniger anspruchsvolle Anwendungen und Prozesse geeignet |
Sollten Sie eine dedizierte GPU anstelle einer integrierten GPU verwenden?
Sie wissen bereits, dass die dedizierte GPU eine weitaus bessere Leistung beim Spielen und bei schwerer Arbeit bietet als eine integrierte GPU.
Nun, da wir alles über diese GPUs gelernt haben, wollen wir sehen, wie Sie von der integrierten GPU zu Dedicated Graphics wechseln können.
Wie verwende ich eine dedizierte Grafikkarte anstelle einer integrierten Grafikeinheit?

Wenn Sie eine dedizierte Grafikeinheit in Ihrem System haben, ist Ihr System so eingestellt, dass es je nach Programm eine geeignete auswählt. Die Funktion ist automatisch und Sie müssen sich keine Sorgen machen.
Aber manchmal verpasst es der Computer möglicherweise, auf die dedizierte Grafik umzuschalten und Ihr Schwerlastspiel mit der weniger leistungsstarken integrierten Einheit auszuführen. Dies wird sich definitiv auf die Leistung Ihres Spiels auswirken.
Sie können die dedizierte Grafikkarte ganz einfach so einstellen, dass sie für jedes Spiel Ihrer Wahl und sogar für alle Programme verwendet werden kann. Die Einstellung ist für AMD- und NVIDIA-GPUs gleich, aber Sie könnten einen ziemlichen Unterschied im Prozess spüren. Lassen Sie uns den Prozess durchlaufen, es für beide sofort zu tun.
Umstieg auf die dedizierte GPU von NVIDIA anstelle der integrierten
Wie bereits erwähnt, wählt Ihr Computer automatisch die NVIDIA-GPU aus, wenn Sie ein schweres Programm ausgeführt haben. NVIDIA bietet jedoch auch die Möglichkeit, seine GPU für alle Ihre Aufgaben oder die von Ihnen angegebene Aufgabe manuell auszuwählen.
Bitte befolgen Sie die nachstehenden Anweisungen, um eine NVIDIA-GPU zu verwenden.
- Klicken Sie mit der rechten Maustaste auf Ihren Desktop und wählen Sie das Symbol NVIDIA Systemsteuerung. In Windows 11 müssen Sie möglicherweise im Dialogfeld auf Ihrem Desktop auf Weitere Optionen anzeigen klicken.
- Klicken Sie auf das Symbol 3D-Einstellungen verwalten auf der linken Seite des Fensters.
- Unter Globale Einstellungen finden Sie oben die Bevorzugter Grafikprozessor Option.
- Wählen Hochleistungs-NVIDIA-Prozessor darauf.

- Wählen Sie nun die Schaltfläche Programmeinstellungen neben Globale Einstellungen.
- Wählen Sie das Programm oder Spiel aus den verfügbaren Optionen.
- Wählen Sie erneut Hochleistungs-NVIDIA-Prozessor in der Option Bevorzugter Grafikprozessor für das Programm.

- Klicken Sie auf Übernehmen und speichern Sie die Einstellungen.
Führen Sie nun das Programm aus, um zu sehen, wie es funktioniert.
Sie können auch überprüfen, welche GPU das Programm verwendet, indem Sie den Task-Manager verwenden. Schauen wir uns den Prozess an.
- Presse Windows + D , um das Programm zu minimieren.
- Drücken Sie Strg + Umschalt + ESC, um zu öffnen Task-Manager.
- Gehen Sie zum Leistung Menü.
- Auf der linken Seite finden Sie Optionen namens GPU 0 und GPU 1 mit dem Namen der Grafiken, die sie bezeichnen.
- Hier finden Sie die Prozentsatz der Auslastung hoch hinaus für den, der verwendet wird. Nachdem Sie die GPU zuvor gewechselt haben, sollte jetzt angezeigt werden, dass GPU 1 oder NVIDIA-GPU verwendet wird.

Umstieg auf AMDs dedizierte Grafikkarte statt auf integrierte Grafikkarte
Ähnliche Einstellungen finden Sie in der Treibersoftware der AMD GPU, die auf Ihrem PC verfügbar ist. Aber der AMD hat viele Funktionen und Sie könnten überwältigt und verwirrt sein, während Sie nach den Einstellungen suchen.
Keine Sorge, Sie können AMD GPU ganz einfach als Standard festlegen, indem Sie diese Schritte sowohl für frühere als auch für neuere AMD-Software ausführen.
Für ältere AMD Radeon Settings Software,
- Wenn Sie eine frühere Software haben, klicken Sie mit der rechten Maustaste auf Ihren Desktop und wählen Sie AMD Radeon Einstellungen.
- Wählen Sie im Fenster das Menü System und klicken Sie auf das Symbol Umschaltbare Grafik Option rechts ded.
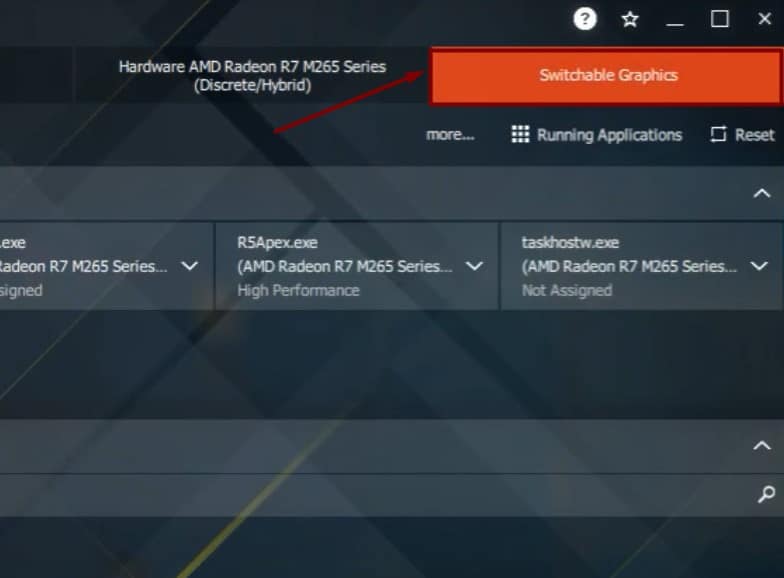
- Wählen Sie die Schaltfläche Laufende Anwendung und klicken Sie auf Installierte profilierte Anwendungen, um alle installierten Anwendungen anzuzeigen.
- Klicken Sie auf das Programm Ihrer Wahl und wählen Sie Hochleistung.

Für die neue AMD Radeon Software: Adrenaline Edition
- Klicken Sie mit der rechten Maustaste auf den Desktop und wählen Sie AMD Radeon Software. Sie müssen in Windows 11 auf Weitere Optionen anzeigen klicken.
- Auswählen Spiel oben im AMD-Softwarefenster.

- Klicken Sie auf das Menü oder drei Punkte und wählen Sie Hinzufügen eines Spiels.

- Wählen Sie das Spiel aus, das Sie hinzufügen möchten, und klicken Sie auf Öffnen.
- Wählen Sie im Abschnitt Grafik des geöffneten Fensters die Option Spiel im Grafikprofil.

Überprüfen Sie, ob Ihr Spiel die AMD-GPU verwendet.
Umstieg auf dedizierte GPU ohne GPU-Software
Manchmal funktioniert die vom GPU-Hersteller bereitgestellte Software zum Ändern der Einstellungen möglicherweise nicht. Möglicherweise wurde es beschädigt oder Ihr System ist mit einigen Störungen konfrontiert. In einem solchen Fall hätten Sie die Möglichkeit, die Einstellung für das einzelne Programm in den Anzeigeeinstellungen von Windows zu ändern.
Lassen Sie uns darauf eingehen und lernen, wie es jetzt geht.
- Drücken Sie Windows + ‚X‘ und wählen Sie Einstellungen darauf.
- Gehen Sie zum Menü Anzeige und suchen Sie die Graphik Option darin.

- Suchen Sie unter Benutzerdefinierte Optionen für Apps nach dem Programm, für das Sie die Grafik wechseln möchten, und wählen Sie es aus.

- Sie finden das Programm auf der Liste unten. Klicken Sie auf das Programm und wählen Sie Optionen.

- Auswählen Hochleistung. Sie können den Namen der verwendeten Grafikkarte unter der Option sehen.

- Tun Sie dies für alle Programme Ihrer Wahl.
Führen Sie das Programm aus, um die beste Leistung mit Ihrer dedizierten GPU zu genießen.
Häufig gestellte Fragen (FAQ)
Überhitzt eine Grafikverarbeitungseinheit?
Ihre GPU trägt alle schweren Programm- und visuellen Rendering-Funktionen auf der Rückseite. Dies wird definitiv dazu führen, dass es mehr Strom verbraucht und somit viel Wärme produziert. Meistens optimiert das Kühlsystem, das ihm zur Verfügung gestellt wird, das thermische Inkrement.
Manchmal kann es jedoch aufgrund externer Gründe, wie z. B. mangelndem Luftstrom, defektem Lüfter oder Fehlfunktionen in der Schaltung, zu einer Überhitzung der GPU kommen.
Verbessert eine GPU die Leistung meines Computers?
Die Hauptfunktion einer GPU besteht darin, anspruchsvolle Programme zu bedienen. Dazu verwendet es seinen separaten Speicher und seine separate Verarbeitungseinheit. Dies entlastet Ihre CPU erheblich und die CPU muss sich nicht um den Betrieb dieser Programme kümmern. Es wird auch die Erwärmung der CPU reduzieren.
Daher Die CPU kann ihre regulären Rechenaufgaben reibungsloser ausführen und so die Leistung Ihres Computers verbessern.





