Wie verbinde ich mein Macbook mit einem Nebula-Projektor?
Macbooks bieten ein einzigartiges Betriebssystem und Hardware, was bedeutet, dass das Anschließen an einen Projektor im Vergleich zum Anschluss anderer PCs leicht unterschiedliche Schritte erfordert. Neue Macbooks, die nach 2015 veröffentlicht wurden, verfügen nur über einen USB-C- oder Thunderbolt-Anschluss, so dass ein Konverter verwendet werden muss.
Keine Angst, das Anschließen Ihres Macbooks an einen Projektor war noch nie einfacher!
Der Nebula-Projektor bietet mehrere Möglichkeiten, Ihr Macbook und Bildschirmspiegelinhalte direkt mit Ihrem Heimkino zu verbinden. Egal, ob Sie schnurlos oder die traditionelle HDMI-Route bevorzugen, Nebula-Projektoren haben alles für Sie!
Wie kann man über AirPlay eine Verbindung zu einem Nebula-Projektor herstellen?
Können Sie Ihr Macbook ohne Internetverbindung verbinden?
Lesen Sie weiter, um es herauszufinden!
Airplay
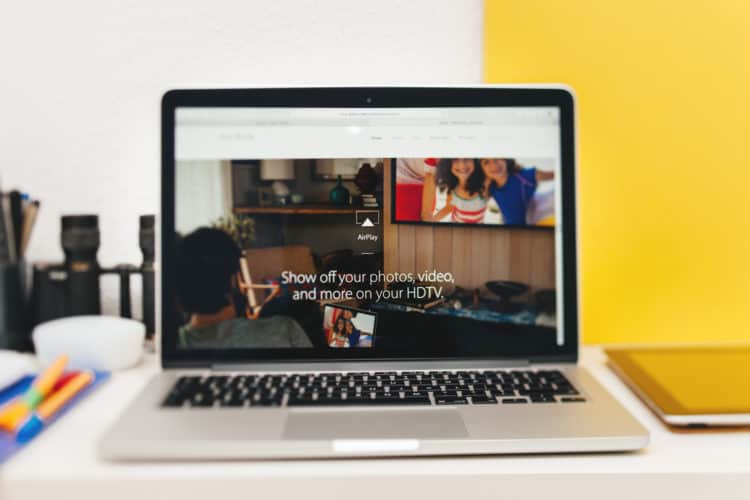
Mit AirPlay können Sie Ihr Macbook drahtlos mit einem Nebula-Projektor verbinden.
Bevor Sie Ihr Macbook mit AirPlay an einen Nebula-Projektor anschließen können, müssen Sie die Nebula Manager-Anwendung aus dem Google Play Store herunterladen. Installieren Sie AirScreen nach dem Herunterladen in der App.
Es ist wichtig, dass Ihr Macbook und Ihr Nebula-Projektor mit demselben Netzwerk verbunden sind. Wenn Ihre Wi-Fi-Verbindung langsam ist, sollten Sie einen mobilen Hotspot verwenden.
Klicken Sie auf das AirPlay-Symbol, das sich in der oberen rechten Ecke befindet und mit einem Rechteck und einem Dreieck gekennzeichnet ist.
Wenn dieses Symbol nicht auf dem Bildschirm angezeigt wird, öffnen Sie die Systemeinstellungen und dann die Anzeige. Stellen Sie sicher, dass „Spiegelungsoptionen in der Menüleiste anzeigen, wenn verfügbar“ ausgewählt ist. Sobald Sie verfügbar sind, wählen Sie das AirPlay-Symbol und klicken Sie auf Ihren Nebula-Projektor, um eine Verbindung herzustellen.
Um AirPlay zu trennen, wählen Sie das AirPlay-Symbol und klicken Sie auf AirPlay deaktivieren.
Warum funktioniert My AirPlay nicht?
Es gibt einige mögliche Gründe, warum Ihr AirPlay nicht funktioniert.
Wenn Ihr AirPlay nicht funktioniert, gibt es ein paar einfache Lösungen, die Sie ausprobieren können, um eine optimale Verbindung zu gewährleisten.
Überprüfen der Netzwerkverbindung

Stellen Sie sicher, dass Ihr Macbook und Ihr Nebula-Projektor beide mit demselben WLAN-Netzwerk oder mobilen Hotspot verbunden sind. Wenn Ihre Verbindung schwach ist, versuchen Sie, Ihren Router neu zu starten oder ihn mit einem Ethernet-Kabel direkt an Ihren Laptop anzuschließen.
Beachten Sie, dass einige Modelle keinen Ethernet-Anschluss neben Ihrem Ladeanschluss haben. Wenn dies der Fall ist, verwenden Sie einen USB-C-auf-Ethernet-Adapter.
Passen Sie Ihre Firewall-Einstellungen an

Öffnen Sie „Sicherheit und Datenschutz“ in den Systemeinstellungen. Wechseln Sie zur Registerkarte Firewall und überprüfen Sie, ob sie aktiviert ist. Sie müssen das Passwort Ihres Laptops eingeben, um die Einstellungen der Firewall zu ändern.
Sie haben die Möglichkeit, Ihre Firewall vollständig auszuschalten, bedenken Sie jedoch, dass dies Ihr Macbook anfällig für Cyberangriffe machen könnte.
Wählen Sie stattdessen Firewall-Optionen und deaktivieren Sie „Alle eingehenden Verbindungen blockieren“. Stellen Sie unten sicher, dass „Signierter Software automatisch erlauben, eingehende Verbindungen zu empfangen“ aktiviert ist und dass der Stealth-Modus deaktiviert wurde. Klicken Sie auf OK und dann auf Übernehmen.
Aktualisieren Sie Ihr MacOS

Das MacOS Ihres Geräts muss möglicherweise aktualisiert werden. Öffnen Sie die Softwareaktualisierung in den Systemeinstellungen und installieren Sie alle Updates. Aktivieren Sie „Mac automatisch auf dem neuesten Stand halten“, um diesen Vorgang zu automatisieren.
Starten Sie nach dem Upgrade den Computer neu, und versuchen Sie es erneut.
HDMI
Sie können Ihr Macbook über ein HDMI-Kabel an einen Nebula-Projektor anschließen.
So verbinden Sie Ihr Macbook mit einem Nebula-Projektor mit ein HDMI-Kabel, müssen Sie zuerst sehen, ob Ihr Macbook über einen HDMI-Anschluss verfügt.
Sobald Sie bestätigt haben, dass ein HDMI-Anschluss vorhanden ist, schließen Sie ein Ende des Kabels an Ihren Nebula-Projektor und das andere an Ihr Macbook an. Einfach so, Sie sind bereit, mit der Projektion zu beginnen!
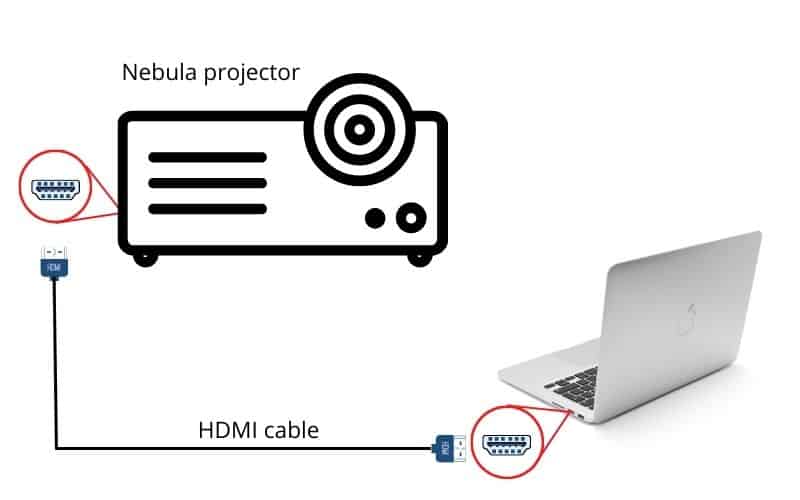
Wenn Ihr Macbook keinen HDMI-Anschluss hat, suchen Sie den USB-C-Anschluss, der mit einem Blitz markiert ist, und verwenden Sie einen USB-C-auf-HDMI-Adapter. Beachten Sie, dass, obwohl es viele Marken von USB-C-zu-HDMI-Adaptern gibt, es am besten ist, das offizielle Apple-Modell für optimale Kompatibilität zu verwenden.

Stecken Sie das entsprechende Ende Ihres USB-C-auf-HDMI-Adapters in den USB-C-Anschluss Ihres Macbooks. Sichern Sie beide Enden des HDMI-Kabels in Ihrem Macbook und Nebula-Projektor, und Sie sind fertig!
Sollte Ihr Macbook über einen Thunderbolt-Anschluss verfügen, verwenden Sie einen Thunderbolt-auf-HDMI-Adapter . Sichern Sie den Adapter und das HDMI-Kabel entsprechend.

Wenn Sie nicht sicher sind, welche Anschlüsse Ihr Macbook hat, besuchen Sie Identifizieren der Anschlüsse auf Ihrem Mac, um mehr zu erfahren!
Fehlerbehebung bei der HDMI-Verbindung
Befolgen Sie diese Vorschläge, wenn Sie Probleme beim Herstellen einer Verbindung über ein HDMI-Kabel haben.
Sollte Ihr Macbook keine Verbindung zum Projektor herstellen, versuchen Sie, die Einstellungen und Kabel anzupassen.
Displays erkennen
Wenn der HDMI-Anschluss Ihres Laptops nicht funktioniert, versuchen Sie, das Kabel zu erkennen.
Öffnen Sie die Systemeinstellungen und wählen Sie „Monitore“. Sobald das Fenster geöffnet ist, halten Sie die Alt-Taste gedrückt und Sie sehen eine Schaltfläche Detect Displays am unteren Bildschirmrand. Klicken Sie darauf und sehen Sie die Ergebnisse.
Diese Taste sollte Ihr HDMI-Kabel kraftvoll erkennen und eine Verbindung sichern.
Sehen Sie sich das folgende Video an, um zu erfahren, wie Sie diese Lösung auf Ihrem Mac ausführen.
Macbook Pro HDMI-Anschluss funktioniert nicht? Hier ist eine schnelle Lösung!
Skalieren Sie Ihren Bildschirm neu
Obwohl Nebula-Projektoren über das Drehrad des Objektivs neu skaliert werden können, müssen Sie Ihren Mac möglicherweise neu skalieren. Klicken Sie unter „In den Systemeinstellungen anzeigen“ auf „Skaliert“, während Sie die Alt-Taste drücken. Von hier aus können Sie eine andere Auflösung auswählen, die Ihren Wünschen entspricht.
Überprüfen Sie die Kabel

Stellen Sie sicher, dass Ihre Kabel und Anschlüsse staubfrei sind. Wenn Ihr HDMI-Kabel verschleißt ist, sollten Sie es ersetzen.
Stellen Sie sicher, dass Ihr USB-C-zu-HDMI-Konverter in gutem Zustand ist und dass alle Kabel fest angeschlossen sind.
Kann ich mein Macbook ohne Internetverbindung an einen Nebula-Projektor anschließen?
Ja, Sie können Ihr Macbook ohne Internetverbindung an einen Nebula Projector anschließen.
Obwohl Sie unbedingt eine stabile Internetverbindung benötigen, wenn Sie Ihren Laptop über AirPlay an einen Nebula-Projektor anschließen, benötigen HDMI-Kabel keine Netzwerkverbindung. Dies ist eine großartige Option, wenn Sie außerhalb des Stromnetzes reisen, z. B. beim Camping, da Sie vorab heruntergeladene Filme sofort projizieren können.
Zusammenfassung der Dinge

Klicken Sie auf dieses Bild für weitere Informationen
Das Anschließen Ihres Macbooks an einen Nebula-Projektor ist die perfekte Option für die Anzeige von Präsentationen, Heimvideos oder Filmen. Sei es drahtlos oder mit ein paar Kabeln, Sie werden in kürzester Zeit Inhalte auf dem großen Bildschirm sehen!
Wenn Sie weitere Probleme haben, wenden Sie sich per E-Mail, Telefon oder Live-Chat in der unteren rechten Ecke der offiziellen Website an den Nebula-Support.
Welche Erfahrungen haben Sie mit dem Anschließen Ihres Macbooks an einen Nebula-Projektor gemacht?
Lass es uns in den Kommentaren unten wissen!




