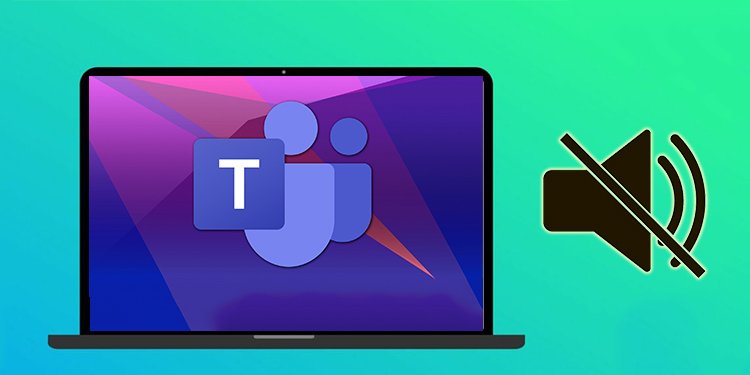Wie verbinde ich ein MacBook mit einem ViewSonic-Projektor?
Das Projizieren des Bildschirms Ihres MacBook war noch nie so einfach wie mit dem ViewSonic-Projektor. Diese schlanken Einheiten bieten mehrere Optionen, um Ihr Macbook Air über ein HDMI-, VGA- oder USB-C-Kabel anzuschließen.
Das bedeutet, dass Sie Ihr MacBook an einen ViewSonic-Projektor anschließen können, unabhängig davon, ob Sie das neueste MacBook Air oder ein MacBook Pro der alten Schule besitzen.
Sind Sie sich nicht sicher, welche Anschlüsse Ihr MacBook hat? Wir zeigen Ihnen, wie Sie die Anschlüsse Ihres MacBook identifizieren und wo Sie die richtigen Kabel finden.
Wie kann man ein MacBook an einen ViewSonic-Projektor anschließen?
Lesen Sie weiter, um es herauszufinden!
Kurzanleitung zum Anschließen Ihres MacBook an einen ViewSonic-Projektor
Für diejenigen, die es kaum erwarten können, ihr Heimkino einzurichten, lesen Sie unsere Kurzanleitung zum Anschließen eines MacBook-Anschlusses an einen ViewSonic-Projektor. Wir zeigen Ihnen, welche Adapter oder Kabel Sie benötigen und fügen Links hinzu, wo Sie diese online kaufen können!
| Fall | Macbook-Anschluss | ViewSonic-Projektoranschluss | Kabel/Adapter benötigt | So stellen Sie eine Verbindung her |
| 1 | HDMI | HDMI | Ein HDMI-Kabel | Macbook → HDMI-Kabel → Projektor |
| 2 | HDMI | Vga | Ein HDMI-auf-VGA-Kabel | Macbook → HDMI-auf-VGA-Kabel → Projektor |
| 3 | Mini-DP | HDMI | Mini-DP-auf-HDMI-Kabel | Macbook → Mini-DP-auf-HDMI-Kabel → HDMI-Anschluss des Projektors |
| 4 | Mini-DP | Vga | Mini-DP-auf-VGA-Kabel | Macbook → Mini-DP-auf-VGA-Kabel → VGA-Anschluss des Projektors |
| 5 | USB-C | HDMI | USB-C-auf-HDMI-Kabel | Macbook → USB-C-auf-HDMI-Kabel → HDMI-Anschluss des Projektors |
| 6 | USB-C | Vga |
|
Macbook → USB-C-auf-VGA-Kabel → VGA-Kabel → VGA-Anschluss des Projektors |
| 7 | USB-C | USB-C | USB-C-Kabel | Macbook → USB-C-Kabel → USB-C-Anschluss des Projektors |
Was ist der Unterschied zwischen Mini DisplayPort, Thunderbolt (1-4) und USB-C-Anschlüssen?
Wenn Sie überprüfen, welchen Anschluss Ihr MacBook hat, können Sie verwirrt sein, wenn Sie mit mehreren verschiedenen Portnamen konfrontiert werden. Es mag verwirrend erscheinen, muss es aber nicht sein.

Klicken Sie auf das Bild für weitere Informationen
Thunderbolt 1, Thunderbolt 2 und Mini DisplayPorts sind alle mit Mini DisplayPort-Kabeln kompatibel. Darüber hinaus geben viele Mini DisplayPort-Kabel an, ob sie mit Thunderbolt 1- oder Thunderbolt 2-Anschlüssen verwendet werden können.
Thunderbolt 3-, Thunderbolt 4- und USB-C-Anschlüsse können alle mit Thunderbolt-kompatiblen USB-C-Kabeln verwendet werden.
Ja, alle diese Thunderbolt-Anschlüsse sind schockierend unterschiedlich! Machen Sie sich keine Sorgen. Wir schlüsseln es für Sie auf.
Obwohl Thunderbolt 1 und 2 Ports mit dem gleichen Thunderbolt Symbol wie Thunderbolt 3 und 4 Ports gekennzeichnet sind, verwenden sie unterschiedliche Kabel. Thunderbolt 1 und 2 Ports ähneln kleinen Rechtecken, während Thunderbolt 3 und 4 Ports durch ihre lange, ovale Form mit einem Rechteckstift in der Mitte gekennzeichnet sind.
Jetzt kennen Sie den Unterschied zwischen allen MacBook-Anschlüssen!
Anschluss über ein HDMI-Kabel

Verwenden Sie die HDMI-Anschlüsse Ihres MacBook Pro und ViewSonic-Projektors.
Sie haben wahrscheinlich bereits ein HDMI-Kabel zu Hause, warum also nicht für Ihren ViewSonic-Projektor verwenden?
HDMI-Anschlüsse befinden sich bei MacBook Pros, die von 2012 bis 2015 und 2021 veröffentlicht wurden. Dies liegt daran, dass HDMI-Anschlüsse sperrig sind und schwer an Apples schlankeren MacBook Airs anzubringen sind.
Überprüfen Sie, ob Ihr MacBook über einen HDMI-Anschluss verfügt, indem Sie nach dem HDMI-Symbol an der Seite Ihres Laptops suchen.
Schließen Sie das HDMI-Kabel an Ihren Projektor an.n in Ihr MacBook, und Sie sind fertig!
HDMI-Kabel durchlaufen oft viel Verschleiß, also sollten Sie sie ersetzen, wenn Sie Verbindungsprobleme haben.
Dies ist eine großartige Option, wenn Sie ein MacBook haben, da alle ViewSonic-Projektoren über einen HDMI-Anschluss verfügen.
Wenn Sie zu Hause kein HDMI-Kabel haben, lesen Sie die Amazon Basics High-Speed-HDMI-Kabel .
Anschluss über ein HDMI-auf-VGA-Kabel

Verbinden Sie sich über den HDMI-Anschluss Ihres MacBook Pro und den VGA-Anschluss des ViewSonic-Projektors.
Wenn der HDMI-Anschluss Ihres ViewSonic-Projektors nicht funktioniert, haben Sie keine Angst! Sie können weiterhin über den VGA-Anschluss des Projektors ein HDMI-auf-VGA-Kabel herstellen.
Obwohl die meisten ViewSonic-Geräte über einen VGA-Anschluss verfügen, ist dies bei einigen Modellen nicht der Fall. So verfügt keines der Modelle der M-Serie über einen VGA-Anschluss.
HDMI-Anschlüsse gibt es nur bei MacBook Pros von 2012 bis 2015 und 2021.
Sobald Sie bestätigt haben, dass Ihr MacBook Pro über einen HDMI-Anschluss und Ihr ViewSonic-Projektor über einen VGA-Anschluss verfügt, können Sie sie anschließen!
Setzen Sie das VGA-Ende des Kabels an den entsprechenden Anschluss an. Stellen Sie sicher, dass alle Stifte mit den Pinholes ausgerichtet sind, und schrauben Sie beide Seiten des Kabels ein. Stellen Sie sicher, dass es sicher ist, bevor Sie das HDMI-Ende an Ihr MacBook Pro anschließen.
Wenn Sie Verbindungsprobleme haben, überprüfen Sie, ob die Stifte genau und fest platziert sind, und ziehen Sie die Schrauben fest.
Wenn Sie kein HDMI-auf-VGA-Kabel haben, probieren Sie die Benfei vergoldetes HDMI-auf-VGA-Kabel . Wenn Sie diese Art von Kabel kaufen, stellen Sie immer sicher, dass es sich um Stecker zu Stecker handelt.
Jetzt können Sie mit dem Streaming auf der großen Leinwand beginnen!
Anschluss über ein Mini DisplayPort-auf-HDMI-Kabel

Stellen Sie eine Verbindung über den Mini DisplayPort Ihres MacBook und den HDMI-Anschluss Ihres ViewSonic-Projektors her.
Keine Sorge, Sie können immer noch eine Verbindung zu Ihrem ViewSonic-Projektor herstellen, wenn Ihr MacBook keinen HDMI-Anschluss hat.
Stellen Sie eine Verbindung über den Mini DisplayPort-, Thunderbolt- oder Thunderbolt 2-Anschluss Ihres MacBook her.
Wenn Ihr MacBook über einen Thunderbolt 3 oder 4 verfügt, lesen Sie den folgenden Abschnitt zum Anschließen Ihres MacBook über ein USB-C-Kabel.
Das Mini DisplayPort-Symbol zeichnet sich durch ein Quadrat mit vertikalen Linien auf beiden Seiten aus. Beide Arten von Thunderbolt-Anschlüssen haben ein kleines Blitzsymbol neben sich.
Diese Option ist für die folgenden MacBooks verfügbar:
- MacBook Pro 2008-2015
- MacBook Air 2008 – 2017
Verwenden Sie ein Mini DisplayPort-auf-HDMI-Kabel und schließen Sie beide Enden an die jeweiligen Anschlüsse an. Siehe die iVANKY Mini DP (Thunderbolt) auf HDMI Kabel für ein kompatibles Kabel für MacBooks und ViewSonic-Projektoren, keine Adapter erforderlich!
Anschluss über ein Mini DisplayPort-auf-VGA-Kabel

Verbinden Sie sich über den Mini DisplayPort Ihres MacBook und den VGA-Anschluss Ihres ViewSonic-Projektors.
Wenn Sie ein MacBook Pro 2008-2015 und 2021 oder ein MacBook Air 2008-2017 haben, können Sie eine Verbindung über einen Mini DisplayPort oder Thunderbolt 1 oder 2 herstellen.
Überprüfen Sie, ob Ihr ViewSonic-Projektor über einen VGA-Anschluss verfügt und Sie bereit sind, eine Verbindung über ein Mini DisplayPort-auf-VGA-Kabel herzustellen!
Schauen Sie sich die Benfei Mini DisplayPort auf VGA 6 Fuß Kabel Wenn Sie noch kein kompatibles Kabel zu Hause haben.
Schließen Sie den Mini DisplayPort an Ihr MacBook an und schließen Sie das VGA-Kabel an Ihren Projektor an. Stellen Sie sicher, dass das VGA-Kabel richtig ausgerichtet ist und die Schrauben ausreichend fest sitzen.
Jetzt wissen Sie, wie Sie Ihr MacBook Pro oder Air an einen VGA-Anschluss anschließen!
Anschluss über ein USB-C-auf-HDMI-Kabel

Verbinden Sie sich über den USB-C-Anschluss Ihres MacBook und den HDMI-Anschluss des ViewSonic-Projektors.
Die Verbindung über den USB-C-, Thunderbolt 3- oder 4-Anschluss Ihres MacBook ist eine großartige Option, wenn Sie ein neueres Modell haben.
Die folgenden MacBooks verfügen über einen USB-C-, Thunderbolt 3- oder Thunderbolt 4-Anschluss:
- MacBook Pro 2016-2021
- MacBook Air 2018-2020
- MacBook Retina (12″, 2015-2017
Jetzt, da Sie wissen, ob Ihr Computer über einen USB-C- oder Thunderbolt 3- oder 4-Anschluss verfügt, können Sie ihn über ein USB-C-zu-HDMI-Kabel anschließen.
Stecken Sie das USB-C-Ende des Kabels in den UBC-C- oder Thunderbolt 3- oder Thunderbolt 3- oder 4-Anschluss Ihres MacBook. Schließen Sie jetzt das HDMI-Kabel an Ihren Projektor an und machen Sie sich bereit, Ihr Heimkino zum Leben zu erwecken!
Wenn Sie auf dem Markt für eine gutes USB-C-zu-HDMI-Kabel, siehe Amazon Grundlagen USB-C-auf-HDMI-Kabel .
Anschluss über ein USB-C-auf-VGA-Kabel

Stellen Sie eine Verbindung über den USB-C-Anschluss Ihres MacBook und den VGA-Anschluss Ihres ViewSonic-Projektors her.
Wenn der HDMI-Anschluss Ihres ViewSonic-Projektors nicht in Ordnung ist, prüfen Sie, ob er über einen VGA-Anschluss verfügt. Sobald Sie bestätigt haben, dass Ihr Projektor über einen VGA-Anschluss verfügt, können Sie eine Verbindung herstellen!
Überprüfen Sie, ob Ihr MacBook über einen USB-C-, Thunderbolt 3- oder Thunderbolt 4-Anschluss verfügt, bevor Sie ein USB-C-auf-VGA-Kabel verwenden.
USB-C- und Thunderbolt 3- und Thunderbolt 3- und 4-Anschlüsse befinden sich bei MacBook Pros von 2016-2021, MacBook Airs von 2018-2022 und auf dem 12-Zoll-MacBook Retina von 2015-2017.
Es kann schwierig sein, ein USB-C-auf-VGA-Kabel zu finden, sodass Sie das VGA-Kabel und den USB-C-auf-VGA-Adapter möglicherweise separat erwerben müssen.
Wenn Sie kein VGA-Kabel und keinen USB-C-Adapter haben, lesen Sie die Amazon-Grundlagen VGA-auf-VGA-Kabel und Amazon Grundlagen Aluminium USB 3.1 Typ-C auf VGA Adapter .
Schließen Sie das USB-C-Kabel an Ihren Computer an, schließen Sie ein Ende des VGA-Kabels an den VGA-Anschluss des Adapters an und schrauben Sie es ein.
Schließen Sie das VGA-Kabel an Ihren Projektor an, und ziehen Sie die Schrauben fest, damit es sich nicht bewegt.
Adapter können manchmal das Signal zwischen Ihrem Projektor und MacBook schwächen, also stellen Sie sicher, dass alle Kabel fest angeschlossen sind.
Stellen Sie sicher, dass alles richtig funktioniert und Sie können loslegen!
Anschluss über ein USB-C-Kabel

Anschluss über die USB-C-Anschlüsse Ihres MacBook und ViewSonic-Projektors.
Nur wenige ViewSonic-Projektoren der PX-Heimkino-Serie und M-Serie verfügen über USB-C-Anschlüsse, aber es ist eine großartige Option, wenn Sie sich nicht mit Adaptern oder Kabeln herumschlagen möchten.
Sobald Sie bestätigt haben, dass Ihr MacBook Pro 2016-2021, MacBook Air 2018-2020 oder MacBook Retina (12″, 2015-2017) ist, können Sie es über ein USB-C-Kabel an Ihr Gerät anschließen.
Die meisten Menschen werden irgendwo in ihren Häusern ein USB-C-Kabel haben, aber wenn Sie dies nicht tun, lesen Sie die Anker Thunderbolt 4 Kabel .
Schließen Sie beide Enden des USB-C-Kabels an Ihr MacBook und Ihren ViewSonic-Projektor an und lassen Sie den Filmabend beginnen!
Zusammenfassung der Dinge
Glückwunsch! Sie sind jetzt ein Experte für den Anschluss eines MacBook an einen ViewSonic-Projektor!
Unabhängig davon, ob Ihr MacBook über einen HDMI-Anschluss, Mini DisplayPort oder USB-C-Anschluss verfügt, können Sie es an Ihren Projektor anschließen. Es ist kein verwirrendes Bündel von Drähten erforderlich!
Denken Sie daran, zu überprüfen, welche Art von Anschluss Ihr MacBook hat, bevor Sie ein Kabel anschließen, um eine Beschädigung zu vermeiden.
Sind Sie immer noch verwirrt, welchen Anschluss Ihr MacBook hat und wie sie sich unterscheiden? Gehen Sie zu Identifizieren von Ports auf Ihrem Mac auf der offiziellen Apple-Website.
Welche Erfahrungen haben Sie mit dem Anschluss eines MacBook an einen ViewSonic-Projektor gemacht?
Hat Ihnen dieser Artikel geholfen zu verstehen, welche Optionen Sie haben, wenn Sie Ihr MacBook an einen Projektor anschließen?
Lass es uns in den Kommentaren unten wissen!
Kurzanleitung zu MacBook- und ViewSonic-Projektoranschlüssen
In den folgenden Diagrammen erfahren Sie, welche Anschlüsse Ihr MacBook und Ihr ViewSonic-Projektor haben!
Macbooks-Ports

Klicken Sie auf das Bild für weitere Informationen
| HDMI | Mini DisplayPort und Thunderbolt 1&2 (gleiche Anschlussmaße) | USB 3&4, Thunderbolt 3&4
(USB-C) |
|
| MacBook Pro | 2012-2015
2021 |
2008-2015 | 2016-2021 |
| Macbook Air | Nichts | 2008-2017 | 2018-2020 |
| Macbook Retina (12 Zoll) | Nichts | Nichts | 2015-2017 |
Anschlüsse der ViewSonic-Projektoren

Klicken Sie auf das Bild für weitere Informationen
| ViewSonic | HDMI | USB-C | Vga |
| PA – Value Serie | Alle | Nichts | Alle |
| PG – Reihe Wirtschaft/Bildung | Alle | Nichts | Alle |
| PX – Heimkino (1080p) Serie | Alle |
|
|
| PS – Ultra Short Throw (Interactive) Serie | Alle | Nichts | Alle |
| LS – Laserserie | Alle | Nichts |
|
| Pro-Serie | Alle | Nichts |
|
| PJD7 | Alle | Nichts |
|
| PJD6 | Alle | Nichts |
|
| PJD5 | Alle | Nichts | Alle |
| M-Serie | Alle |
|
Nichts |