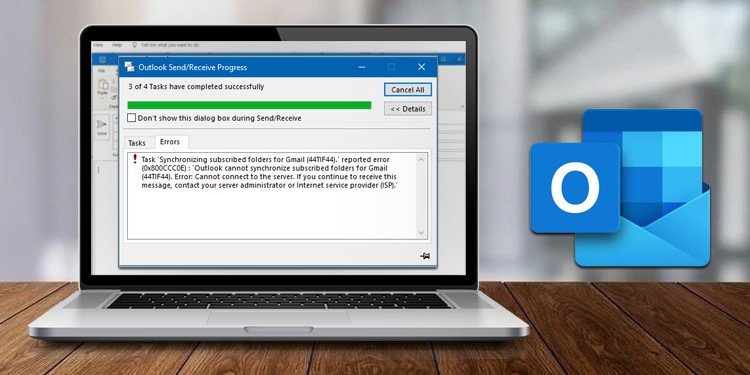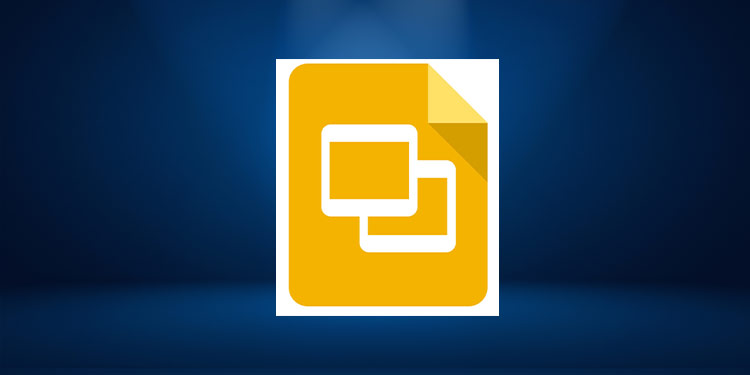Wie verbinde ich ein Android-Telefon mit einem BenQ-Projektor?
Die Technologie macht es einfach, Telefone schnell und kostengünstig auf Projektoren zu spiegeln.
Fragen Sie sich, ob dies mit BenQ-Projektoren und Android-Handys funktioniert?
Ja! Das tut es.
Lesen Sie weiter, um zu erfahren, wie Sie ein Android-Telefon mit einem BenQ-Projektor verbinden.
Hier ist eine lustige Tatsache: Es gibt mehrere Möglichkeiten, dies zu tun, sowohl kabelgebunden als auch drahtlos.
Wie verbinden Sie Ihr Android-Telefon über HDMI mit einem BenQ-Projektor?
BenQ verwendet HDMI als primäre Eingangsschnittstelle für seine Projektoren.
Daraus folgt, dass der beste Weg, Inhalte von Ihrem Android-Telefon an einen BenQ-Projektor auszugeben, darin besteht, das Telefon an einen HDMI-Anschluss am Projektor anzuschließen.
Glücklicherweise machen die Ports auf Android-Handys dies einfach. Je nach Modell und Erscheinungsjahr Ihres Telefons verfügt das Telefon über einen USB-C-Anschluss, einen Micro-HDMI-Anschluss oder einen Micro-USB-Anschluss.
Sie müssen das Telefon nur an ein HDMI-Adapterkabel anschließen. Denken Sie daran, die Projektoreingangsquelle so zu ändern, dass sie dem von Ihnen verwendeten HDMI-Anschluss entspricht.
USB-C-auf-HDMI-Kabel

Wenn Sie ein neueres Telefon haben, hat es wahrscheinlich einen USB-C-Anschluss. USB-C unterstützt HDMI Alt Mode.
Dies bedeutet, dass der USB-Typ-C-Anschluss in Ihrem Telefon über Kabel direkt mit dem HDMI-fähigen BenQ-Projektor verbunden wird. Sie benötigen lediglich eine USB-C-auf-HDMI-Kabel , um die beiden Geräte zu verbinden.
Sie benötigen keinen Adapter oder Konverter, da der HDMI-Alt-Modus Audio- und Videodaten von der USB-C-Quelle überträgt. Diese Daten liefert er dann als HDMI-Signal an den HDMI-fähigen Projektor.
Micro-HDMI-auf-HDMI-Kabel

Einige Android-Handys verfügen über einen Micro-HDMI-Anschluss (Typ D). Typ D HDMI funktioniert genau wie das Standard-Typ-A-HDMI, das Sie in Dingen wie Laptops, Fernsehern und Projektoren sehen.
Gibt es einen Unterschied zwischen den beiden?
Ja, die Micro-Version von HDMI passt auf kleinere Geräte wie Smartphones und Tablets.
Das HDMI-Forum hat Micro-HDMI für den Einsatz auf kleineren Geräten entwickelt, da der Typ-A-HDMI-Anschluss für solche Geräte zu groß ist.
Um ein Telefon mit einem Micro-HDMI-Anschluss an Ihren BenQ-Projektor anzuschließen, verwenden Sie einen Micro-HDMI-auf-HDMI-Kabel .
Das Micro-HDMI-zu-HDMI-Kabel ist ein passives Kabel, das wie ein HDMI-zu-HDMI-Kabel funktioniert. Aber anstelle eines HDMI-Anschlusses an jedem Ende hat es:
- ein Micro-HDMI-Anschluss an einem Ende
- ein HDMI-Anschluss auf der anderen Seite
Stecken Sie das Micro-HDMI-Ende in Ihr Telefon und schließen Sie das HDMI-Ende an den Projektor an.
Schalten Sie die Geräte ein, und Sie sollten eine Verbindung haben.
Micro-USB-auf-HDMI-Adapter oder -Kabel

Der Großteil der älteren Android-Handys fällt hierher. Dies wird sich jedoch ändern, da USB-C-Anschlüsse in Smartphones zum Standard werden.
Wenn Ihr Telefon über einen Micro-USB-Ausgang verfügt, können Sie es über einen Micro-USB-zu-HDMI-Kabel oder Adapter. Stellen Sie sicher, dass Sie den richtigen Adapter für Ihre USB-Version auswählen.
Was bedeutet das?
Nehmen wir an, Ihr Telefon verfügt über einen USB 3.0-Anschluss. Sie möchten ein USB-zu-HDMI-Kabel, das USB 3.0 unterstützt, damit Sie USB 3.0-Übertragungsgeschwindigkeit und Bildwiederholfrequenz genießen können.
Wenn Sie ein Kabel wählen, das nur USB 2.0 unterstützt, werden Dateien mit USB 2.0-Geschwindigkeiten übertragen.
MHL-auf-HDMI-Kabel
Für Android-Telefone, die MHL-unterstützt werden, können Sie ein MHL-zu-HDMI-Kabel verwenden. Das funktioniert aber nur mit MHL-fähige BenQ-Projektoren .
Wenn das Telefon oder der Projektor MHL (Mobile High-Definition Link) nicht unterstützt, funktioniert diese Methode nicht. Daher können Sie Ihr Android-Telefon nicht an den Projektor anschließen.
MHL ist ein mobiler Audio- und Videoschnittstellenstandard, der die Übertragung von A / V-Dateien von tragbaren Geräten wie Smartphones auf High-Definition-Displays (HD) ermöglicht Geräte.
Beginnen Sie mit der Bestätigung, dass Ihr Telefon MHL unterstützt. Und wenden Sie sich an den BenQ-Support, um zu überprüfen, ob der Projektor MHL-fähig ist.
Wenn beide MHL-unterstützt werden, kaufen Sie ein MHL-zu-HDMI-Kabel. Ein Ende des MHL-Kabels wird an Micro-USB und das andere an HDMI angeschlossen. Es kann auch mit einem USB-Netzkabel geliefert werden.

So verbinden Sie die beiden:
- Stecken Sie das HDMI-Ende in den HDMI-Anschluss Ihres Projektors.
- Schalten Sie den Projektor ein.
- Wählen Sie HDMI/MHL unter Quellen auf dem Projektor aus.
- Stecken Sie das MHL-Ende in den Micro-USB-Steckplatz Ihres Smartphones.
- Wenn das Kabel mit einem Netzkabel geliefert wird, schließen Sie das Kabel an ein USB-Netzteil an. Durch die Stromversorgung des MHL-Kabels wird sichergestellt, dass genügend elektrische Energie für den Betrieb vorhanden ist.
Der Projektor erkennt das Telefon. Sie sollten den Bildschirm des Telefons auf dem Projektorbildschirm gespiegelt sehen.
Sie erhalten eine Popup-Meldung auf dem Bildschirm, in der Sie aufgefordert werden, AUTO auf der Fernbedienung drei Sekunden lang zu drücken. Durch Drücken von AUTO aktivieren Sie die Fernbedienung, damit Sie den Projektor steuern können.
Sie können jetzt die Fernbedienung verwenden, um Dateien auf Ihrem Telefon auszuwählen oder zwischen Dateien hin und her zu wechseln.
BenQ hat Projektoren ohne PC entwickelt für den Anschluss an ein USB-Flash-Laufwerk. Diese sind jedoch möglicherweise nicht mit Ihrem Smartphone kompatibel. Ihre beste Wette ist also, die USB- und HDMI-Route zu gehen.
Wie verbinden Sie Ihr Android-Telefon drahtlos mit einem BenQ-Projektor?
Manchmal ist alles, was Sie wollen, eine nicht chaotische Verbindung. Hier kommen drahtlose Verbindungen ins Spiel.
Nicht alle Projektoren von BenQ unterstützen jedoch drahtlose Projektion. Vergewissern Sie sich vor dem Kauf beim BenQ-Kundensupport, dass der Projektor, den Sie kaufen möchten, über eine drahtlose Spiegelfunktion verfügt.
Nachdem Sie nun eine geeigneter Projektor , welche drahtlosen Spiegelungsoptionen haben Sie?
Von den vielen verfügbaren drahtlosen Lösungen stechen zwei hervor:
- Chromecast
- InstaShow S
Zum Glück für uns sind beide Bildschirmspiegelungslösungen die Idee der beiden Marken, mit denen wir es hier zu tun haben: Google und BenQ. Sie sind also 100% kompatibel.
Chromecast ist mit allen Android-Smartphones kompatibel.
InstaShow S ist mit allen BenQ-Projektoren kompatibel, die drahtlose Spiegelung unterstützen.
Und zusammen funktionieren sie gut.
Wenn Sie ein Samsung Galaxy haben, können Sie die Smart View-Bildschirmspiegelungs-App verwenden. Es funktioniert genau wie Chromecast und verbindet sich auf ähnliche Weise mit dem Projektor.
Chromecast verwenden

So verbinden Sie Ihr Telefon über Chromecast mit dem Projektor:
- Schließen Sie Ihren Chromecast an einen der HDMI-Anschlüsse des Projektors an.
- Installieren Sie Google Home, falls Sie dies nicht getan haben.
- Nach der Einrichtung sucht und erkennt Google Home den Chromecast. Sie werden dann aufgefordert, Chromecast mit dem Netzwerk Ihres Telefons zu verbinden.
Sie können jetzt Dateien von Ihrem Handy streamen, einschließlich Fotos, Videos und Folien. Sie können auch Inhalte aus Streaming-Apps auf Ihrem Handy freigeben.
Bitte beachten Sie: Chromecast Ultra spiegelt Inhalte nicht in der gleichen Qualität wie die Quelldatei. Es zeigt die beste Qualität des Inhalts, den Sie gerade abspielen.
Solange der HDMI-Anschluss des Projektors 4K-kompatibel ist, zeigt Chromecast Ultra die gespiegelten Inhalte in 4K an, auch wenn Ihr Telefon 4K möglicherweise nicht unterstützt.
InstaShow S verwenden
Um Ihr Telefon mit InstaShow S zu spiegeln, verbinden Sie den InstaShow Receiver Host mit dem Projektor. Installieren Sie dann die InstaShare App und verbinden Sie sich mit dem WLAN-Netzwerk Ihres Mobiltelefons.
Der Gastgeber:
- empfängt die Dateien, die Sie von InstaShow S freigeben
- Anschließend werden die Dateien an den Projektor gesendet.
- Der Projektor überträgt die Dateien auf die Leinwand
Hier ist der Schritt-für-Schritt-Prozess der Verbindung über InstaShare:
- Schließen Sie zunächst den Host an die Stromversorgung an.
- Schließen Sie dann den Host an den HDMI-Anschluss des Projektors an.
- Notieren Sie sich Ihre WLAN-Netzwerk-SSID und Ihr Passwort.
- Installieren Sie InstaShare aus dem Play Store.
- Open Sie die App und geben Sie das WLAN-Passwort ein, wenn Sie dazu aufgefordert werden. Drücken Sie dann Verbinden.
Sobald die Verbindung hergestellt ist, sehen Sie Optionen zum Teilen von Fotos, zum Teilen von Videos und zum Aktivieren der Kamera.
Die App fordert Sie auf, Videos und Fotos zu übertragen oder das Telefon auf das Display zu spiegeln.
Sie können den Quad-Split-Bildschirm einschalten, mit dem Sie bis zu vier verschiedene Dateien auf dem Projektorbildschirm freigeben können.
Schlussfolgerung
Sie können Ihr Android-Telefon über ein Kabel mit einem BenQ-Projektor verbinden.
Diese Kabelmethode funktioniert mit USB-C-, Micro-USB- und Micro-HDMI-Anschlüssen. Und die entsprechenden Adapterkabel gehen in den HDMI-Anschluss des Projektors.
Oder Sie können sich drahtlos mit dem Projektor verbinden, indem Sie Bildschirmspiegelungslösungen wie Chromecast, InstaShow S und Smart View verwenden.