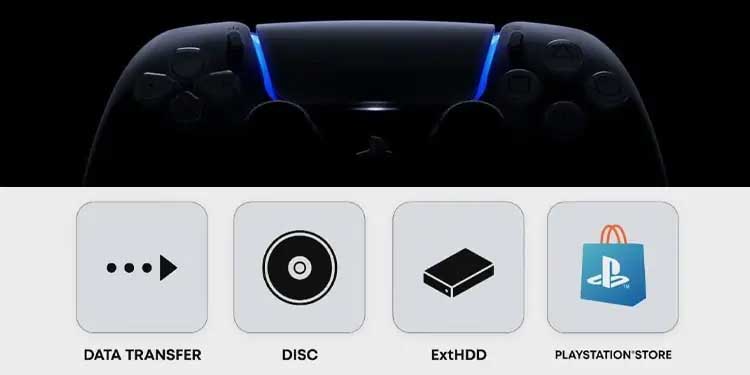Wie übertrage ich Speicherdaten von PS4 auf PS5?
Es ist nicht so einfach, wie es sein sollte, aber es gibt eine einfache Methode, einen nahtlosen Prozess. Dennoch sind die Schnittstellen und Dienste auf beiden Konsolen unterschiedlich. Daher müssen Sie ein paar Tricks lernen, um Übertragen Sie Speicherdaten von PS4 auf PS5.
Wenn du deine gespeicherten Daten überwirfst, wird deine PS5-Konsole nicht überschrieben. Darüber hinaus können Sie dies während des ersten PS5-Setups oder zu jedem anderen Zeitpunkt tun.
So übertragen Sie Speicherdaten von PS4 auf PS5

Die PS4 nähert sich dem Ende der Straße, und wir können nicht leugnen, dass die PS5 beeindruckend ist. Wenn Sie den letzten Wechsel vornehmen möchten, gibt es einige Dinge, die Sie zuerst wissen müssen.
- Bei einigen PS4-Spielen können Sie Ihre Daten nicht auf die PS5 übertragen. Zum Beispiel ist Minecraft nicht offiziell verfügbar oder retro-kompatibel für PS5.
- Der Vorgang ist einfacher, wenn Sie ein PS Plus-Konto haben.
- PS4-Spiele-Discs, die du besitzt, werden nicht auf die PS5 übertragen. Höchstwahrscheinlich müssen Sie diese Titel erneut als digitale Kopie kaufen.
- Wenn es sich um ein kompatibles Spiel handelt, können Sie die PS4-Disc auf die PS4 (nicht-digitale Edition) legen und abspielen.
- Die meisten Spiele, die Sie übertragen, erfordern einen zusätzlichen Download oder ein Update.
- Möglicherweise müssen Sie die gespeicherte Datei für einige Spiele manuell hochladen. Es bedeutet, die Festplatte zu verwenden, um die gespeicherten Daten zu übertragen.
Lassen Sie uns überprüfen, wie Sie Speicherdaten von PS4 auf PS5 und Spiele übertragen. Zu den Methoden gehören die Verwendung von das Netzwerk (WLAN oder Ethernet), PlayStation Plus oder ein erweitertes Speicherlaufwerk.
Erste Schritte
Zunächst müssen Sie Ihre Konsolen auf die Datenübertragung vorbereiten. Hier ist, was Sie tun sollten:
- Aktualisieren Sie die PS4 und die PS5 auf ihre neueste Softwareversion
- Vergewissere dich, dass du auf beiden Konsolen dasselbe PlayStation Network-Konto verwendest.
- Stellen Sie sicher, dass beide Konsolen mit dem gleichen WLAN verbunden sind
Darüber hinaus müssen Sie verstehen, was Sie von einer Konsole zur anderen migrieren können und was nicht.
Synchronisieren Sie Ihre Trophäen
Da die Datenübertragung die Trophäeninformationen nicht migriert, erkläre ich, wie sie manuell gespeichert werden:
- Gehen Sie auf Ihrem Startbildschirm zu Trophäen

- Drücken Sie die Options-Taste auf dem Controller

- Wählen Sie Synchronisieren mit aus. PlayStation Netzwerk. Es funktioniert auch, wenn du kein PS Plus-Konto hast

Auf diese Weise erhältst du deine Erfolge auf der PS5, sobald du dich bei deinem Konto anmeldest.
Speichern von Daten über das Netzwerk übertragen
Die erste Methode ist automatisch während der ersten PS5-Einrichtung. Mit anderen Worten, wenn Sie die PS4 während der Einrichtung mit dem Ethernet-Kabel an eine PS5 anschließen, geschieht dies sofort.
Deshalb bringen wir euch bei, wie ihr die PS5 später zurücksetzen könnt. Es gibt jedoch eine Alternative. Auch wenn Ihre Konsole bereits betriebsbereit ist, können Sie das Menü Datenübertragung verwenden, um die Übertragung zu initiieren.
Auch wenn diese Methode die einfachste ist, erklären wir sie Schritt für Schritt.
Aktualisieren Sie die PS4
Der erste Teil ist die Aktualisierung der PS4. Sehen wir uns an, wie Sie die ältere Konsole manuell aktualisieren, falls die PS4 ihre Spiele und Software nicht automatisch aktualisiert:
- Gehe auf deiner PS4 zu Einstellungen
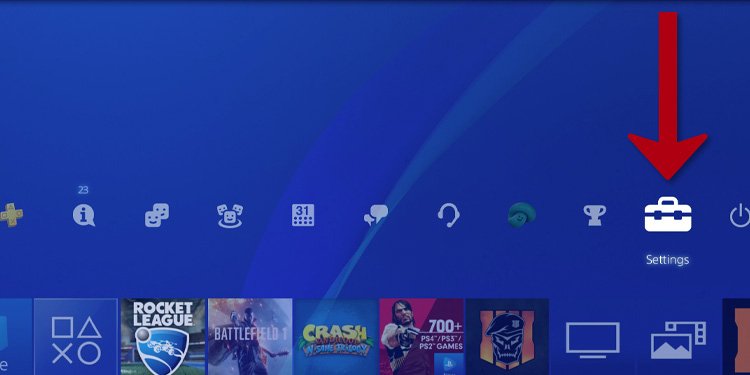
- Auswählen Aktualisierung der Systemsoftware
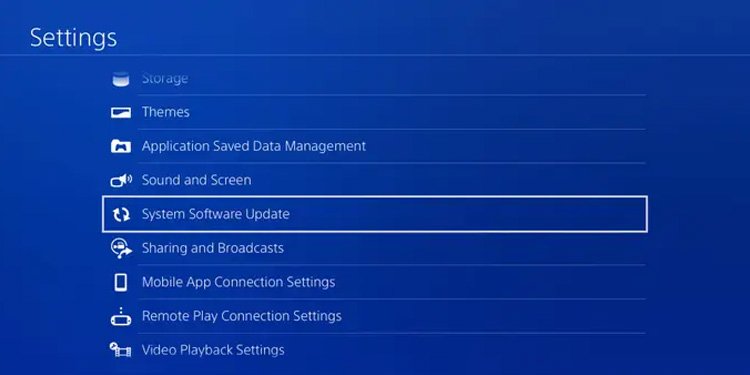
- Wenn ese’s ein Update verfügbar, wählen Sie „Jetzt aktualisieren“ und folgen Sie dem Tutorial, um den Vorgang abzuschließen. Nachdem es fertig ist, wird die PS4 neu gestartet.
Aktualisieren Sie die PS5
Wenn die PS5 ein Update übersprungen hat, können Sie es manuell auf den neuesten Stand bringen:
- Gehe zu Einstellungen
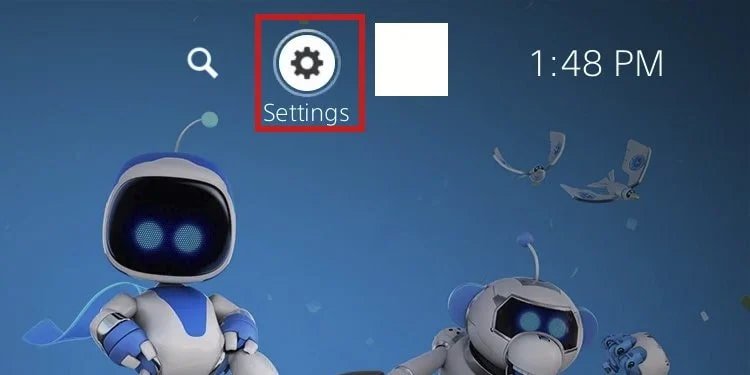
- Auswählen System

- Auswählen Betriebssystem
- Auswählen Systemsoftware-Update und -Einstellungen
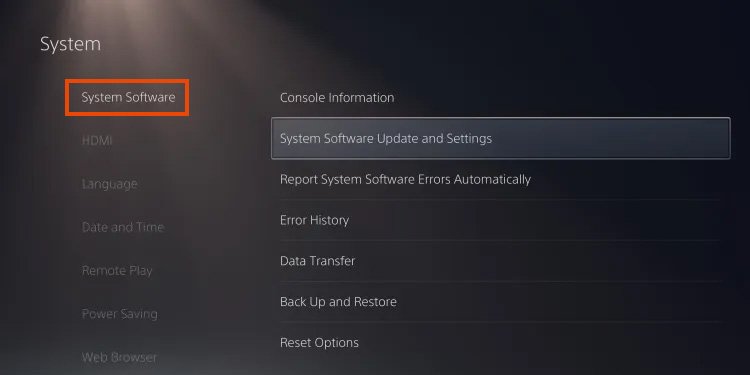
- Wenn ein Update verfügbar ist, wählen Sie Systemsoftware aktualisieren und folgen Sie dem Tutorial
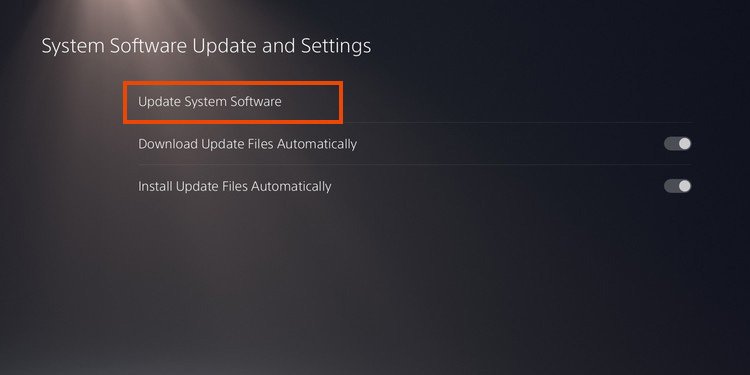
Übertragen Sie die Daten zwischen der PS4 und der PS5
Deine PS4 sollte bereit sein, Daten über die neuere Konsole auf die PS5 zu übertragen. Datenübertragung Menü. Die Funktion wird übergehen Apps, Spiele und gespeicherte Daten von der PS4 auf die PS5
Wenn Sie die Ersteinrichtung noch nicht durchgeführt haben, stellen Sie sicher, dass Sie sich bei demselben WLAN-Netzwerk und PS5-Konto anmelden. Folgen Sie dann den Anweisungen auf dem Bildschirm, um die Datenübertragung abzuschließen. Wenn Ihre PS5 jedoch bereits ausgeführt wird, führen Sie die folgenden Schritte aus:
- Vergewissere dich, dass du auf deiner PS5 dasselbe Profil und Netzwerk wie die PS4 verwendest.
- Schließen Sie die PS5 auch über ein Ethernet-Kabel an die PS4 an. Dies ist optional, aber es macht die Übertragung schneller.
- Gehe zu Einstellungen
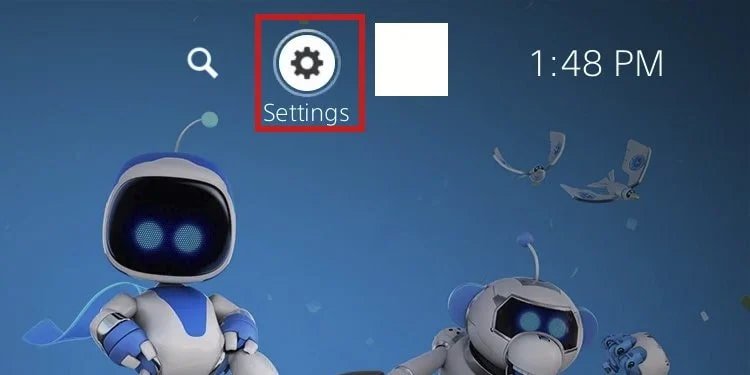
- Gehe zu System
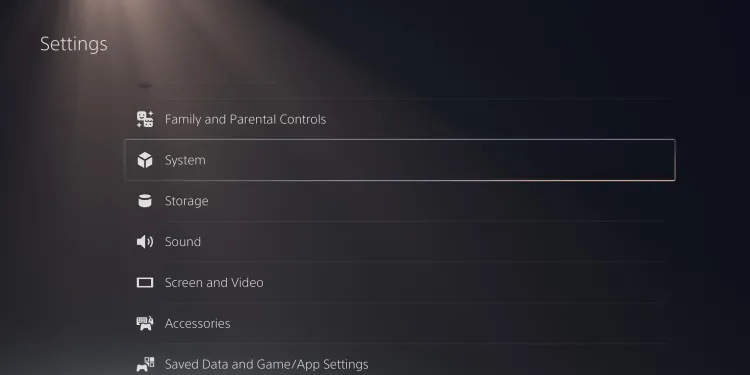
- Auswählen Betriebssystem
- Auswählen Datenübertragung

- Schalte deine PS4 ein (Du musst auf deiner PS4 nichts anderes tun, als sie einzuschalten)
- Auswählen Fortsetzen

- Die PS5 sucht nach der älteren Konsole. Sobald es gefunden wird, werden Sie aufgefordert, den Netzschalter der PS4 eine Sekunde lang zu drücken, bis es piepst. Tun Sie das

- Wählen Sie die Daten aus, die Sie übertragen möchten, indem Sie die Elemente aktivieren. Alternativ können Sie wählen: „Alle auswählen.“
- Auswählen Nächster
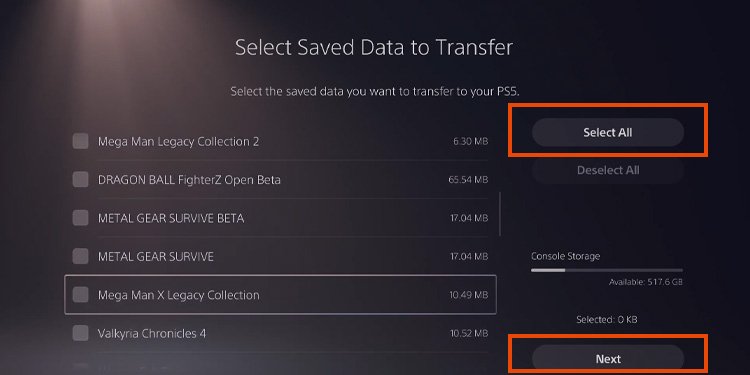
- Wählen Sie die Spiele und Apps aus, die Sie übertragen möchten, und wählen Sie Nächster

- Auswählen Transfer starten Gehen Sie folgendermaßen vor, um den Vorgang zu starten
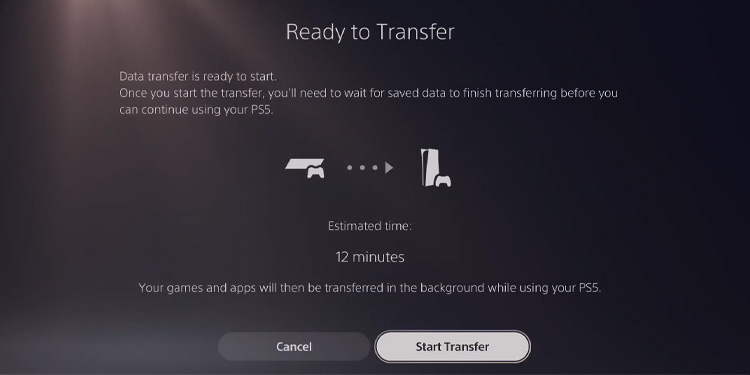
- Warten Sie, bis der Vorgang abgeschlossen ist. Dies geschieht im Hintergrund, sodass Sie die Konsole so verwenden können, wie es passiert. Selbst wenn die PS5 neu gestartet wird, wird die Datenübertragung fortgesetzt, solange die PS4 eingeschaltet und mit der neueren Konsole verbunden ist.
Nach dem Vorgang befinden sich kompatible Spiele und Apps in Ihrer Bibliothek, aber Sie müssen möglicherweise einen zusätzlichen Patch oder ein Update auf pl herunterladen.ay sie.
Außerdem können Sie mit der Methode Spiele, Apps und gespeicherte Daten aus dem internen Speicher der PS4 und einem externen USB-Speicher, der an die Konsole angeschlossen ist, übertragen.
Wenn Sie die Daten für ein bestimmtes Spiel nicht finden können, müssen Sie dieses Spiel wahrscheinlich mit seiner physischen Disc spielen.
So setzen Sie die PS5 zurück
Natürlich funktioniert der Prozess während des ersten PS5-Setups besser. Also, wenn Sie sich fragen, hier ist, wie man PS5 auf Werkseinstellungen zurücksetzen:
- Gehe auf der Startseite der PS5 zu Einstellungen
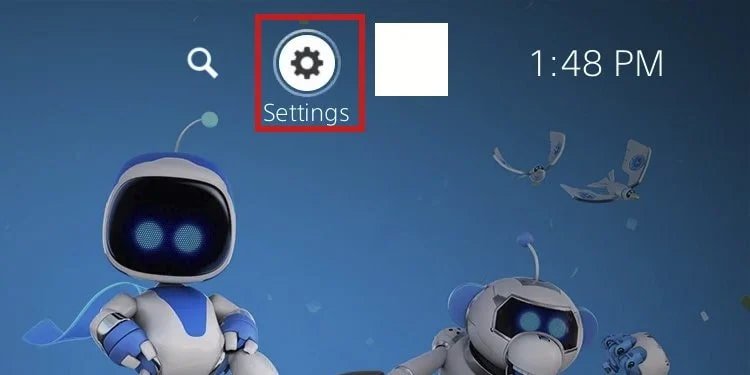
- Gehe zu System

- Auswählen Betriebssystem
- Auswählen Optionen zum Zurücksetzen

- Auswählen Zurücksetzen der Konsole

- Auswählen Zurücksetzen
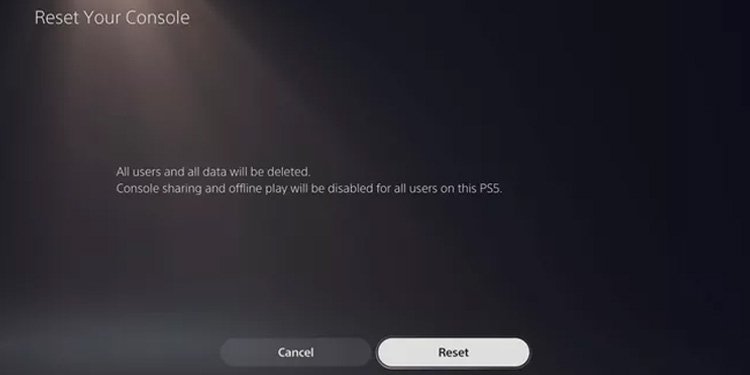
Die PS5 wird neu gestartet und führt Sie durch den anfänglichen Einrichtungsprozess zurück. Das bedeutet, dass Sie Daten von der PS4 im einfachen Modus übertragen können.
Übertragen Sie gespeicherte Daten mit einem USB-Laufwerk
Es gibt eine alternative Möglichkeit, Ihre Spiele zu übertragen und Daten von der PS4 und PS5 zu speichern. Sie müssen ein USB-Flash-Laufwerk oder ein tragbares HDD / SSD-Speicher.
Beide Geräte benötigen eine USB 3.0-Verbindung, um zu funktionieren, und können zwischen 250 GB und 8 TB Speicherplatz liegen.
Das heißt, es gibt drei Teile. Zuerst steckst und formatierst du den Speicher auf der PS4, wenn du noch keinen verwendest. Anschließend übergeben Sie Ihre Daten, Spiele und Apps. Zuletzt überträgst du die Daten auf die PS5.
Formatieren des externen Speichers auf der PS4
Der erste Schritt besteht darin, das Laufwerk so zu formatieren, dass es mit der PS4 funktioniert. Wenn Sie bereits eine Konsole verwenden, überspringen Sie diesen Schritt. Andernfalls folgen Sie den Anweisungen:
- Schließen Sie das externe Laufwerk über das USB-Kabel an die Konsole an.
- Auswählen Einstellungen
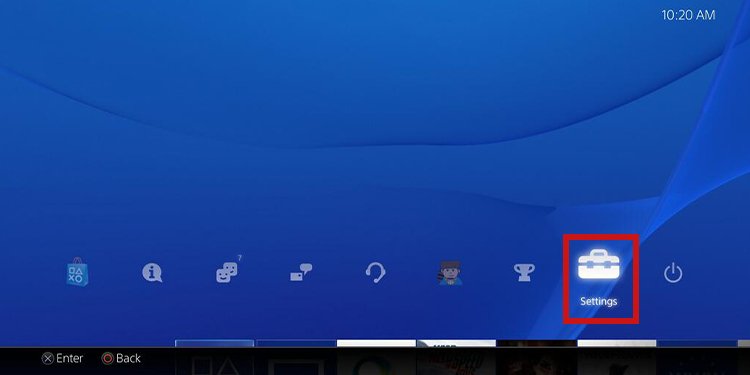
- Auswählen Geräte
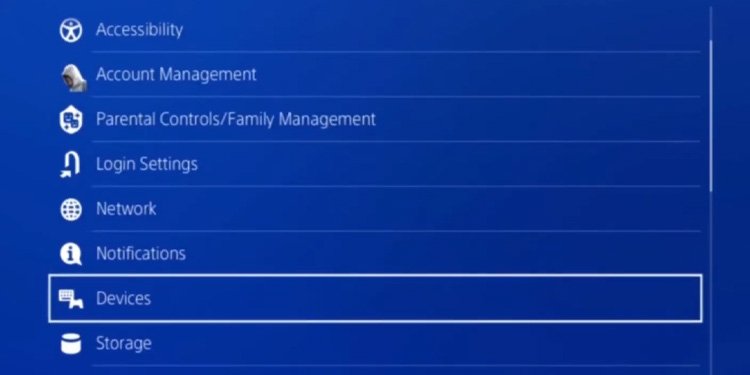
- Wählen USB-Speichergeräte

- Wählen Sie Ihr Laufwerk aus
- Wählen Sie „Format als erweiterter Speicher.“

Übertragen Sie gespeicherte Daten in den erweiterten Speicher
- Gehe auf deiner PS4 zu „Einstellungen“
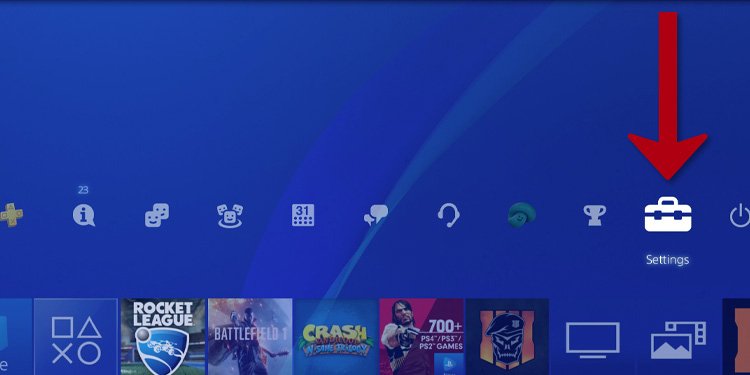
- Auswählen Verwaltung der in der Anwendung gespeicherten Daten
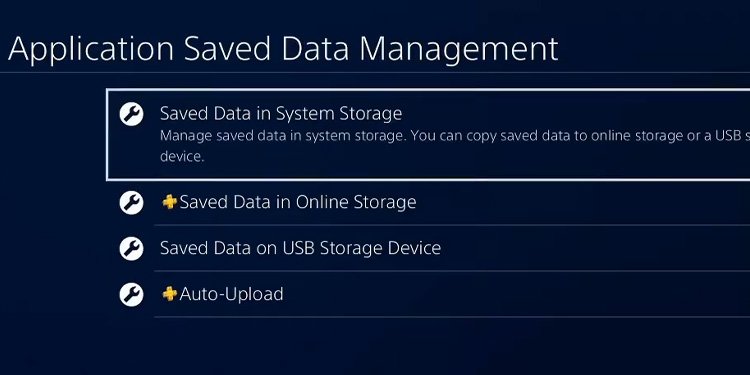
- Wählen Gespeicherte Daten im Systemspeicher

- Wählen Sie “ Auf USB-Speichergerät kopieren“

- Wählen Sie die Daten aus, die Sie verschieben möchten

- Auswählen Kopieren
- Bestätigen Sie den Vorgang
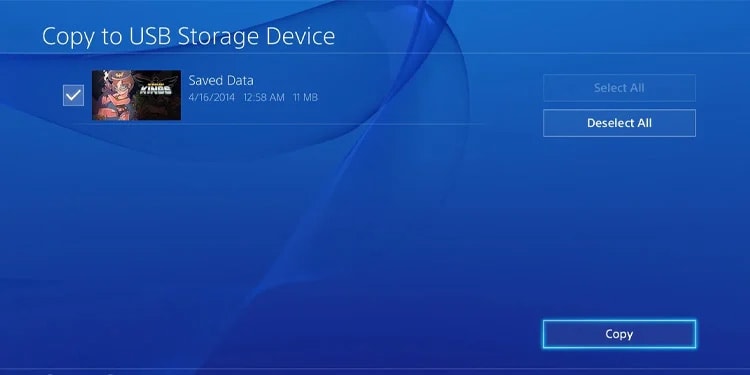
Übertragen von Spielen und Apps in den erweiterten Speicher
Ebenso können Sie Apps und Spiele in den externen Speicher verschieben. Und so geht’s:
- Gehe zu Einstellungen
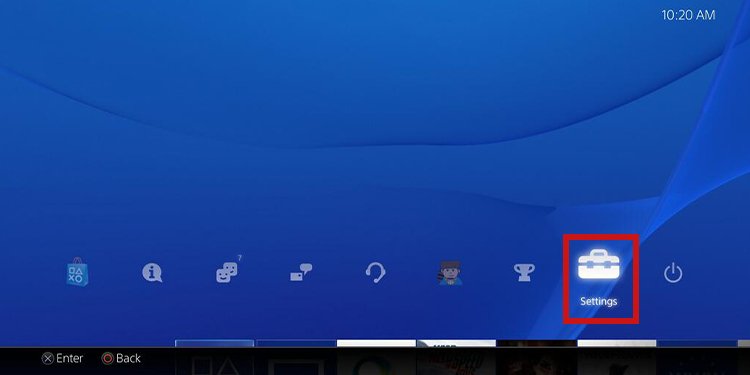
- Auswählen Lagerung

- Auswählen Systemspeicher
- Auswählen Anträge

- Markieren der App oder Spiel

- Drücken Sie die Taste Optionstaste des Controllers

- Auswählen Wechseln zu erweitertem Speicher

- Wiederhole den Vorgang für jedes Spiel und jede App, die du auf deine PS4 verschieben möchtest.
Übertragen Sie Daten vom erweiterten Laufwerk auf die PS5
Gehe zurück zur PS5, um alle deine Goodies wie folgt zu übertragen:
- Schließen Sie die Taste USB-Laufwerk auf der PS5. Die Konsole liest das Laufwerk automatisch
- Gehe zu Einstellungen
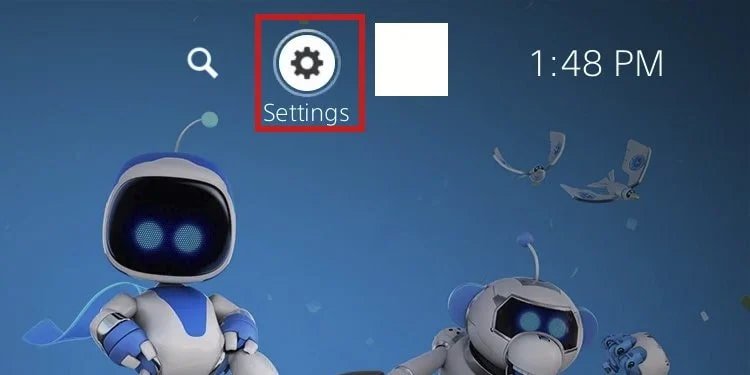
- Auswählen Gespeicherte Daten und Spiel-/App-Einstellungen

- Auswählen Gespeicherte Daten (PS4)
- Auswählen USB-Laufwerk

- Wählen Sie die Daten aus, die Sie kopieren möchten, und Bestätigen Sie, indem Sie Kopieren auswählen

Was die Spiele betrifft, können Sie PS4-Titel direkt vom USB-Laufwerk aus spielen. Sie finden sie in Ihrer Bibliothek.
Ansonsten einfach Wenn Sie die PS4-Spiele-Disc auf die PS5 legen, würde dies Fordern Sie eine Update-Installation an und erlauben Sie Ihnen, es zu spielen. Außerdem migrieren einige Titel ihre gespeicherten Daten über die Festplatte, z. B. Spider-Man: Miles Morales.
Speicherdaten mit deinem PlayStation Plus-Konto übertragen
Wenn Sie ein PS Plus-Konto haben, wird der Vorgang einfacher. Es geht darum, die gespeicherten Daten von der PS4 in die Cloud hochzuladen und dann auf die PS5 herunterzuladen.
Laden Sie Ihre gespeicherten Daten in die Cloud hoch
Lassen Sie uns den ersten Teil auf der PS4 abschließen:
- Gehe zu Einstellungen
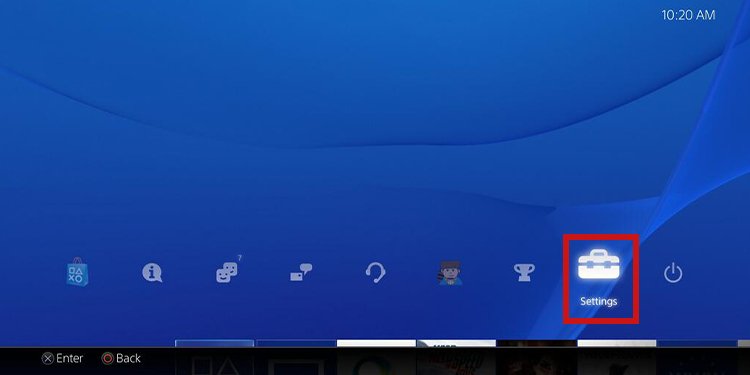
- Klicken Verwaltung der in der Anwendung gespeicherten Daten
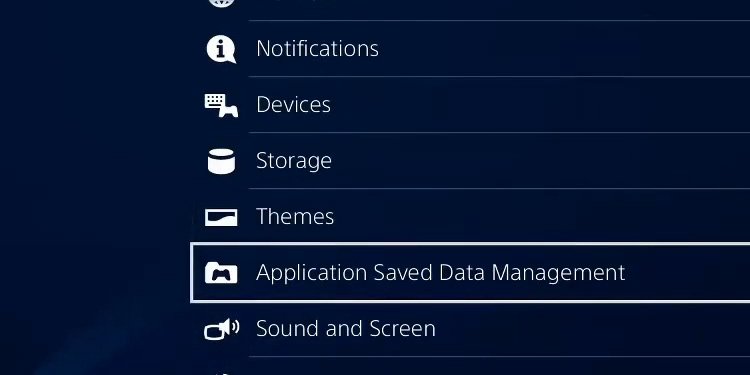
- Auswählen Gespeicherte Daten im Systemspeicher
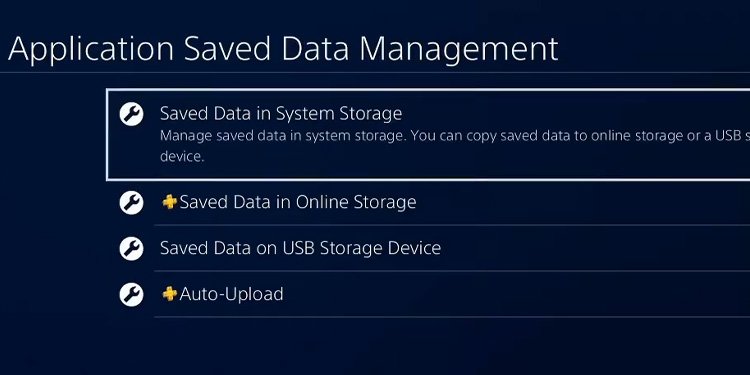
- Auswählen In Online-Speicher hochladen

- Wählen Sie die Dateien aus, die Sie hochladen möchten, und bestätigen Sie sie, indem Sie Hochladen

Laden Sie gespeicherte Daten aus der Cloud auf die PS5 herunter
Schließlich sind auf Ihrer PS5 die folgenden Schritte, um Ihre gespeicherten Daten aus der Cloud wiederherzustellen:
- Gehe zu Einstellungen
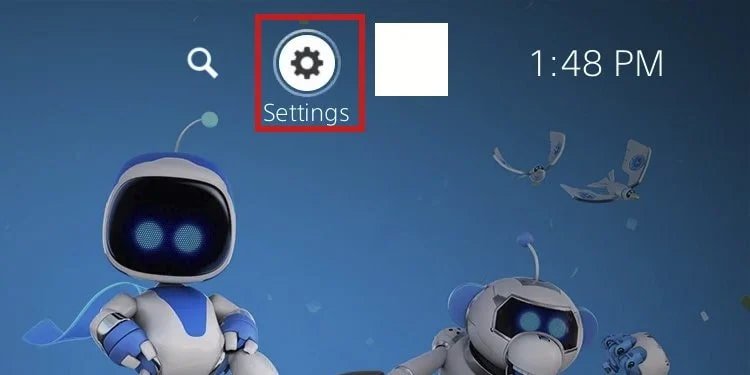
- Auswählen Gespeicherte Daten und Spiel-/App-Einstellungen

- Auswählen Gespeicherte Daten (PS4)
- Auswählen Cloud-Speicher

- Wählen Sie die Daten aus, die Sie herunterladen möchten, und bestätigen Sie