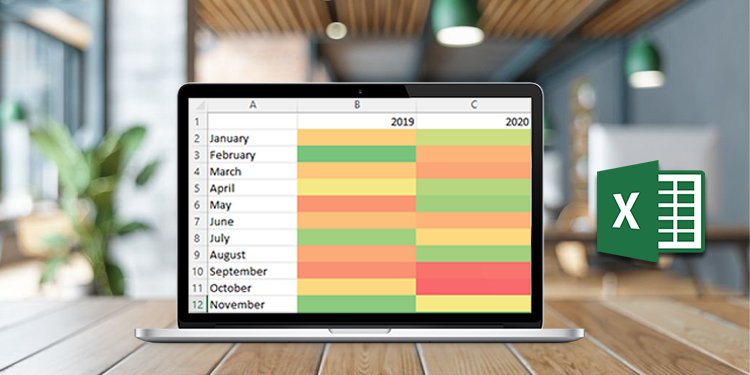Wie ordnet man Maustasten neu zu?
Wenn Sie die Maustasten neu zuordnen, werden all diese zusätzlichen Tasten Ihrer neuen Maus genutzt. Die meisten Maus kommt heutzutage mit einem Minimum von 5 Tasten. Im Allgemeinen führen die Maustasten vier und fünf Hin- und Rückwärtsoperationen durch. Sie können sie jedoch ganz einfach nach Belieben neu zuordnen.
Nicht nur das, Sie können sogar alle Schaltflächen in Ihrer Maus mit einer Maussteuerungsanwendung neu zuordnen. In diesem Artikel führen wir Sie durch den Prozess der Neuzuordnung von Maustasten auf verschiedene Arten. Lassen Sie uns also ohne weitere Verzögerung direkt darauf eingehen.
Wie ordnet man Maustasten neu zu?
Unabhängig davon, ob Sie Ihre Maus neu konfigurieren oder die Geste auf Ihrem Touchpad ändern möchten, können Sie sie entweder mit einer separaten Anwendung oder einer Windows-Einstellung neu konfigurieren.
Im Folgenden haben wir eine Schritt-für-Schritt-Anleitung zum Neuzuordnen der Maustasten erwähnt.
Primäre Maustasten ändern
Das Ändern der primären Maustaste von Windows aus reicht aus, wenn Sie die linke und rechte Maustaste austauschen möchten. Führen Sie jedoch eine andere unserer Lösungen durch, wenn Sie die mittlere Maus oder die seitliche Maustaste neu zuordnen möchten.
- Drücken Sie die Taste Windows + I (Windows+I), um Öffnen Sie Einstellungen.
- Gehe zu Bluetooth und Geräte > Maus.
- Legen Sie die primäre Maustaste je nach Wahl als linke oder rechte Maustaste fest.

Alternativ können Sie auch die unten genannten Schritte ausführen, um die primäre Maustaste zu ändern.
- Drücken Sie die Taste Windows + R, um Öffnen Sie Run.
- Art
main.cplAn Öffnen Sie die Mauseinstellungen. - Wählen Sie auf der Registerkarte Tasten unter Schaltflächenkonfiguration die Option Primäre und sekundäre Tasten wechseln aus, um die linke Maustaste als primäre Maustaste festzulegen, und deaktivieren Sie die Option, um die rechte Maustaste als primäre Maustaste festzulegen.
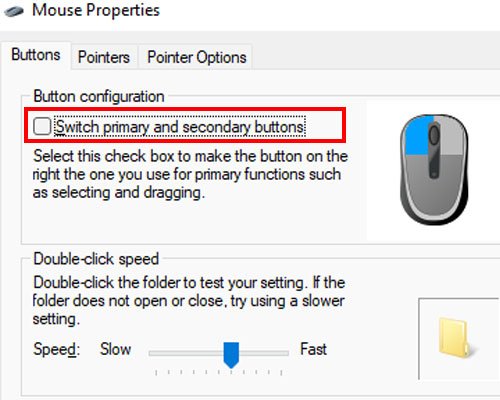
Neuzuordnung mit dedizierter Mausanwendung

Premium-Gaming-Maus, die von Unternehmen wie Razer, Logitech, Corsair oder SteelSeries produziert wird, wird eine spezielle Anwendung haben, die ihre spezifische Maus steuert. Wenn Sie eine High-End-Maus wie diese verwenden, besteht eine hohe Wahrscheinlichkeit, dass auch sie eine dedizierte Anwendung hat.
Wenn Sie sich nicht sicher sind, lesen Sie in der Bedienungsanleitung nach, die mit der Maus geliefert wurde. Wenn Sie kein Handbuch haben, können Sie das Internet durchsuchen, um das Handbuch zu erhalten. Das Handbuch enthält Informationen zur Anwendung. Laden Sie die Anwendung von der offiziellen Website des Herstellers herunter und installieren Sie sie.
Maussteuerungsanwendung eines Drittanbieters
Die Verwendung einer Drittanbieteranwendung ist auch eine praktikable Option, wenn Sie Maustasten neu zuordnen möchten. Dies kann besonders nützlich sein, wenn Sie nicht über eine dedizierte Anwendung verfügen, die die Maus steuert.
Eine Maussteuerungsanwendung eines Drittanbieters kann jede Maus steuern und neu zuordnen, unabhängig davon, ob es sich um eine Premium- oder eine Nicht-Premium-Maus handelt. Es gibt einige Maussteuerungssoftware, die Sie im Internet finden können, z. B. AutoHotkey, Maus-Manager, X-Mouse-Tastensteuerung und ClickyMouse.
Unter diesen haben wir den Prozess der Neuzuordnung der Maustaste für einige dieser Anwendungen in Abhängigkeit von ihrer Benutzerfreundlichkeit erklärt.
Maus-Manager
Mit dem Maus-Manager können Sie die Seitentasten, Maustaste vier und Maustaste fünf konfigurieren. Obwohl der Maus-Manager dem Benutzer nur erlaubt, zwei Schaltflächen zu konfigurieren, erleichtert seine benutzerfreundliche Benutzeroberfläche dem Erstbenutzer die Neukonfiguration seiner Maustasten.
- Laden Sie Mouse Manager herunter und installieren Sie die Anwendung.
- Führen Sie die Anwendung aus und wechseln Sie zur Registerkarte Einstellungen.
- Prüfen Maus-Manager aktivieren und Beginnen Sie mit Windows.

- Gehen Sie zur Registerkarte Profile und legen Sie die gewünschten Maustaste 4 und Maustaste 5.

- Klicken Sie auf Speichern.
Mit dem Maus-Manager können Sie auch mehrere Tastenkonfigurationen festlegen. Überprüfen Sie die Konfigurationen, um sie zu aktivieren.
X-MoVerwenden Sie die Tastensteuerung
X-Mouse Button Control ist eine weitere App mit einer benutzerfreundlichen Benutzeroberfläche, mit der Sie alle Schaltflächen Ihrer Maus neu zuordnen können. Neben der Neuzuordnung der gesamten Maus verfügt es auch über Funktionen zum Umkehren des vertikalen und horizontalen Scrollens, zum Scrollen in Seiten anstelle von Linien und vielem mehr.
Um Ihre Maus mit der X-Maustastensteuerung neu zuzuordnen, laden Sie die X-Maustastensteuerung aus dem Internet herunter und führen Sie die unten genannten Schritte aus.
- Sobald der Download abgeschlossen ist, installieren Sie die X-Maustastensteuerung und führen Sie sie aus.
- Auf der rechten Seite des Bildschirms, in der Schicht 1 können Sie alle Maustasten sehen.
- Klicken Sie auf das Dropdown-Menü und wählen Sie die gewünschte Aktion aus.
- Sobald Sie die notwendigen Änderungen an der Maus vorgenommen haben, klicken Sie auf Anwenden.

- Wenn die neuen neu zugeordneten Einstellungen nicht funktionieren, stellen Sie sicher, dass die Die Rollen-Taste ist deaktiviert.
- Wenn Sie die Einstellungen auf Standard ändern möchten, setzen Sie die Schaltfläche auf ** Keine Änderung (nicht abfangen) **.
Wie konfiguriere ich die Touchpad-Gesten?
Das Scrollen durch eine Anwendung kann kurze, aber beträchtliche Zeit in Anspruch nehmen, wenn Sie das Touchpad anstelle von Gesten verwenden. Die Neukonfiguration von Touchpad-Gesten auf praktische Einstellungen wird sich beim Navigieren in Windows auf Ihrem Laptop definitiv als nützlich erweisen.
Im Folgenden finden Sie die Schritte zum Neukonfigurieren von Touchpad-Gesten auf Ihrem Laptop.
- Drücken Sie die Taste Windows + I (Windows+I), um Öffnen Sie Einstellungen.
- Gehe zu Bluetooth & Geräte > Touchpad.
- Unter Gesten & Interaktionkönnen Sie Ihre Tippen, Scrollen und Zoomen sowie Drei- und Vierfingergesten anpassen.

- Wählen Sie unter Verwandte Einstellungen die Option Fortgeschritten Gebärden.

- Hier können Sie Drei-Finger- oder Vier-Finger-Gesten nach Ihrer Wahl konfigurieren.