Wie kann ich den NVIDIA-Treiber reparieren, der nicht mit dieser Version von Windows kompatibel ist?
NVIDIA ist der Name, der sofort auftaucht, wenn Sie das beste grafische Erlebnis in Ihren Computerspielen und kreativen Arbeiten wünschen. Im Laufe der Jahre hat es sowohl seine Hardware als auch die dazugehörige Software verbessert.
Aber es ist nicht immer frei von Fehlern. Und die häufigste, die die Benutzer erlebt haben, ist die „NVIDIA-Treiber nicht kompatibel mit dieser Version von Windows“ Fehler. Aber NVIDIA ist hier möglicherweise nicht der Schuldige. Dieses Problem tritt normalerweise auf, wenn die Windows-Version und der Treiber nicht übereinstimmen oder die Treibersoftware einige Fehler aufweist.
Wie kann ich den NVIDIA-Treiber reparieren, der nicht mit dieser Version von Windows kompatibel ist?
Wenn Sie neuere NVIDIA-Karten haben, stellt NVIDIA keine Treiber für das 32-Bit-Betriebssystem bereit. Sie sollten also zuerst die Architektur Ihres Windows überprüfen.
- Drücken Sie Windows + ‚I‘, um zu öffnen Einstellungen.
- Finden Sie die Über im Menü System.
- Schauen Sie sich die Systemtyp , um zu sehen, ob es sich um ein 64-Bit-Betriebssystem handelt.

Wenn Ihr System kein 64-Bit-Betriebssystem hat, müssen Sie die richtige Version von Windows neu installieren. Wenn der Fehler jedoch trotz der korrekten Windows-Architektur auftritt, gehen wir die Korrekturen ohne Verzögerung durch.
Führen Sie eine Neuinstallation der richtigen NVIDIA-Treiber durch
Selbst wenn Sie den richtigen Treiber verwenden, können Cache-Dateien und Konfigurationen alter oder beschädigter Treiber die Installation beeinträchtigen. Sie müssen also eine Neuinstallation der NVIDIA-Treiber durchführen, nachdem Entfernen des alten vollständig.
Schauen wir uns die Schritte an, um dies zu tun.
Automatische Treiberaktualisierung deaktivieren
Windows Update installiert nicht immer den neuesten Treiber. Es sucht nach dem stabilsten und versucht, es automatisch für die Geräte zu installieren. Die Installation dieser Version durch Windows blockiert möglicherweise diejenige, die Sie installieren möchten, was zu dem Fehler führt.
Daher müssen Sie zuerst die Windows Update-Funktion deaktivieren, um eine automatische Treiberinstallation zu verhindern.
- Drücken Sie Windows + ‚R‘ und geben Sie Folgendes ein
systempropertieshardwareum zum Registerkarte ‚Hardware‘ in den Systemeigenschaften. - Finden Einstellungen für die Geräteinstallation und klicken Sie darauf.
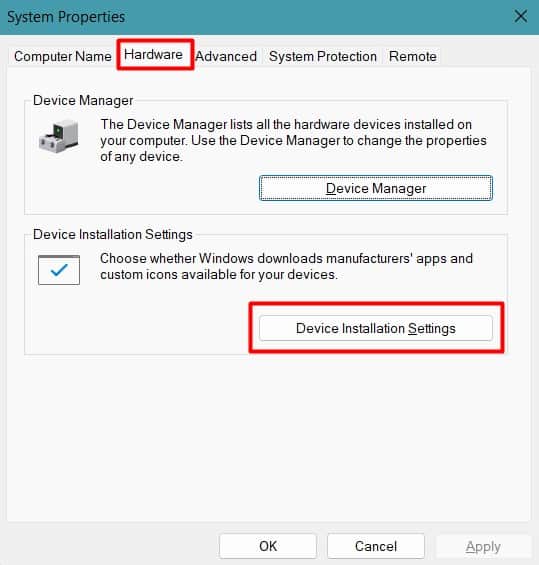
- Überprüfen Sie die Nein (Ihr Gerät funktioniert möglicherweise nicht wie erwartet) Option.
- Klicken Änderungen speichern.
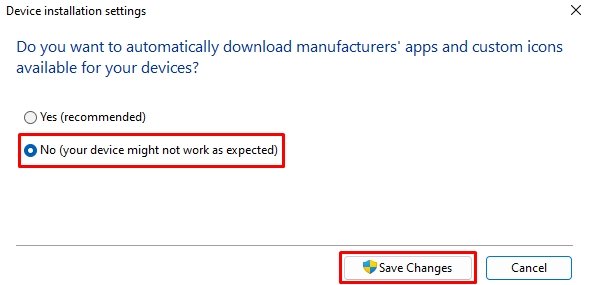
Lassen Sie uns nun den alten Treiber deinstallieren.
Deinstallieren Sie den alten Treiber mit DDU
Wenn wir einen Treiber deinstallieren, entfernt er möglicherweise nicht immer seine Registrierungseinträge, Signaturen, Konfigurationen, Cache-Dateien usw. Dieser Rest kann bei der Installation des entsprechenden Treibers Fehler verursachen.
Display Driver Uninstaller (DDU) entfernt die Treiber vollständig von Ihrem PC. Es wird auch von NVIDIA empfohlen. Kommen wir sofort zu den Schritten der Deinstallation des alten Treibers.
- Zum Öffnen Einstellungen > Genesung.
- Finden Erweiterter Start.
- Klicken Sie dann auf Jetzt neu starten.

- Wenn das System in der Wiederherstellungsumgebung neu gestartet wird, gehen Sie zu Problembehandlung>Erweiterte Optionen>Starteinstellungen.

- Klicken Sie auf Neu starten.
- Booten Sie in Abgesicherter Modus mit Netzwerk durch Drücken von 5 oder F5 nach dem Neustart des PCs.

- Laden Sie DDU herunter und extrahieren Sie die Zip-Datei.
- Führen Sie die Schaltfläche Deinstallationsprogramm für Anzeigetreiber Programm.
- Wählen Sie die Schaltfläche Gerätetyp und -modell.
- Klicken Reinigen und Neustart (Sehr empfehlenswert).

Im nächsten Boot werden die alten Treiber komplett entfernt.
Installieren Sie den neuesten Treiber von NVIDIA neu
Jetzt sollten Sie den neuesten Treiber herunterladen, der mit Ihrem Windows kompatibel ist. Schauen wir uns an, wie man es richtig macht.
- Drücken Sie Windows + ‚R‘ und geben Sie Folgendes ein
dxdiagzum Öffnen DirectX-Diagnosetool. - Suchen Sie auf der Registerkarte System die Schaltfläche Build, Architektur und Edition Ihres Betriebssystems.

- Gehen Sie zum Registerkarte „Anzeige“ bestehend aus Ihrer Nvidia GPU und suchen Sie nach ihrem Modell.

- Gehen Sie nun zur NVIDIA-Treiber-Download-Website.
- Geben Sie die Schaltfläche Produkttyp, Produktserie und Produktname für Ihre GPU. Wenn Sie einen Laptop haben, stellen Sie sicher, dass Sie die Notebook-Version auswählen.
- Wählen Sie die Schaltfläche korrekte Betriebssystemedition und -architektur.
- Klicken Suchen und laden Sie dann die erste aus der Liste herunter.
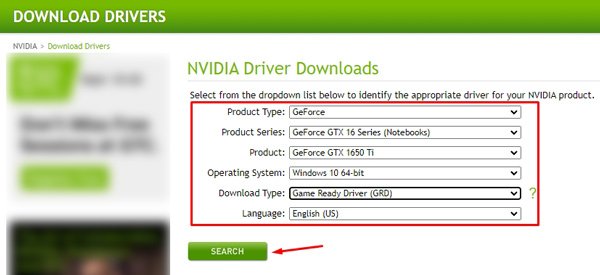
- Installieren Sie den Treiber.
Wenn das Problem weiterhin auftritt, versuchen wir es mit dem nächsten Fix.
Installieren Sie den Treiber mithilfe von GeForce Experience neu.
NVIDIA bietet die GeForce Experience-Anwendung, um die Treiber zu aktualisieren und die Grafikeinstellungen für die Programme auf Ihrem PC zu optimieren. Es sucht nach dem besten Treiber für Ihr Gerät und installiert ihn.
Sie können diese Anwendung verwenden, um Suchen Sie nach dem richtigen Treiber und installieren Sie es.
- Suchen GeForce-Erfahrung in der Windows-Suchleiste und öffnen Sie sie.
- Melden Sie sich mit Ihren Zugangsdaten an wenn Sie sich noch nicht eingeloggt haben.
- Suchen Sie oben links die Treiber und klicken Sie darauf.
- Klicken Nach Updates suchen.

- Klicken Herunterladen nachdem es den Treiber für Sie gefunden hat.
Der Treiber wird installiert, nachdem der Download ohne Fehler abgeschlossen wurde.
Ausführen von Windows Update
NVIDIA-Grafikkarte unterstützt nicht alle Windows-Builds und -Versionen. Zum Beispiel funktioniert die RTX 2080 Ti nur unter Windows Build 1803 oder höher.
Wenn Ihr Windows also von einem älteren oder inkompatiblen Build ist, kann dies der Grund für den Installationsfehler sein. Meistens aktualisiert Windows den Build automatisch. Aber manchmal kann es sein, Bleiben Sie beim älteren Build hängen aus irgendeinem Grund. Sie können manuell nach Updates suchen und diese abschließen.
- Drücken Sie Windows + ‚I‘, um zu öffnen Einstellungen.
- Gehe zu Windows-Update.
- Klicken Sie auf Nach Updates suchen.
- Klicken Herunterladen und Installieren für alle Updates in der Liste.

- Gehen Sie auf ähnliche Weise zu Erweiterte Optionen und suchen Sie Optionale Updates.

- Herunterladen und Installieren der ausstehenden Updates Von dort auch.
Starten Sie Ihren PC neu und führen Sie eine Neuinstallation des Treibers mit den oben genannten Methoden durch.
Direktes Upgrade durchführen
Wenn das Windows Update die Buildversion nicht geändert hat, können Sie ein direktes Upgrade durchführen. Dies kann auch Fehler in Ihrem Windows beheben, die die Installation behindern können.
Mal sehen, wie es geht.
- Drücken Sie Windows + ‚I‘, um die Einstellungen zu öffnen und gehen Sie zum Allgemeine Einführung: Optionen im System Menü.
- Finden Sie die Windows-Version, -Architektur und -Build.

- Laden Sie die entsprechende ISO-Datei für Windows mit der gleichen Version und Architektur, aber mit dem neuesten Build herunter.
- Mounten Sie die ISO-Datei und Doppelklicken Sie auf
Setup.exeim Installationslaufwerk. - Klicken Ändern der Art und Weise, wie Setup Updates herunterlädt und wählen Sie Nicht jetzt.

- Klicken Sie auf Weiter.
- Das System wird Sie auffordern, Legen Sie ein Speicherlaufwerk mit mehr als 10 GB Speicherplatz ein. Setzen Sie das Laufwerk in Ihr System ein, falls Sie es noch nicht getan haben.
- Klicken Sie auf Ändern, was behalten werden soll, und wählen Sie das Symbol Behalten Sie persönliche Dateien und Apps Option.

- Klicken Installieren , um das direkte Upgrade zu starten.
Wenn das Upgrade abgeschlossen ist, installieren Sie den kompatiblen NVIDIA-Treiber ohne Fehler.
Setzen Sie die GPU wieder ein, und ändern Sie die PCI-e-Konfiguration
Manchmal kann es nur sein, dass die Grafikkarte möglicherweise nicht richtig in den Steckplatz eingesetzt wird, wenn Sie einen Desktop-Computer haben. Oder das BIOS erkennt die GPU nicht automatisch.
Lassen Sie uns sehen, wie Sie das Problem in diesem Fall beheben können.
- Schalten Sie Ihr System aus und Entfernen Sie alle Kabel.
- Schrauben Sie die Seitenwand ab und gelangen Sie zum Motherboard.
- Entfernen Sie die Grafikkarte vorsichtig und Reinigen Sie den Staub richtig raus.

- Setzen Sie die GPU wieder ein. im entsprechenden Steckplatz.
- Montieren Sie Ihr System und stecken Sie das Netzkabel ein.
- Starten Sie Ihren PC und drücken Sie wiederholt F2, F12 oder die entsprechende Taste, um auf die BIOS-Seite zugreifen.
- Gehen Sie zu Extras oder einem ähnlichen Menü und suchen Sie die GPU-Informationen.
- Sehen Sie sich die Name und Nummer des Steckplatzes wo die Karte eingelegt wird.
- Wechseln Sie zu Erweitert, und suchen Sie nach Systemagentenkonfiguration, PCI-e Konfigurationoder ähnliche Einstellungen.

- Finden Sie den Steckplatz mit der GPU und Ändern Sie die Verbindungsgeschwindigkeit in den entsprechenden Modus statt Auto.

- Speichern Sie die Einstellungen und starten Sie Ihren PC neu.
Sie sollten jetzt in der Lage sein, den Treiber fehlerfrei zu installieren.





