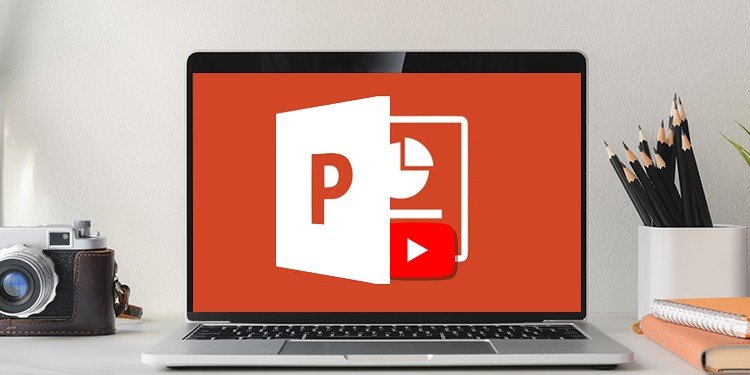Wie bette ich YouTube-Videos in Powerpoint ein?
Das Hinzufügen von Videos zu Ihrer Präsentation ist eine großartige Möglichkeit, Ihr Publikum zu begeistern und ihm einen Hauch von Professionalität zu verleihen. Als Teil der benutzerfreundlichen Funktionen von PowerPoint können Sie auch beliebige YouTube-Videos direkt zu Ihren Präsentationsfolien hinzufügen.
Anstatt YouTube-Videos herunterzuladen und dann in Ihre Präsentationen hochzuladen, besteht eine einfache Möglichkeit, sie hinzuzufügen, darin, sie einzubetten. Um Ihre Präsentation professioneller zu gestalten, finden Sie hier eine Schritt-für-Schritt-Anleitung, wie Sie YouTube-Videos in PowerPoint-Präsentationen einbetten können.
Wie bette ich YouTube-Videos über die Desktop-App in Powerpoint ein?
PowerPoint macht es einfach, Videos in Ihre Präsentationen einzubinden. Sie können das Video auch bearbeiten und verschiedene Funktionen hinzufügen. Beim Einbetten können Sie das Video direkt innerhalb der Präsentation wiedergeben, ohne die Seite zu verlassen. Sie können Videos entweder einfügen, indem Sie die URL direkt eingeben oder Videos von Ihrem PC oder Laufwerk importieren.
Bei neuen Versionen (PowerPoint 2019 oder Office 365)
Selbst auf einem PC verwenden Sie möglicherweise eine neue Version oder eine ältere Version von Microsoft Office. In beiden Versionen unterscheiden sich die Funktionen in einigen Punkten.
- Öffnen Sie PowerPoint.
- Gehen Sie zum Einfügen in der oberen linken Ecke der Menüleiste.

- Klicken Sie dann in der rechten Ecke auf das Symbol Online-Video in der Kategorie Medien.

- Ein Dialogfeld wird angezeigt.
- Öffnen Sie nun YouTube in Ihrem Browser. Öffnen Sie das Video, das Sie einbetten möchten.
- Wenn Sie das gesamte YouTube-Video von Anfang bis Ende einbetten möchten, klicken Sie mit der rechten Maustaste auf das Video und Sie sehen die Video-URL kopieren Option. Wählen Sie es aus.

- Aber wenn Sie annehmen möchten, überspringen Sie das Intro oder überspringen Sie einen Teil des Videos, halten Sie zuerst das Video an. Wählen Sie die Uhrzeit aus, ab der das Video beginnen soll. Klicken Sie mit der rechten Maustaste und Sie sehen die Video-URL zum aktuellen Zeitpunkt kopieren Option. Wählen Sie es aus.

- Wenn Sie das gesamte YouTube-Video von Anfang bis Ende einbetten möchten, klicken Sie mit der rechten Maustaste auf das Video und Sie sehen die Video-URL kopieren Option. Wählen Sie es aus.
- Gehen Sie nun zurück zu PowerPoint und fügen Sie die kopierte URL in das Dialogfeld unter dem Geben Sie die Adresse für die Online-Videos ein Abschnitt.

- Klicken Sie abschließend auf das Pfeilsymbol von Einfügen.
In einer älteren Version (PowerPoint 2016)
- Öffnen Sie Microsoft PowerPoint.
- Gehen Sie zum Einfügen in der oberen linken Ecke der Menüleiste.
- Klicken Sie dann in der rechten Ecke auf das Symbol Video in der Kategorie Medien.

- Wählen Sie die Schaltfläche Online-Video Option zum Einbetten eines YouTube-Videos.
- Wählen Sie die Option Youtube-Videos und geben Sie den Namen des Kanals ein. Es wird die Liste der Videos geben.
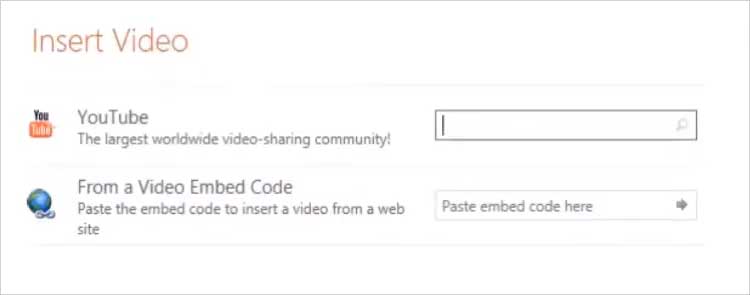
- Wählen Sie das Video aus und klicken Sie auf Einfügen.
- Wenn Sie einen Einbettungscode hinzufügen möchten, gehen Sie zu YouTube und öffnen Sie das Video, das Sie einbetten möchten.
- Klicken Sie mit der rechten Maustaste auf das Video und wählen Sie Einbettungscode kopieren Option.

- Kehren Sie nun zu PowerPoint zurück und fügen Sie den Code in das Feld neben Von einem Video-Einbettungscode.

- Klicken Sie abschließend auf Einfügen.
So betten Sie YouTube Vi eindeo in Powerpoint über Mobiltelefone?
So betten Sie YouTube-Videos in Powerpoint auf Ihrem Mobilgerät ein:
- Öffnen Sie die PowerPoint-App.
- Öffnen Sie Ihre Präsentationsdatei, in der Sie Videos hinzufügen möchten, oder klicken Sie auf das Symbol plus in der oberen rechten Ecke, um eine neue Folie hinzuzufügen.

- Sie können entweder eine leere Präsentation oder Erstellen aus der Vorlagenoption auswählen, wenn Sie Folien mit einem Design verwenden möchten.
- Wählen Sie Leere Präsentation aus. Das Dialogfeld Gliederungsansicht testen (Vorschau) wird angezeigt. Tippen Sie auf NEIN, DANKE.

- Klicken Sie auf das kleine Dreiecksymbol in der unteren rechten Ecke Ihres Bildschirms und tippen Sie auf das Symbol Heim Option.

- Wählen Sie die Schaltfläche Einfügen in der oberen linken Ecke der Menüleiste.

- Klicken Sie auf die Schaltfläche Videos Option.

- Es werden zwei Optionen angezeigt: Video und Video aufnehmen
- Auswählen Video Option

- Sobald Sie auf diese Option klicken, können Sie auf das Video zugreifen, das Sie auf Ihrem Laufwerk haben oder auf Ihr Mobiltelefon heruntergeladen haben.
- Um auf das heruntergeladene Video zuzugreifen, klicken Sie auf das Symbol mit den drei Linien in der oberen linken Ecke Ihres Bildschirms und wählen Sie entweder Ihre Galerie oder Videos aus dem Menü.
Tipps zur Videobearbeitung
Nachdem Sie Ihr Video in die Präsentation eingebettet haben, können Sie es bearbeiten, damit es professioneller aussieht oder der Präsentation besser entspricht.
Videoformat anpassen
Wenn Sie auf das eingebettete Video tippen, werden Sie feststellen, dass Videoformat wird oben in Ihrer PowerPoint-Präsentation angezeigt. Dadurch können Sie Ihrem Video verschiedene Stile hinzufügen.

Ändern der Videogröße
Klicken Sie auf das Video. Sie werden Punkte um das Video herum sehen. Klicken Sie mit der rechten Maustaste auf die Punkte und ziehen Sie die Maus, um die Größe Ihres Videos anzupassen.
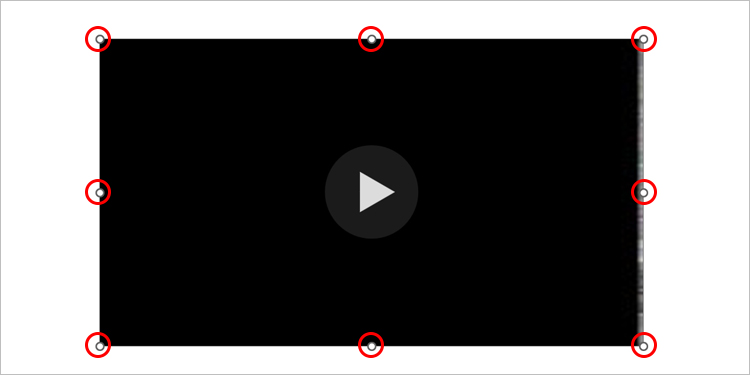
Video zuschneiden
Klicken Sie auf das Video. Auswählen Ernte vom Größenklasse an der Spitze. Schneiden Sie nun das Video nach Belieben zu.

Miniaturansicht/Posterrahmen hinzufügen
Wenn Sie ein YouTube-Video einbetten, kann die Miniaturansicht fehl am Platz aussehen. PowerPoint hat die Funktion Posterrahmen Dadurch können Sie Ihre Video-Miniaturansicht ändern.
So korrigieren Sie Ihre Miniaturansicht,
- Gehen Sie zum Posterrahmen im oberen Menü.

- Klicken Sie auf die Schaltfläche Bild aus Datei Option. Ein Bilder einfügen wird angezeigt.

- Hier sehen Sie die folgenden Optionen:
- Aus einer Datei: Wenn Sie die Miniaturansicht auf Ihrem Computer haben, klicken Sie auf Aus einer Datei Option.
- Stockbilder/Online-Bilder/Von-Icons: Wenn Sie entweder Stockbilder / Online-Bilder / Symbole in hoher Qualität einfügen möchten, klicken Sie auf die gewünschte Option.
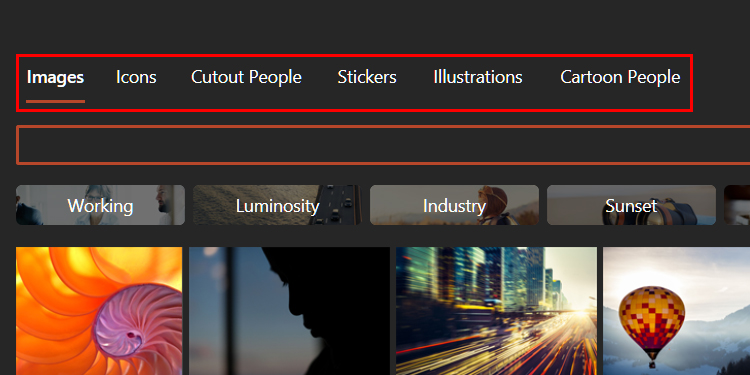
Anmerkung: Das Schritt ist für die neuere Version von PowerPoint. Die verfügbaren Schritte und Optionen können für eine ältere Version variieren.
Miniaturansicht ändern
Sie haben eine Miniaturansicht Ihrer Wahl hinzugefügt, sich aber später entschieden, sie zu ändern. Wählen Sie dazu das Video erneut aus. Gehen Sie zum Posterrahmen und wiederholen Sie die obigen Schritte.
Videowiedergabe anpassen
Sie können auch festlegen, ob Ihr Video automatisch oder per Mausklick während der Präsentation abgespielt werden soll.
Gehen Sie zum Wiedergabe oben in der Menüleiste, um dies in PowerPoint zu tun. Gehen Sie zum Anfangen in der Kategorie Videooption und tippen Sie darauf.
- Wenn Ihre Videos automatisch abgespielt werden sollen, wählen Sie die Schaltfläche Automatisch Option.
- Wenn Sie möchten, dass Ihre Videos abgespielt werden, nachdem Sie darauf geklickt haben, wählen Sie die Schaltfläche Wenn Sie darauf klicken Option.

Verwandte Fragen
Warum gibt es keine Videoformatoption?
Sie sollten zuerst auf das Video klicken, um die Videoformat Menü, das in PowerPoint angezeigt werden soll. Sobald das Menü angezeigt wird, klicken Sie darauf und greifen Sie auf verschiedene Videoformatfunktionen zu.
Die PowerPoint-Fehlermeldung besagt: „PowerPoint kann kein Video einfügen.“ Was soll ich tun?
Dies kann aufgrund der Inkompatibilität des Videoformats mit PowerPoint passieren. Um diesen Fehler zu beheben, müssen Sie das Video in ein WMV-Videoformat konvertieren.
- Öffnen Sie Ihren Webbrowser und suchen Sie nach einem kostenlosen Online-Videokonverter.
- Fügen Sie das Video dem Videokonverter hinzu und wählen Sie das WMV-Videoformat aus.
- Klicken Sie auf die Eingabetaste.
- Klicken Sie auf die Download-Option, falls verfügbar, oder das Video wird automatisch heruntergeladen.
Jetzt können Sie PowerPoint ohne den Fehler ein Video hinzufügen.