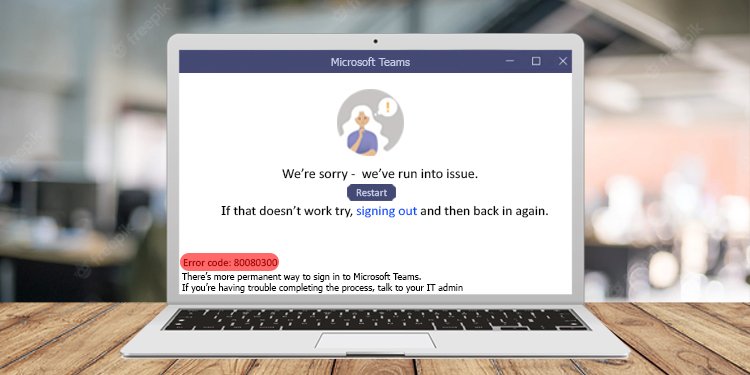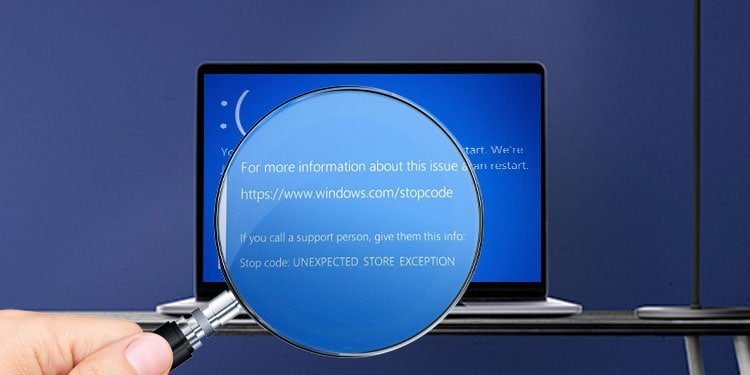Wie benutzt man den Controller als Maus oder Tastatur?
Standardmäßig kann ein Controller nicht durch Ihren PC navigieren. Und wenn Sie ein Konsolenspieler sind, kann das Umschalten zwischen einer Maus / Tastatur und einem Controller eine Unannehmlichkeit sein.
Wäre es nicht einfach, wenn Sie einfach den Mauszeiger steuern und mit dem Controller tippen könnten? Glücklicherweise ist es in der heutigen Welt möglich.
In diesem Artikel führen wir Sie durch eine Liste von Anwendungen und Schritten zum Konfigurieren Ihres Controllers für die Verwendung als Maus oder Tastatur.
Wie benutzt man den Controller als Maus oder Tastatur?
Um Ihren Controller zu konfigurieren, müssen Sie sich auf ein Programm verlassen. Alle Anwendungen, die wir unten aufgelistet haben, sind kostenlos. Einige Apps wie Controller Begleiter und REWASD Berechnen Sie Gebühren für die Neukonfiguration Ihres Controllers.
Über den Steam-Client
Der Steam-Client bietet auch integrierte Controller-Unterstützung, um den Controller als Maus und Tastatur zu verwenden. Steam unterstützt eine Vielzahl von Controllern wie PlayStation, XBOX, Switch Pro oder ein beliebiges generisches Gamepad.
Da die meisten Benutzer, die den Controller verwenden, wahrscheinlich einen Steam-Client in ihrem System installiert haben. Daher ist die Verwendung zur Konfiguration des Controllers eine ideale Wahl. Im Folgenden haben wir jedoch den Prozess der Installation von Dampf und dessen Verwendung zur Verwaltung der Controller-Einstellungen erläutert.
- Laden Sie Steam von der offiziellen Steam-Website herunter.

- Installieren und Aktualisieren den Steam-Client.
- Sobald Steam läuft, melden Sie sich bei Ihrem Steam-Konto an. Erstellen Sie ein Konto, wenn Sie noch kein Steam-Konto haben.
- Schließen Sie den Controller an den PC an.
- Sobald Sie sich angemeldet haben, klicken Sie auf Ansehen und gehen Sie zu Einstellungen.

- Klicken Sie im linken Bereich auf Controller.
- Klicken Sie nun im rechten Bereich auf Allgemeine Controller-Einstellungen. Ein weiteres Steam-Fenster sollte geöffnet werden.

- Unter Erkannte Controllersollte es Ihren Controller anzeigen.
- Überprüfen Sie hier die richtige Controller-Konfigurationsunterstützung. Überprüfen Sie beispielsweise die Xbox Konfigurationsunterstützung, wenn Sie einen XBOX-Controller verwenden.
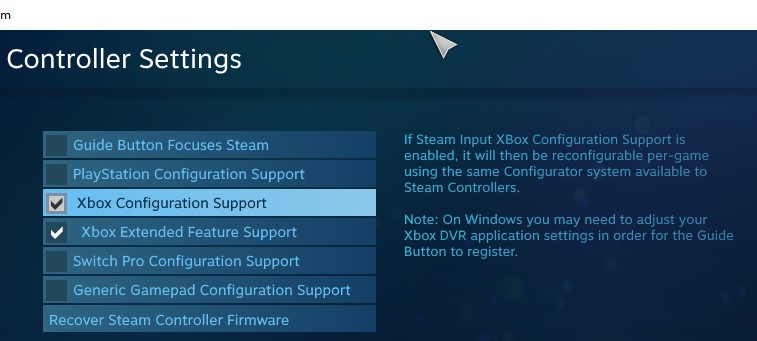
- Schließen Sie dieses Fenster.
- Klicken Sie im Fenster Einstellungen auf Desktop-Konfiguration. Ein weiteres Fenster mit dem Namen Steam Controller Configuration sollte geöffnet werden.
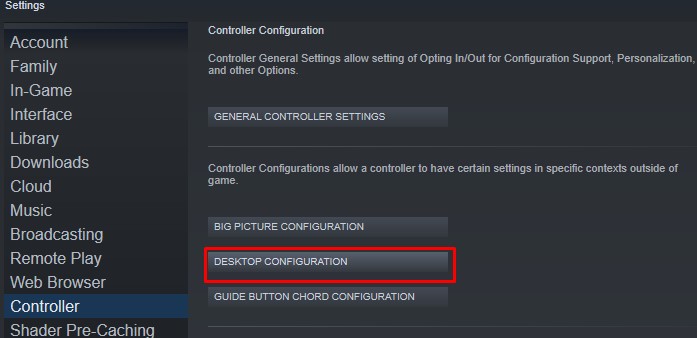
- Klicken Sie unten auf Configs durchsuchen.

- Anklicken Empfohlen und wählen Sie Desktop-Konfigurationen.

- Anklicken Konfiguration anwenden, und Sie sollten über die Desktopcontrollerkonfigurationen verfügen.

Wenn Sie einen Schlüssel nach Ihrer Wahl neu binden möchten, klicken Sie auf einen der Popup-Bereiche. Wählen Sie nun die Maus oder die Tastaturtaste aus, um sie erneut zu binden. Darüber hinaus können Sie die Konfiguration, die Sie in anderen Nicht-Steam-Spielen festgelegt haben, auch verwenden. Sie müssen dieses Spiel zu Steam hinzufügen. Dann können Sie das Profil verwenden, das Sie für Nicht-Steam-Spiele festgelegt haben.
Verwenden von Gopher360
Gopher360 ist ein großartiges leichtes Werkzeug, das als Maus verwendet werden kann. Sie können die Bildschirmtastatur verwenden, um bestimmte Tasten zu drücken und sie zu verwenden, umPe. Sobald Sie den Controller kabelgebunden oder drahtlos an den PC angeschlossen haben, erkennt die Anwendung automatisch den Controller und konfiguriert seine linke Stickbewegung mit der Mausbewegung.
Ein Nachteil von Gopher ist, dass es nur Mausbewegungen von einem XBOX-Controller (kabelgebunden oder drahtlos) und DualShock (mit InputMapper 1.5+) erlaubt. Sie können dieses Tool nicht verwenden, wenn Sie einen generischen Controller verwenden.
Führen Sie die unten genannten Schritte aus, um den Controller mit Gopher360 als Maus oder Tastatur zu verwenden.
- Gehen Sie zum Github-Repository, das die Gopher360-Datei enthält.
- Sobald die Website geöffnet ist, scrollen Sie unter Vermögen.
- Anklicken
Gopher.exe, um die Datei herunterzuladen.
- Schließen Sie den XBOX- oder DualShock-Controller an den PC an.
- Klicken Sie nun mit der rechten Maustaste auf die heruntergeladene Datei,
Gopher.exeund wählen Sie Als Administrator ausführen. - Warten Sie einige Sekunden, bis die Anwendung den Controller eingerichtet hat.
- Sobald die Einrichtung abgeschlossen ist, sollten Sie in der Lage sein, den Mauszeiger mit dem rechten Stick zu bewegen.
Im Folgenden haben wir grundlegende Steuerelemente für den XBOX-Controller aufgelistet, die als Maus verwendet werden können.
- Rechter Analogstick = Mauszeigerbewegung
- Linker Analogstick = Scrollen
- A = Linksklick
- X = Rechtsklick
- Y = Gopher-Fenster ausblenden
- B = Eingabetaste
- D-Pad = Alternativer Bildlauf
- Linker Analogstick Klick = Mittlerer Mausklick
- LB + RB = Geschwindigkeit des Mauszeigers umschalten
- Start = Windows-Taste
Es hilft, wenn Sie Gopher360 als Administrator ausführen, um den Controller für den Zugriff auf die Bildschirmtastatur zu verwenden. Führen Sie die folgenden Schritte aus, um die Anwendung standardmäßig als Administrator auszuführen.
- Klicken Sie mit der rechten Maustaste auf das Symbol
Gopher.exeDatei ablegen und auswählen Eigenschaften. - Gehen Sie zum Kompatibilität Registerkarte.
- Unter Einstellungenprüfen Führen Sie dieses Programm als Administrator aus.

- Anklicken Anwendendann Okay.
Sobald die Anwendung so eingestellt ist, dass sie standardmäßig als Administrator ausgeführt wird, müssen Sie sicherstellen, dass sie beim Start automatisch ausgeführt wird. Dies bedeutet, dass Sie nicht jedes Mal, wenn der Computer gestartet wird, eine Maus verwenden müssen, um die Anwendung auszuführen.
- Kopieren Sie die
Gopher.exeheruntergeladene Datei. - Drücken Sie Windows + R, um Ausführen öffnen.
- Art
Shell:startupund drücken Sie die Eingabetaste. Ein Windows Explorer-Dialogfeld sollte angezeigt werden. - Kleister
Gopher.exean diesem Dateispeicherort.
Gopher wird jetzt jedes Mal automatisch ausgeführt, wenn Sie den PC einschalten, und Sie können den Controller direkt unterwegs verwenden.
Über InputMapper
Im Gegensatz zu Gopher360 können Sie mit InputMapper die gesamten Tastenbindungen nach Ihren Wünschen abbilden. Dies gibt dem Benutzer die volle Kontrolle über seine Controller-Tasten. Sie können Ihre DS4 (DualShock 4) sogar neu zuordnen, damit sie wie ein XBOX-Controller funktioniert.
Diese Vielzahl von erweiterten Makros und Anpassungen macht den InputMapper zu einer großartigen Anwendung, mit der Sie Maus und Tastatur durch den Controller ersetzen können. Darüber hinaus ist die Anwendung nicht nur auf XBOX- und PS-Controller beschränkt, sondern auch auf alle anderen generischen Controller.
Führen Sie die folgenden Schritte aus, um den Controller mithilfe von InputMapper neu zuzuordnen.
- Laden Sie die Setup-Datei von der offiziellen InputMapper-Website herunter.

- Sobald der Download abgeschlossen ist, Installieren Sie die Anwendung, und führen Sie sie aus.
- Schließen Sie den Controller an den PC an.
- Sobald der PC den Controller erkennt, sollte die Anwendung auch den Controller erkennen.
- Klicken Sie im linken Bereich der Anwendung auf Profile.
- Klicken Sie im rechten Bereich auf Neues Profil.

- Nun sollte das visuelle Layout Ihres Controllers unter Schaltflächenzuordnung.
- Um Ihre Schaltflächen neu zuzuordnen, klicken Sie auf die Schaltfläche, die Sie neu zuordnen möchten. Ein Fenster mit dem Namen Abbildung sollte auftauchen.

- Hier können Sie diese ausgewählte Taste an beliebige Tasten der Tastatur, des Controllers oder der Maustasten binden oder sogar als Mediensteuertaste festlegen.
- Am Konfiguration können Sie die Cursorgeschwindigkeit, die Bildlaufgeschwindigkeit, die Empfindlichkeit und die Lichter des Controllers einstellen.
- Wenn Sie einen DS4-Controller verwenden, können Sie Folgendes überprüfen: Trackpad als Maus , um das Trackpad für Mausbewegungen zu verwenden.

- Sobald Sie alles konfiguriert haben, klicken Sie auf Retten , um alle Ihre Keybind-Einstellungen zu speichern.
Verwandte Fragen
Wie verbinde ich einen Wireless Playstation Controller mit einem PC?
Im Gegensatz zum XBOX-Wireless-Controller wird der drahtlose PlayStation-Controller nicht mit einem USB-Dongle geliefert. Zuerst müssen Sie den Controller für den PC einrichten, um ihn zu erkennen. Im Folgenden finden Sie die Schritte zum Anschließen eines drahtlosen PS-Controllers an einen PC.
- Schalten Sie den Controller aus.
- Halten Sie die Freigeben und die Schaltfläche Macht -Taste am Dualshock, bis die LED an der Vorderseite des Controllers zu blinken beginnt.
- Drücken Sie unter Windows die Taste Windows + I auf Öffnen Sie Einstellungen.
- Gehe zu Bluetooth & Geräte.
- Anklicken Gerät hinzufügenauswählen Bluetooth, und warten Sie, bis Bluetooth den drahtlosen Controller erkennt.
- Sobald es erkannt wurde, klicken Sie auf Wireless-Controller , um es an den PC anzuschließen.
Laufen alle Spiele mit einem Controller auf einem PC?
Die meisten, wenn nicht alle Einzelspieler-Spiele unterstützen das Gameplay sowohl mit der Tastatur / Maus als auch mit dem Controller. MMO-FPS- und MMO-RPG-Spiele wie Dota, Valorant usw. unterstützen Controller jedoch möglicherweise nicht vollständig.
Sie können nicht einfach den Controller anschließen und diese Spiele spielen. Möglicherweise benötigen Sie eine Drittanbieteranwendung wie Gopher oder InputMapping, um die Mausbewegung zuerst zu konfigurieren.