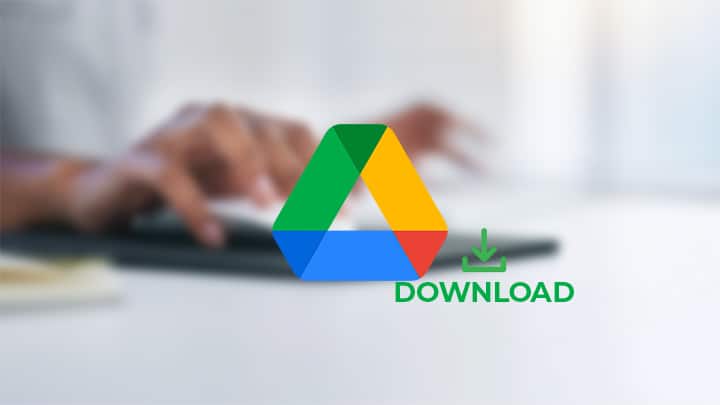Wie bekomme ich mehr Speicherplatz auf Xbox One oder Xbox Series?
Spiele können sich ziemlich schnell durch den internen Konsolenspeicher fressen, so dass Sie möglicherweise nach einer Problemumgehung suchen „Wie bekomme ich mehr Speicherplatz auf der Xbox One oder Xbox Serie?“
Die Optionen sind für die Konsolen der Xbox One- oder Xbox Series-Familie sehr ähnlich. Sehen Sie, es gibt zwei Möglichkeiten, Ihren Speicher zu erweitern. Entweder Sie verwalten, was bereits vorhanden ist, oder Sie kaufen ein zusätzliches Speicherlaufwerk.
Es gibt einige Regeln, insbesondere für die Konsolen der Xbox Series. Wenn Sie jedoch vermeiden möchten, dass Sie ein Spiel jedes Mal erneut herunterladen, ist es am besten, ein zusätzliches Laufwerk zu kaufen.
So erhalten Sie mehr Speicherplatz auf Xbox Konsolen
Die Xbox One Konsolenfamilie wird mit einem 500 GB HDD-Speicherlaufwerk oder 1 TB Speicher geliefert.
Das erste, was Sie tun können, ist, den Speicher gegen einen größeren auszutauschen, aber es ist nicht so bequem wie das Hinzufügen eines externen Laufwerks.
Die beste Möglichkeit, Ihren Xbox One- oder Xbox Series-Speicher zu erweitern, ist das Hinzufügen einer externen Festplatte. Der Prozess ist auf beiden Konsolen ähnlich, obwohl die Xbox Series eine offizielle externe Speicherkarte für eine bessere Funktionalität hat.
Hinzufügen von externem Speicher zur Xbox One

Sie können ein externes Laufwerk kaufen und es an jeden USB-Anschluss der Xbox One anschließen. Wir empfehlen Ihnen, einen zu kaufen, anstatt einen alten zu verwenden, den Sie in der Nähe haben.
Es gibt bestimmte Anforderungen, die diese Laufwerke erfüllen müssen:
- Der Mindestspeicher muss 256 GB betragen. Der maximale Speicherplatz beträgt 16 TB.
- Der USB-Typ muss 3.0 sein.
- Sie können bis zu 3 externe Laufwerke verwenden
- Das Laufwerk kann entweder HDD oder SSD sein. Auf SSD-Laufwerken können Spiele etwas schneller geladen werden.
- Die Laufwerke müssen das richtige Format haben. Sie können das Format jedoch mit der Konsole konfigurieren, so dass Sie sich keine Sorgen machen müssen.
Jede tragbare oder externe Festplatte oder SSD kann auf der Xbox One verwendet werden. Einige Hersteller erstellen Artikel speziell für die Konsole, aber diese sind in der Regel teurer.
Unabhängig davon, hier sind einige Beispiele:
- Crucial X6 Portable SSD 1 TB
- Seagate Game Drive Externe Festplatte 2 TB
- WD Schwarz Tragbare Festplatte 2 TB
Sie würden erkennen, dass es sich um 3.0-USB-Laufwerke handelt, indem Sie die Spezifikationen lesen. Insbesondere würden Sie „USB 3.0“ auf der „Festplattenschnittstelle“ Konsole.

Konfigurieren eines externen Laufwerks auf der Xbox One oder Xbox Series
Nachdem Sie den gewünschten externen Speicher gekauft haben, finden Sie hier die Optionen zum Konfigurieren des Laufwerks:
- Einschalten der Konsole
- Schließen Sie das Laufwerk an eine der USB-Anschlüsse der Xbox One
- Wenn Sie es zum ersten Mal anschließen, werden Sie von der Xbox gefragt, ob Sie das Gerät formatieren möchten
Andernfalls sind hier die Schritte, um das Gerät selbst zu formatieren:
- Drücken Sie die Taste Xbox-Taste Gehen Sie folgendermaßen vor, um den Leitfaden zu öffnen

- Gehe zu Profil & System
- Gehe zu Einstellungen
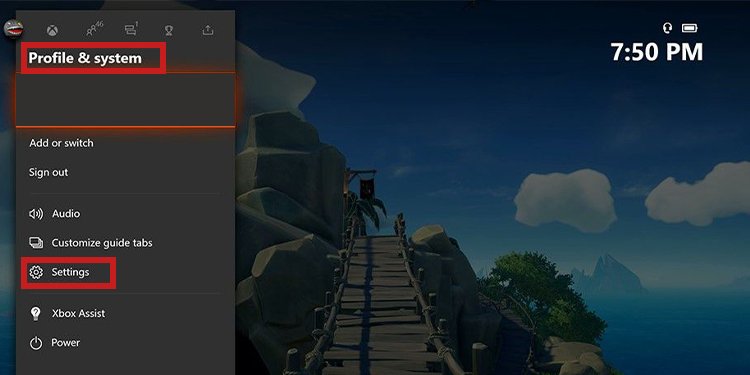
- Gehe zu System > Lagerung

- Wählen Sie das externe Laufwerk aus und wählen Sie Format. Andernfalls können Sie einfach drücken Verwendung für Medien

- Typ a Name für das Laufwerk

- Wählen Sie aus, ob Sie Spiele standardmäßig auf dem externen Laufwerk installieren möchten oder nicht. Wenn Sie „Aktuellen Standort beibehalten„, die Konsole installiert neue Spiele auf dem internen Xbox-Laufwerk (wenn es nicht voll ist)
- Beenden Sie den Vorgang, indem Sie Formatieren des Speichergeräts.

Diese Optionen sind für Xbox One oder Xbox Series identisch, da beide Konsolen die Benutzeroberfläche und die Features gemeinsam nutzen.
Hinzufügen von externem Speicher zur Xbox Series
Die Xbox Series wird mit 500 GB oder 1 TB Speicherplatz ausgeliefert. Darüber hinaus unterstützt es die gleichen externen Laufwerkserweiterungen wie die Xbox One. Es bedeutet, dass sie diese drei Voraussetzungen erfüllen müssen:
- Mindestens 256 GB Speicherplatz, bis zu 16 TB
- Sie können nur bis zu 3 externe Laufwerke verwenden
- Eine USB 3.0-Schnittstelle
- Die tragbaren Laufwerke können entweder HDD oder SSD sein
Spiele der neuen Generation können jedoch nur auf der internen SSD ausgeführt werden. Dies bedeutet, dass Xbox Series-Spiele und „Optimized for Xbox Series X / S“ -Titel von der internen SSD ausgeführt werden müssen.
Neben der internen SSD können Sie auch die offizielle Seagate Storage Expansion Card für die Xbox Series X oder S kaufen. Es wird Ihre New-Gen-Spiele ausführen.
Zusammenfassend sind hier die Funktionen der Laufwerke der Xbox-Serie:
| Medientyp | Interne SSD | Erweiterungskarte von Seagate | Externes USB-Laufwerk |
|---|---|---|---|
| Xbox Series X/S-Spiele | Kann laufen | Kann laufen | Nur Speicher |
| Xbox One Spiele (optimiert) | Kann laufen | Kann laufen | Nur Speicher |
| Xbox One Spiele (nicht optimiert) | Kann laufen | Kann laufen | Kann laufen |
| Xbox 360 Spiele | Kann laufen | Kann laufen | Kann laufen |
| Xbox-Spiele | Kann laufen | Kann laufen | Kann laufen |
Konfigurieren der offiziellen Seagate-Erweiterungskarte für die Xbox-Serie

Die offizielle Seagate-Erweiterungskarte für die Xbox-Serie ist ein Plug & Play-Gerät. Sie schließen es als normales USB-Laufwerk an die Rückseite der Konsole an, und Sie sollten es sofort verwenden können.
Gehen Sie folgendermaßen vor, um die offizielle Erweiterungskarte auf Ihrer Xbox Series zu konfigurieren:
- Drücken Sie die Xbox-Taste, um den Guide zu öffnen
- Gehe zu Profil & System
- Gehe zu Einstellungen
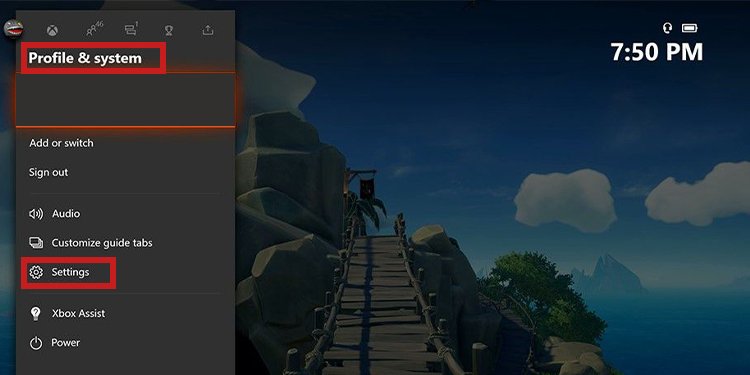
- Gehe zu System > Lagerung

- Auswählen Verwendung als Medien. Führen Sie die folgenden Schritte aus, um den Vorgang abzuschließen.

Wenn Sie die Karte nicht sehen, entfernen Sie sie, warten Sie 30 Sekunden, und legen Sie sie erneut auf den USB-Anschluss.
Wie Sie sehen, sind die Schritte die gleichen wie bei der Konfiguration einer normalen externen Festplatte oder eines SDD-Laufwerks.
So verwalten Sie Ihren Xbox Speicher
Abgesehen davon, dass Sie Ihr Geld ausgeben, um zusätzlichen Speicherplatz zu kaufen, können Sie auch die Elemente auf Ihrem Laufwerk verwalten. Zu diesen Elementen gehören gespeicherte Dateien, Apps, Spiele, Videos, Screenshots usw.
Systemdateien beanspruchen jedoch etwas Speicherplatz, so dass Sie auch ohne Spiele oder Apps nicht die vollen 500 GB oder 1 TB sehen werden.
In jedem Fall geben wir Ihnen ein paar Tipps zur Verwaltung Ihres Speichers. Einige davon beinhalten die Möglichkeit, dass Sie ein externes Laufwerk verwenden.
Verwalten Sie Ihren internen und externen Speicher
Nachdem Sie den externen Speicher angeschlossen und konfiguriert haben, können Sie Ihre internen und externen Laufwerke wie folgt verwalten:
- Drücken Sie the Xbox-Taste So öffnen Sie das Laufwerk

- Gehe zu Profil & System
- Gehe zu Einstellungen
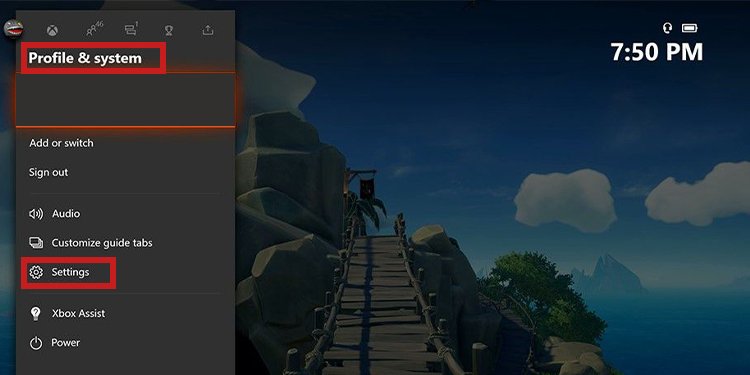
- Gehe zu System > Lagerung

- Das Menü Speicher enthält eine Grafik für jedes Laufwerk, die den verfügbaren freien Speicherplatz anzeigt.

Sie können den Mauszeiger über ein beliebiges Laufwerk bewegen und die Taste Menü -Taste auf dem Controller für eine Liste von Optionen. Hier sind Dinge, die Sie tun können:
Inhaltsverzeichnis anzeigen
Es bringt Sie zu Spielen und Apps, und Sie können sehen, wie viel Platz ein Spiel oder eine App verwendet. Wenn Sie etwas deinstallieren möchten:
- Drücken Sie thSchaltfläche „E-Menü“ auf Ihrem Controller
- Auswählen Spiele und Add-ons verwalten
- Aktivieren Sie das Kontrollkästchen der Elemente, die Sie verwenden möchten Deinstallieren
- Auswählen Änderungen speichern
Standardmäßig hier installieren
Es wählt das Laufwerk als Standardinstallationsspeicherort für jedes Spiel oder jede App, die Sie herunterladen.
Verschieben oder Kopieren
Mit dieser Option können Sie Dateien von einem Laufwerk auf ein anderes übertragen. Dazu gehören Spiele, Apps, Screenshots, Videos und mehr.
Und so geht’s:
- Sie können das Kontrollkästchen der Elemente aktivieren, die Sie verschieben, kopieren oder rechts auf Alle auswählen klicken.

- Presse Ausgewählte kopieren oder Ausgewählt verschieben. Die Option „Kopieren“ lässt das Originalspiel an seinem ursprünglichen Speicherort; Die andere Option kopiert es an den neuen Ort und löscht die Datei von ihrer ursprünglichen Position.

- Wählen Sie das Laufwerk aus, auf das Sie verschieben oder kopieren möchten. Eine vollständige Kopie oder Verschiebung kann eine Weile dauern.
Deinstallieren von Things
Wie ich oben erklärt habe, können Sie damit Spiele und Apps deinstallieren. Sie aktivieren einfach die Kontrollkästchen und deinstallieren dann Spiele und Apps.
Deinstallieren, Verschieben oder Kopieren von Spielen
Einige dieser Optionen im Speichermenü sind im Menü Spiele & Apps verfügbar. Insbesondere können Sie ein Spiel wie folgt deinstallieren:
- Drücken Sie die Taste Xbox-Taste Gehen Sie folgendermaßen vor, um den Leitfaden zu öffnen
- Gehe zu Meine Spiele & Apps

- Auswählen Alle anzeigen

- Auswählen Spiele oder Apps

- Hervorheben eines Spiels

- Drücken Sie die Taste Schaltfläche „Menü“ auf dem Controller
- Auswählen Deinstallieren

Lokale Dateien löschen
Eine weitere Möglichkeit ist das Löschen Ihrer gespeicherten Dateien, die viel Speicherplatz beanspruchen. Microsoft speichert Ihre Daten in der Xbox Live-Cloud, sodass Sie die „physische“ Kopie nicht auf Ihrer Konsole haben müssen.
Hier sind die Schritte:
- Schalten Sie Ihre Xbox One
- Drücken Sie die Taste Xbox-Taste auf Ihrem Controller
- Gehe zu Profil & System
- Gehe zu Einstellungen
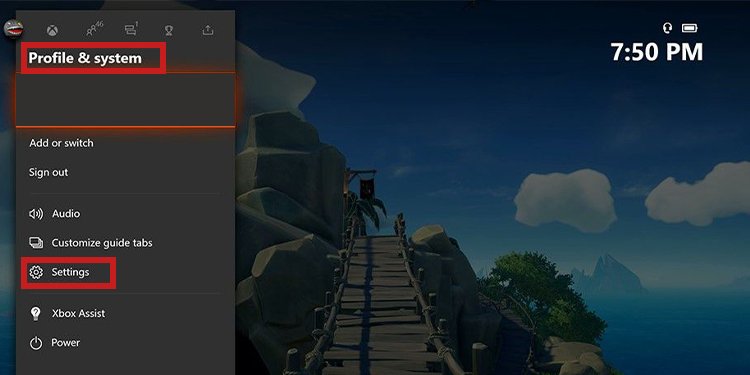
- Gehe zu System > Lagerung

- Wählen Sie unter Speichergeräte verwalten die Option Löschen Sie lokale gespeicherte Spiele.

Übrig gebliebene Add-ons entfernen
Übrig gebliebene Add-Ons sind die Elemente, die nach der Deinstallation eines Spiels verbleiben. So entfernen Sie es:
- Drücken Sie die Taste Xbox-Taste Gehen Sie folgendermaßen vor, um den Leitfaden zu öffnen
- Zurück zu Meine Spiele & Apps
- Auswählen Alle anzeigen
- Auswählen Verwalten

- Auswählen Speicherplatz freigeben

- Select Übrig gebliebene Add-ons oder verkleinerbare Spiele
- Auswählen Deinstallieren Alle