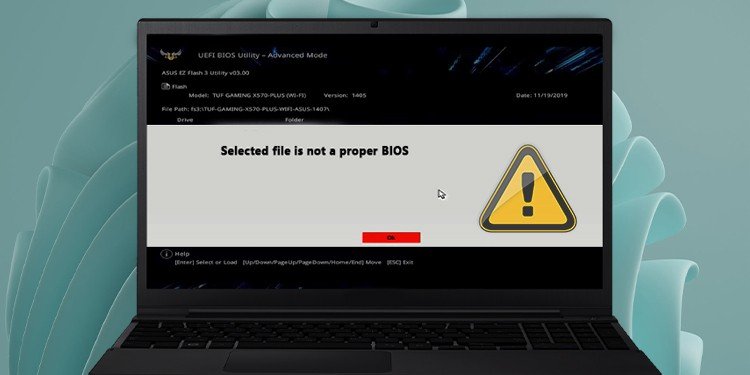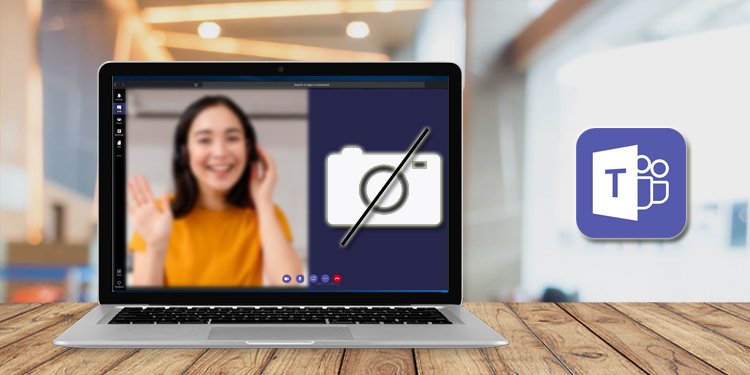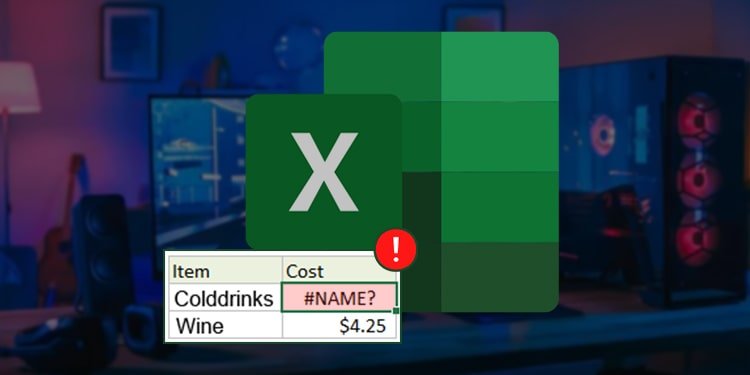Wie behebt man „Ausgewählte Datei ist kein richtiges BIOS“?
Die Aktualisierung Ihres BIOS ist relativ komplex. Sie können viele Fehlermeldungen erhalten, wenn Sie versuchen, die falsche Datei zu flashen oder eine inkompatible Software heruntergeladen haben. Es kann auch auftreten, wenn Sie versuchen, Ihr BIOS von einem externen Gerät aus zu flashen.
Diese Fehlermeldung wird hauptsächlich während des Startzyklus des PCs auf Ihrem BIOS-Bildschirm angezeigt.
Angenommen, Sie haben versucht, Ihr BIOS manuell zu aktualisieren, sind jedoch auf die Fehlermeldung „Ausgewählte Datei ist kein richtiges BIOS“ gestoßen. In diesem Fall zeigt Ihnen dieser Artikel die häufigsten Ursachen und Möglichkeiten, sie zu beheben und zu verhindern, dass sie erneut auftreten.
Mögliche Ursachen für den Fehler
Es gibt zwei Hauptkategorien von Ursachen für diese Fehlermeldung, eine davon ist, dass entweder die Datei oder das Startlaufwerk falsch eingerichtet ist oder dass die Art und Weise, wie Sie versuchen,
Das Aktualisieren des BIOS wurde falsch ausgeführt.
Im Folgenden finden Sie eine Liste der häufigsten Ursachen für den Empfang der Fehlermeldung:
- Sie haben die falsche BIOS-Datei heruntergeladen
- Die BIOS-Datei ist beschädigt
- Das externe Laufwerk funktioniert nicht
- Ihre Treiber sind veraltet
- Ihre externe Festplatte ist nicht korrekt formatiert
- Das BIOS-Update ist nicht mit Ihrer aktuellen BIOS-Version kompatibel
Nun, da Sie die typischen Ursachen für diesen Fehler kennen und worauf Sie besonders achten sollten, ist der nächste Schritt die Fehlerbehebung:
Wie behebt man „Ausgewählte Datei ist kein richtiges BIOS“?
Es gibt mehrere Korrekturen, um dieses Problem zu lösen. Ich habe die Liste einiger der folgenden Lösungen zusammengestellt.
Aktualisieren Sie das BIOS mit der richtigen Datei
Der häufigste Grund für diesen Fehler ist einfach die Verwendung des falschen Dateityps. Angenommen, Sie sind online gegangen und haben eine neue BIOS-Software heruntergeladen. Wenn die Datei beispielsweise für die x64-Architektur erstellt wurde und Ihr PC x86 verwendet, besteht die Möglichkeit, dass Sie einen Kompatibilitätsfehler erhalten.
Ein weiteres Problem innerhalb derselben Kategorie ist, dass die Datei, die Sie heruntergeladen haben, korrekt war, aber nicht die neueste verfügbare Version enthielt.
Beachten Sie die folgenden Punkte, um dieses Problem zu beheben:
- Überprüfen Sie den genauen Namen und die Modellnummer Ihres Motherboards. Stellen Sie sicher, dass die Version, die Sie online herunterladen, für genau dasselbe Motherboard gilt. Ein einzelner anderer Buchstabe in der Modellnummer könnte eine völlig andere BIOS-Datei bezeichnen.
- Wenn Sie Diskrepanzen feststellen, laden Sie die richtige Version erneut herunter und versuchen Sie, Ihr BIOS erneut zu aktualisieren.
Sie können auch unseren Artikel darüber lesen, wie Sie die BIOS-Version überprüfen können, um weitere Informationen zu erhalten. Nachdem Sie mit diesem Schritt fertig sind und das Problem weiterhin besteht, folgen Sie dem nächsten.
Überprüfen Sie, ob die heruntergeladene Datei beschädigt ist
Nachdem Sie überprüft haben, ob die BIOS-Datei für Ihr genaues Motherboard-Modell geeignet ist, können immer noch einige Probleme auftreten, wenn die Datei während des Downloads beschädigt wird.
Um dieses Problem zu beheben, laden Sie die BIOS-Datei erneut herunter und stellen Sie sicher, dass Ihre Anti-Malware-Software die heruntergeladene Datei nicht löscht oder ändert. Die Möglichkeit, dies zu tun, besteht darin, Ihre Antischadsoftware vorübergehend zu deaktivieren, wenn Sie die Datei herunterladen.
Treiber aktualisieren

Der häufigste Grund für den Empfang von „Ausgewählte Datei ist kein richtiges BIOS“ ist, dass Ihre anderen Treiber nicht auf dem neuesten Stand sind, insbesondere die Chipsatztreiber. Bevor Sie mit der Fehlerbehebung fortfahren, starten Sie Ihren PC und aktualisieren Sie alle Treiber, die veraltet sind und überBeenden von Updates.
Sie können auch unseren umfassenden Leitfaden zum Aktualisieren der Gerätetreiber lesen.
Überprüfen Sie Ihre externe Festplatte auf Fehlfunktionen

Sie können diesen Fehler auch erhalten, wenn Sie einen fehlerhaften USB-Stick verwenden. Die Lese-/Schreibfunktion eines USB-Geräts wird beschädigt, wenn ein physischer oder statischer Schock auftritt. Eine weitere häufige Ursache für Schäden an einer externen Festplatte besteht darin, sie nicht aus der Symbolleiste auszuwerfen, bevor sie vom Stromnetz getrennt wird.
Die Lösung hier ist einfach, holen Sie sich einen anderen Flash-USB-Stick oder eine externe Festplatte, laden Sie die Datei hoch und versuchen Sie, Ihr BIOS erneut zu aktualisieren.
Formatieren Sie Ihr externes Laufwerk ordnungsgemäß
Die Formatierung ist die Art und Weise, wie Daten gespeichert und gelesen werden. Angenommen, Sie versuchen, Ihr Betriebssystem auf einer sauberen Festplatte zu installieren. In diesem Fall müssen sowohl die Festplatte als auch das externe Laufwerk, auf dem sich die Betriebssystemdateien befinden, zuvor formatiert werden. Ebenso muss es bei der Installation oder Speicherung eines benutzerdefinierten BIOS auf einem externen Laufwerk zuerst entsprechend formatiert werden.
Verschiedene BIOS sind nur mit bestimmten Arten von formatierten Laufwerken kompatibel. Wenn das BIOS UEFI ist, ist es am besten, die Festplatte mit dem Dateisystem vom Typ FAT32 zu formatieren. UEFI ist die modernste Methode zum Booten Ihres PCs.
NTFS hingegen eignet sich besser für die Verwendung mit internen Laufwerken, daher sollten Sie sich an die FAT32-Formatierung halten, wenn Sie beispielsweise ein externes Flash-Laufwerk haben. Der einzige Unterschied besteht darin, dass FAT32 im Allgemeinen eine größere Kompatibilität bietet, aber der Nachteil ist, dass die individuelle Dateigröße bis zu 4 GB beträgt.
So können Sie es richtig formatieren:
- Klicken Sie auf das Windows-Startmenü und gehen Sie zu „Dieser PC“, suchen Sie Ihre externe Festplatte,
- Klicken Sie mit der rechten Maustaste darauf und klicken Sie auf Format.

- Befolgen Sie die Anweisungen auf dem Bildschirm und legen Sie die BIOS-Datei erst ab, nachdem die Formatierung abgeschlossen ist.
Überprüfen Sie nach der Neuformatierung Ihrer externen Festplatte, ob das Problem weiterhin besteht. Wenn ja, probieren Sie den nächsten Schritt aus.
Aktualisieren Sie Ihr BIOS in bestimmten Schritten
Dieser Schritt hat für viele Benutzer funktioniert, da er einen inhärenten Fehler in der Art und Weise, wie BIOS-Updates entworfen werden, umgeht. Ein BIOS, das zum Beispiel 1XXX Serie ist, könnte oft nicht juskann direkt auf die 3XXX-Serie aktualisiert werden, bevor sie zuerst auf die 2XXX-Serie aktualisiert wird.
Führen Sie diesen Schritt als letzten Ausweg durch, da er unglaublich zeitaufwendig ist. Es gibt keinen bestimmten Weg, dies zu tun, da alle Motherboards unterschiedliche Serien und Nummern verwenden, um ihre Versionen zu bezeichnen. Aber die allgemeine Regel ist, dass Sie keine einzige Generation einer Serie überspringen möchten. Gehen Sie also zum Beispiel von der Serie 1000 aus, flashen Sie sie auf die Serie 2000 und injizieren Sie schließlich die 3000-Software-Version.
Aktualisieren Sie Ihr BIOS online, ohne ein bootfähiges Laufwerk
Einige Motherboards ermöglichen es Benutzern, ihr BIOS ausschließlich über eine Internetverbindung nahtlos zu aktualisieren. Auf diese Weise können Sie viele der Kompatibilitätsprobleme umgehen und Ihnen die Mühe ersparen, Ihr Laufwerk zu formatieren. Der einzige Nachteil dieser Methode ist, dass nicht viele Motherboards sie unterstützen, insbesondere die älteren. So aktualisieren Sie Ihr BIOS online für das ASUS ROG Strix-Mainboard:
- Starten Sie Ihren Computer neu, und geben Sie die BIOS-Eingabeaufforderung (Entf-Taste) ein
- Klicken Sie auf das Symbol Werkzeug -Registerkarte in der Menüleiste.
- Anklicken ASUS EZ Flash 3-Dienstprogramm Registerkarte
- Auswählen über das Internet und klicken Sie auf Nächster.

- Auswählen DHCP (DHCP) und klicken Sie auf Nächster.
- Bestätigen Sie die BIOS-Version und klicken Sie dann auf Okay.
- Folgen Sie der Eingabeaufforderung, bis die Anweisungen fertig sind.

- Starten Sie Ihren Computer neu und überprüfen Sie, ob das Update erfolgreich war, indem Sie erneut zu Ihrem BIOS wechseln