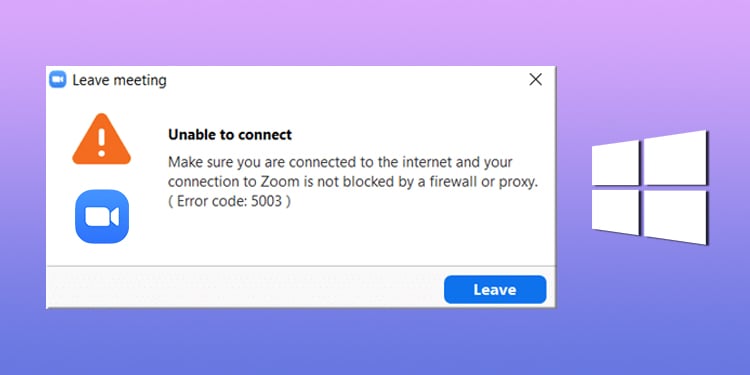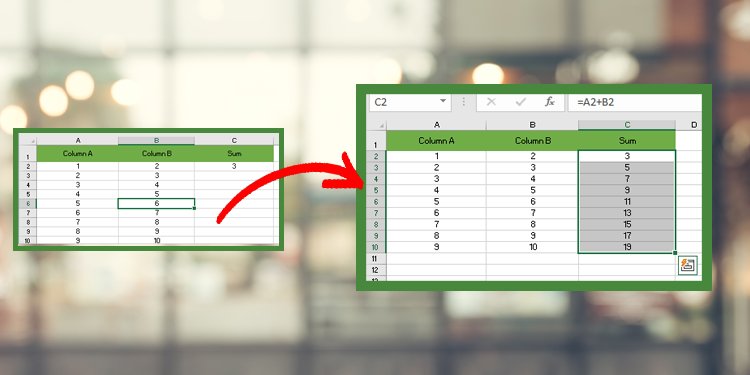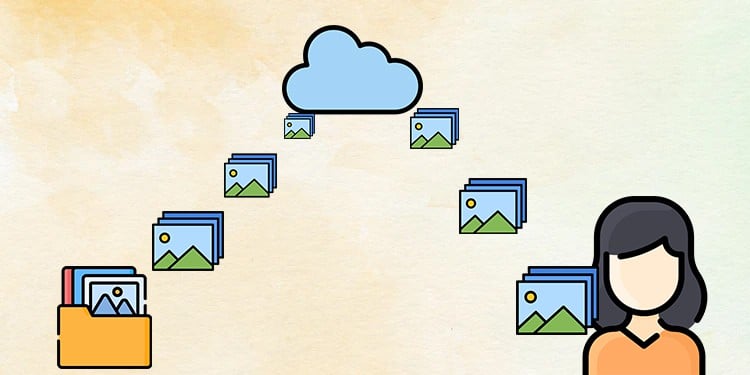Wie behebe ich den Fehler 5003 „Verbindung kann nicht hergestellt werden“ in Zoom?
Wenn Sie die Zoom-App starten oder an einem Zoom-Meeting teilnehmen, wird möglicherweise die Meldung „Verbindung kann nicht hergestellt werden“ mit dem Fehlercode 5003 angezeigt. Dieser Fehler kann auf jedem Gerät auftreten, das die Zoom-App unterstützt.
Zoom zeigt diesen Fehler normalerweise an, wenn Probleme mit Ihrer Internetverbindung auftreten. Aber manchmal kann es diese Nachricht auch anzeigen, wenn es andere zugrunde liegende Ursachen gibt. Hier werden wir über die Ursachen dieses Problems und seine Lösungen sprechen.
Warum erhalte ich den Fehler 5003 „Verbindung kann nicht hergestellt werden“ in Zoom?
Dieser Fehler tritt auf, wenn Zoom Netzwerkprobleme hat. Wenn der Server von Zoom offline ist, können Sie nur warten, bis er wieder hochgefahren wird. Dies ist jedoch nicht immer der Fall, und es kann auch andere Faktoren geben. Einige zusätzliche Ursachen sind unten aufgeführt.
- Firewall hat Zoom blockiert
- Falsche Proxy-Einstellungen
- Von Antivirensoftware blockiert
- Verbindung zum DNS-Server kann nicht hergestellt werden
Wie behebt man „Verbindung kann nicht hergestellt werden“ Fehler 5003 in Zoom?
Wenn Sie einem Link zur Zoombesprechung folgen und dieser Fehler auftritt, können Sie versuchen, manuell an der Besprechung teilzunehmen. Sie können den Gastgeber nach der Meeting-ID und dem Kennwort fragen und über die Zoom-App teilnehmen.
Alternativ können Sie Ihren PC auch neu starten. Außerdem können Sie alle Prozesse von Zoom über den Task-Manager beenden und Zoom erneut öffnen. Sie können dann mit den anderen unten aufgeführten Korrekturen fortfahren.
Fehlerbehebung bei der Internetverbindung
Sowohl Windows als auch Mac bieten integrierte Problembehandlungen, die bei der Diagnose und Lösung von Betriebssystemproblemen helfen. Da dieses Problem mit Netzwerkproblemen zusammenhängt, können Sie die Problembehandlung für Ihren Netzwerkadapter verwenden. Gehen Sie dazu folgendermaßen vor.
Unter Windows
- Öffnen Sie das Startmenü und öffnen Sie die Windows-Einstellungen, indem Sie auf das Symbol Einstellungen klicken.
- Gehe zu Netzwerk & Internet und wählen Sie Status.
- Klicken Sie nun auf Netzwerkproblembehandlung unter „Ändern Sie Ihre Netzwerkeinstellungen.„

- Folgen Sie nun den Anweisungen der Problembehandlung.
Unter macOS
- Offen Kontrollzentrum aus der Menüleiste.
- Halten Sie die Taste Option -Taste beim Klicken auf W-LAN.
- Anklicken Offen Wireless-Diagnose.

- Auswählen Fortsetzen und folgen Sie den Anweisungen auf dem Bildschirm.
Deaktivieren Sie Ihre Antivirensoftware und Firewall
Die Firewall des Geräts kann eingehende Verbindungen für Apps von Drittanbietern und unsichere Apps blockieren. Es besteht also die Möglichkeit, dass die Firewall Zoom als schädliche Software erkannt und ihre Verbindungen blockiert hat.
Sie können die Firewall deaktivieren, um festzustellen, ob dies der Grund ist. Wenn Zoom funktioniert, wenn die Firewall deaktiviert ist, müssen Sie Zoom durch die Firewall zulassen. Gehen Sie dazu folgendermaßen vor.
Unter Windows
- Öffnen Sie das Startmenü und gehen Sie zu Einstellungen.
- Anklicken Update & Sicherheit und wählen Sie Windows-Sicherheit.
- Gehe zu Firewall & Netzwerkschutz.
- Wählen Sie die Schaltfläche (aktiv) Netzwerkprofil.

- Klicken Sie dann auf die Umschaltfläche unter Microsoft Defender-Firewall.

- Anklicken Ja zur Bestätigung.
- Überprüfen Sie, ob Zoom funktioniert. Wenn dies nicht der Fall ist, können Sie dies überspringen und mit einem anderen Fix fortfahren.
- Wenn Zoom funktioniert, aktivieren Sie die Firewall erneut.
- Zurück zu Firewall & Netzwerkschutz.
- Anklicken Erlauben einer App durch die Firewall.

- Klicken Sie dann auf das Symbol Einstellungen ändern und wählen Sie Ja zur Bestätigung.
- Auswählen Zoom und aktivieren Sie das Kontrollkästchen für Privat und Öffentlich networks. Wenn Sie den Zoom nicht sehen, klicken Sie auf Andere App zulassen und fügen Sie Zoom hinzu.

- Klicken Sie auf OK.
Unter macOS
- Klicken Sie in der Menüleiste auf das Apple-Logo und wählen Sie Systemeinstellungen.
- Wählen Sie nun Sicherheit & Datenschutz und gehen Sie zum Firewall Registerkarte.
- Drücken Sie die Taste Schloss-Symbol unten links und verwenden Sie die Touch ID oder Ihr Passwort, um es zu entsperren.
- Klicken Sie dann auf Firewall deaktivieren.

- Überprüfen Sie, ob Zoom funktioniert. Wenn dies nicht der Fall ist, können Sie dies überspringen und mit einem anderen Fix fortfahren.
- Wenn Zoom funktioniert, aktivieren Sie die Firewall erneut.
- Anklicken Firewall-Optionen.
- Wählen Sie nun das Dropdown-Menü neben Zoom und wählen Sie Eingehende Verbindungen zulassen. Wenn Zoom nicht angezeigt wird, klicken Sie auf das kleine Symbol Hinzufügen, wählen Sie Zoom und drücken Sie Hinzufügen.

- Klicken Sie auf die Schaltfläche Okay Knopf.
Hinzufügen von Zoom zu vertrauenswürdigen Sites
Das Windows-Betriebssystem verfügt über eine Sicherheitsfunktion, die bestimmte Materialien von Websites blockiert. Um sicherzustellen, dass Zoom nicht blockiert wird, müssen Sie es der Liste der vertrauenswürdigen Sites hinzufügen. Führen Sie dazu die folgenden Schritte aus.
- Öffnen Sie die Run-Box, indem Sie Fenster + R -Taste auf Ihrer Tastatur.
- Eintasten
inetcpl.cplund drücken Sie die Eingabetaste. - Gehen Sie nun zum Sicherheit und klicken Sie auf Vertrauenswürdige Sites.
- Klicken Sie dann auf das Symbol Lagen Knopf.

- Eintasten
unter „Fügen Sie diese Website der Zone hinzu:“ und Presse Hinzufügen. - Anklicken Schließen.
- Wählen Sie dann Anwenden und klicken Sie auf Okay.
Setzen Sie Ihre Internetverbindung zurück
Dieses Problem kann auch auftreten, wenn Sie Ihr Netzwerk falsch konfiguriert haben. Um dieses Problem zu beheben, müssen Sie DNS-Einträge aus Ihrem Cache löschen, den Winsock-Katalog zurücksetzen und Ihre IP-Adresslease erneuern. Sie können dies tun, indem Sie einfach einige Befehle an der Eingabeaufforderung ausführen.
Gehen Sie dazu folgendermaßen vor:
- Öffnen Sie das Feld Ausführen, indem Sie Fenster + R -Taste auf Ihrer Tastatur.
- Eintasten
cmdund drücken Sie Strg + Umschalten + Eintreten , um die Eingabeaufforderung mit Administratorrechten zu öffnen. - Geben Sie diese Befehle ein und drücken Sie nacheinander die Eingabetaste.
ipconfig /releaseipconfig /flushdnsipconfig /renew
netsh winsock reset
- Nachdem Sie diese Befehle vollständig ausgeführt haben, starten Sie Ihren PC neu.
Ändern des DNS-Servers
Ihr Gerät kann möglicherweise keine Verbindung zum DNS-Server herstellen, was ebenfalls dieses Problem verursachen kann. Sie können den öffentlichen DNS-Server von Google verwenden, um dieses Problem zu beheben. Folgen Sie den angegebenen Schritten, um dies zu tun.
Unter Windows
- Öffnen Sie das Startmenü und suchen Sie nach Netzwerkverbindungen.
- Anklicken Netzwerkverbindungen anzeigen , um es zu öffnen.
- Klicken Sie mit der rechten Maustaste auf Ihr aktives Netzwerk und wählen Sie Eigenschaften.

- Wählen Sie nun Internetprotokoll Version 4 (TCP/ IPv4) und klicken Sie auf Eigenschaften.

- Aktivieren Sie das Kontrollkästchen für Verwenden Sie die folgenden Server-DNS-Adressen.
- Geben Sie den Wert wie unten angegeben ein.
- Bevorzugter DNS-Server: 8.8.8.8
- Alternativer DNS-Server: 8.8.4.4
- Anklicken Okay und wählen Sie dann Schließen.

Auf dem Mac
- Wechseln Sie in der Menüleiste zum Kontrollzentrum.
- Anklicken W-LAN und wählen Sie Systemeinstellung „Netzwerk“.
- Wählen Sie im linken Bereich das aktive Netzwerk aus.
- Klicken Sie nun auf die Schaltfläche Fortgeschritten Option.
- Gehen Sie dann zum Dns Registerkarte.
- Klicken Sie auf die kleine hinzufügen und fügen Sie diese DNS-Server hinzu.
- 8.8.8.8
- 8.8.4.4
- Anklicken Okay und wählen Sie dann Anwenden.

Proxyserver deaktivieren
Die Verwendung eines Proxyservers kann manchmal auch Netzwerkprobleme verursachen. Daher ist es am besten, sicherzustellen, dass Proxyserver deaktiviert sind. Gehen Sie dazu folgendermaßen vor.
Unter Windows
- Öffnen Sie das Startmenü und gehen Sie zu Einstellungen.
- Anklicken Netzwerk & Internet.
- Wählen Sie im linken Bereich Stellvertreter.
- Unter Manuelle Proxy-EinrichtungAusschalten Verwenden eines Proxyservers.

Unter macOS
- Klicken Sie auf das Wi-Fi-Symbol in der Menüleiste.
- Wählen Sie dann Netz Einstellungen.
- Wählen Sie im linken Bereich das aktive Netzwerk aus.
- Klicken Sie dann auf das Symbol Fortgeschritten Knopf.
- Gehen Sie zum Vertretungen Registerkarte.
- Deaktivieren Sie alle Kontrollkästchen unter „Wählen Sie ein zu konfigurierendes Protokoll aus„.

- Klicken Sie dann auf Okay und wählen Sie Anwenden.
Aktualisieren oder Neuinstallieren von Netzwerktreibern
Veraltete Netzwerktreiber können auch Probleme mit Ihrer Internetverbindung verursachen. Um das Problem zu beheben, können Sie die Treiber aktualisieren.
Gehen Sie dazu folgendermaßen vor.
- Gehen Sie zum Anfangen Menü und suchen Sie nach Gerät Manager.
- Öffnen Sie es und suchen Sie nach Netz Adapter.
- Klicken Sie auf das Dropdown-Menü für Netz Adapter.
- Wählen Sie dann den verwendeten Netzwerkadapter aus und klicken Sie mit der rechten Maustaste darauf.

- Anklicken Aktualisieren Fahrer.
- Klicken Sie dann auf Suchen automatisch für Treiber.
- Windows erkennt und installiert automatisch die neuesten Treiber für Sie.
- Starten Sie Ihren PC neu.
Wenn Sie es neu installieren möchten, gehen Sie folgendermaßen vor.
- Öffnen Sie den Geräte-Manager.
- Wählen Sie per Doppelklick Netzwerkadapter und wählen Sie Ihren Netzwerkadapter aus.
- Klicken Sie mit der rechten Maustaste darauf und klicken Sie auf Gerät deinstallieren.

- Wählen Sie dann Deinstallieren zur Bestätigung.
- Starten Sie Ihren PC neu.
Obwohl Windows sich um die Aktualisierung von Treibern kümmert, ist es besser, auf die Website des Herstellers zu gehen und die neuesten herunterzuladen.
Zoom neu installieren
Die Neuinstallation von Zoom ist der letzte Ausweg, um dieses Problem zu beheben. Wenn keiner der anderen Fixes funktioniert, können Sie die folgenden Schritte ausführen, um zoom neu zu installieren.
Unter Windows
- Gehen Sie zum Startmenü und öffnen Sie Einstellungen.
- Klicken Sie dann auf Apps.
- Klicken Sie nun auf Zoom.
- Auswählen Deinstallieren und klicken Sie zur Bestätigung erneut auf Deinstallieren.

- Installieren Sie es erneut von der offiziellen Website von Zoom.
Unter macOS
- Öffnen Sie den Finder und klicken Sie im Menü auf der linken Seite auf Programme.
- Wählen Sie dann Zoom und drücken Sie Befehl + Option + Löschen auf Ihrer Tastatur.
- Gehen Sie nun auf die offizielle Website von Zoom und installieren Sie es erneut.