Was sind USB-Header auf dem Motherboard? (Vollständiger Leitfaden)
Haben Sie sich jemals gefragt, wie die USB-Anschlüsse an Ihrem PC funktionieren? Wenn Sie die USB-Anschlüsse an der Vorderseite Ihres PCs verwenden, wissen Sie, dass sie alle an das Motherboard angeschlossen werden müssen, und der genaue Anschluss, nach dem Sie suchen, ist der USB-Header.
Grundsätzlich handelt es sich um eine Reihe von Pins, die für Senden von Signalen an USB-Anschlüsse. Die USB-Anschlüsse auf der Rückseite und die Erweiterungskarten haben jedoch keinen Bezug zu den USB-Headern, da sie eine direkte Verbindung zum Mainboard haben.
Wenn Sie mehr über USB-Header auf dem Motherboard erfahren möchten, sind Sie hier genau richtig! In diesem Artikel erfahren Sie, was USB-Header sind, wo sie sich befinden, welche verschiedenen Typen sie haben und wie Sie USB-Ports an sie anschließen können.
Was sind USB-Header und wo befinden sie sich?
USB-Header auf einem Motherboard sind einfach die Anschlüsse, die sicherstellen, dass USB-Geräte korrekt angeschlossen sind. Im Allgemeinen befinden sie sich auf der unten oder rechts der Leiterplatte, abhängig von der Art des USB-Headers.
Um die USB-Header zu finden, navigieren Sie zu Ihrem Motherboard und suchen Sie die Etiketten mit F_USB, J_USB, FPANEL_USB, F_USB2 oder ähnlichen Angaben. Wenn Sie das nicht können, können Sie Verwenden Sie Ihr Motherboard-Handbuch um herauszufinden, wo genau sie liegen.
Im Grunde sind dies nur die verschiedenen Arten von USB-Headern, und sie unterscheiden sich in Bezug auf die Anzahl der Pins und deren Konfiguration. Wir werden sie alle in weiteren Abschnitten diskutieren.
Verschiedene Arten von USB-Headern
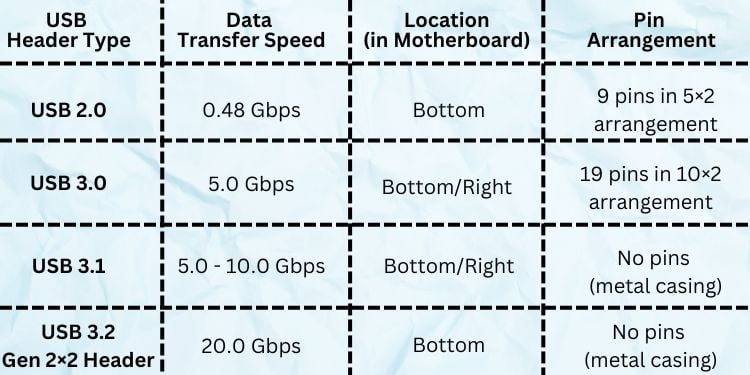
Wenn Sie einen benutzerdefinierten PC erstellen, ist es wichtig zu wissen, welche USB-Header-Typen Ihr Motherboard unterstützt.
Nun, jeder von ihnen unterscheidet sich basierend auf Pins und der Anzahl der USB-Ports, die sie unterstützen können. Obwohl die meisten USB-Header zwei USB-Anschlüsse verwenden können, unterstützen einige nur einen.
Zudem entsprechen die Header-Typen exakt den USB-Generationen. Dies bedeutet lediglich, dass die USB-Header unterstützt nur die Art von USB-Generation, die Sie verwenden. Beispielsweise kann USB 3.0 aufgrund von Größeninkompatibilität nicht in den USB 2.0-Header eingefügt werden. Um mehr zu erfahren, finden Sie hier eine vollständige Anleitung zu den Unterschieden zwischen USB 2.0 und USB 3.0.
Im Allgemeinen können USB-Header in vier Typen oder Generationen eingeteilt werden. In diesem Abschnitt werden wir jeden von ihnen kurz besprechen.
USB 2.0-Header

Um zu bestätigen, dass Sie einen USB 2.0-Header haben, sehen Sie, dass das Etikett auf dem Motherboard USB 2.0 erwähnt. Nun, dies ist einer der häufigsten Header und ist befindet sich unten Teil der meisten Motherboards.
Darüber hinaus haben sie neun Pins in 5×2-Anordnung, d.h. jeweils fünf Pins auf zwei Reihen. In der zweiten Reihe fehlt jedoch ein Pin, um eine korrekte Ausrichtung zu gewährleisten.
USB 3.0- oder 3.2 Gen 1-Header

Der USB 3.2 Gen 1-Header, früher bekannt als USB 3.0, ist durch das USB 3.0-Label gekennzeichnet. Sie befinden sich auf den Motherboards untere oder rechte Seite, abhängig von verschiedenen Motherboard-Typen.
Obwohl sie den USB 2.0-Headern ziemlich ähnlich sehen, sind sie vergleichsweise effizienter. Darüber hinaus verfügen sie über insgesamt Neunzehn Pins in einer 10×2-Anordnung, zehn Pins in der ersten Reihe und neun in der zweiten. Wie bei den USB 2.0-Headern fehlt auch bei ihnen ein Pin in der zweiten Reihe.
USB 3.1 oder 3.2 Gen 2 Header
Wie der USB 3.0-Header kann sich auch der USB 3.1 oder 3.2 Gen 2 entweder auf dem untere oder rechte Seite der Hauptplatine.
Während beide vorherigen Generationen eine Pin-Anordnung hatten, haben die USB 3.1 keine solche Konfiguration. Stattdessen nehmen sie eine einzigartiges Metallgehäuse ohne herausragende Stifte.
USB 3.2 Gen 2×2 Header
Grundsätzlich ist der USB 3.2 Gen 2×2-Header die erweiterte Form des USB 3.2 Gen 2-Headers. Zu beachten ist jedoch, dass sie sich nur auf der mSonstiges rechte Seite.
Nun, der einzige Unterschied zwischen diesen beiden Headern liegt im Kanal. Während die USB 3.0-, 3.1- und 3.2-Header einkanalig sind, ist der USB 3.2 Gen 2×2 Unterstützt zwei Kanäle.
Interessanterweise werden sie auch als USB-Typ-E-Header bezeichnet und sehen sehr identisch mit den USB-Typ-A-Anschlüssen aus. Darüber hinaus sind sie selten zu finden und möglicherweise nur auf modernen und teuren Motherboards verfügbar.
Was ist der Unterschied zwischen F_USB und J_USB?

Im Allgemeinen verwenden die meisten Mainboard-Hersteller F_USB1- oder F_USB2-Etiketten, um die USB-Anschlüsse an der Vorderseite anzugeben. Der Buchstabe F zeigt also einfach Front in den USB-Headern an.
Möglicherweise finden Sie den F_USB Header jedoch nicht auf jedem Motherboard. Nun, der Grund dafür ist, dass einige andere Hersteller einen anderen Buchstaben verwenden, um die USB-Anschlüsse anzugeben. Beispielsweise finden Sie J_USB1, J_USB2 oder ähnliche Hinweise auf einem MSI-Motherboard.
Darüber hinaus verwendeten die meisten älteren PCs J_USB Header, wobei J für Jumper stand, und sie unterstützten nur Halbduplex-Kommunikation. Leider führte dies zu einem Stillstand, und die USB-Geräte funktionierten oft nicht.
Später übernahmen mehrere Hersteller USBs, die den Vollduplexmodus unterstützten, und nannten sie F_USB. Aber auch heute noch finden Sie J_USB auf MSI-Motherboards, die Vollduplex unterstützen, und der Buchstabe J steht jetzt für Jack.
Der einzige Unterschied zwischen F_USB und J_USB sind also die Angaben verschiedener Hersteller. In der Tat, wenn Sie andere Buchstaben finden, könnten sie auch sehr gut bedeuten und die gleiche Arbeit tun.
Benötigen USB-Anschlüsse auf der Rückseite USB-Header?
Die meisten Benutzer bevorzugen die USB-Anschlüsse auf der Rückseite, die direkt in das Motherboard eingebettet sind. Somit haben Sie müssen sie nicht an die USB-Header anschließen.

Wenn Sie eine zusätzliche USB-Erweiterungskarte hinzugefügt haben, werden diese direkt in den PCIe-Steckplatz der Platine gesteckt. Somit benötigen Sie auch für sie keinen zusätzlichen USB-Header-Anschluss.
Wie schließe ich USB-Ports an die USB-Header an?
Nun, da Sie die verschiedenen Arten von USB-Headern kennen, ist es wichtig, etwas über das interne USB-Kabel zu erfahren. Im Grunde sind sie die Verlängerungskabel, mit denen Sie die USB-Anschlüsse an die USB-Header anschließen können.
Auf dem heutigen Markt finden Sie zwei Arten von internen USB-Kabeln – eine mit einer USB-Header-Buchse und eine andere mit individuellen Drähten für jeden Pin. Obwohl der Arbeitsmechanismus derselbe ist, ist das Verbindungsverfahren für letzteres etwas technisch. Wenn die Verbindung nicht sicher ist, können daher Fehler wie USB-Gerät über aktuellen Status erkannt auftreten.
- VCC-Pin: Voltage Common Collector oder VCC ist für die Stromversorgung der USB-Anschlüsse durch Übertragung eines +5-V-Signals verantwortlich. Um es zu identifizieren, können Sie entweder das Pin-Etikett überprüfen, auf dem VCC stehen sollte, oder sich für den rot gefärbten Draht entscheiden.
- DATEN- PIN: Dieser Stift liegt neben dem Vcc-Pin und sein Draht ist weiß. Grundsätzlich ist der DATA-Pin für die Durchführung nachgelagerter Datenverbindungen zuständig.
- DATA+ Pin: Wie DATA- trägt der DATA+ Pin die vorgeschalteten Datenverbindungen und sorgt für eine ordnungsgemäße Kommunikation zwischen Ihrem Computer und USB-Geräten. Es befindet sich neben dem DATA-Pin und hat eine grüne Verkabelung.
- GND-Pin: Masse oder GND ist hilfreich für die Reduzierung elektromagnetischer Störungen. Nun, dies ist der letzte Pin auf dem Motherboard, der die vom VCC-Pin getragene Spannung zurücksendet. Dadurch wird sichergestellt, dass kein zusätzlicher Strom vom USB-Gerät zum Motherboard und umgekehrt geflogen wird, wodurch Kurzschlüsse vermieden werden.
Mit der Grundidee der verschiedenen Pins können Sie nun die folgenden Anleitungen zum Anschließen beider Arten von internen USB-Kabeln an die USB-Header durchgehen.
Anschließen der internen USB-Kabelbuchse
Wenn Sie einen USB 3.0 oder höher verwenden, finden Sie wahrscheinlich eine Buchse anstelle einzelner Kabel. So ist es relativ einfach, es an den USB-Header anzuschließen, ohne detaillierte Kenntnisse über die Pins und deren Konfiguration zu haben.Ration.
Darüber hinaus verfügen mehrere interne USB 2.0-Kabel heutzutage auch über eine Buchse, was den Anschluss für Tech-Anfänger recht einfach macht. Lassen Sie uns also ohne weitere Verzögerung direkt zu den notwendigen Schritten springen, um interne USB-Header-Buchsen an die USB-Header auf dem Motherboard anzuschließen:
- Öffnen Sie zunächst das PC-Gehäuse mit einem Schraubendreher oder drücken Sie einfach die entsprechende Taste, je nachdem, was zutrifft.

- Nehmen Sie nun das USB-Panel an der Vorderseite und stellen Sie sicher, dass eine ordnungsgemäße Verbindung hergestellt wird. Stecken Sie dazu einfach den Stecker in den Port und Ziehen Sie die Verbindung fest, indem Sie beide Enden drücken.

- Dann können Sie das USB-Panel in den dafür vorgesehenen Steckplatz des PC-Gehäuses einsetzen.
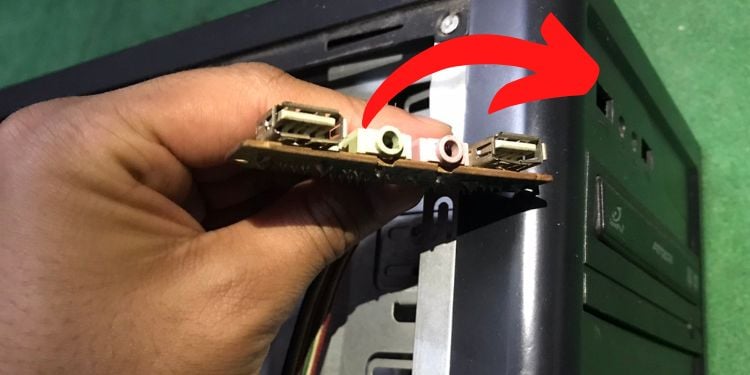
- Navigieren Sie anschließend zu Ihrem Motherboard und suchen Sie den USB-Header, indem Sie die Bezeichnung der Anschlüsse untersuchen. Nun, die Position des USB-Headers befindet sich entweder auf der unteren oder rechten Seite, je nachdem, welchen Typ wir zuvor besprochen haben.
- Nehmen Sie nun die interne USB-Kabelbuchse oder das weibliche Kabel und stecken Sie es einfach in den USB-Header, Sicherstellung der korrekten Pin-Ausrichtung.

- Schließen Sie schließlich das Gehäuse, schalten Sie Ihren PC ein und schließen Sie ein USB-Gerät an, um zu sehen, ob alles einwandfrei funktioniert.
Anmerkung: Einige USB-Panels verfügen auch über ein separates Audioanschlusskabel. Nun, es hat eine andere Pin-Konfiguration und passt nicht in den USB-Header. Stattdessen müssen Sie es an seinem dedizierten Motherboard-Port mit der Bezeichnung F_AUDIO, JAUD1 usw. einsetzen.
Anschließen einzelner USB-Anschlusskabel
Wenn Sie eine ältere Version von USB 2.0 haben, finden Sie möglicherweise einen anderen Anschluss mit individuellen Drähten für jeden Pin. In einem solchen Fall müssen Sie wissen, wo jeder von ihnen verbunden werden muss.
Wenn die Kabel nicht richtig angeschlossen sind, erkennt der PC Ihre USB-Geräte nicht, was im schlimmsten Fall zu Kurzschlüssen führen kann. Befolgen Sie daher bitte das folgende Verfahren, um eine Vorstellung davon zu bekommen, wie Sie die einzelnen USB-Portkabel ordnungsgemäß an die USB-Header anschließen:
- Öffnen Sie vorsichtig das PC-Gehäuse und sorgen Sie für den ordnungsgemäßen Anschluss am USB-Panel.
- Stecken Sie dann die beiden VCC-Drähte in die USB-Header. erster Pin von links.
- Als nächstes verbinden Sie die DATA-Drähte neben den VCC-Pins.
- Stecken Sie nun die DATA+-Drähte neben dem DATA-.
- Legen Sie dann die GND-Drähte in den vierten Stift und lassen Sie den letzten unberührt.

- Schließen Sie das PC-Gehäuse und schalten Sie den PC ein.
- Schließen Sie schließlich ein beliebiges USB-Gerät wie Tastatur, Maus oder Flash-Laufwerk an, um zu überprüfen, ob sie funktionieren oder nicht.
Kann ich weitere USB-Header hinzufügen?
Im Allgemeinen werden die meisten Mainboards mit maximal zwei oder drei USB-Headern geliefert. Wenn Sie jedoch planen, einen zusätzlichen USB-Header einzubetten, ist dies nicht möglich.
Wenn Sie jedoch einen USB 2.0-Adapter haben, der ein einzelnes USB-Gerät unterstützt, können Sie zwei solcher Kabel zu einem verbinden. Auf diese Weise können Sie zwei verschiedene USB-Geräte mit einem einzigen USB-Header verwenden:
- Entfernen Sie zunächst vorsichtig die Pins von einer der internen USB-Kabelbuchsen. mit einem flachen Werkzeug oder einer Pinzette.

- Fügen Sie nun vorsichtig jeden Pin (VCC, DATA-, DATA- und GND) in das Feld Leerer Steckplatz der anderen Kabelbuchse. Stellen Sie dabei sicher, dass jeder von ihnen korrekt auf seine jeweiligen Positionen ausgerichtet ist basierend auf den Farben.

- Stecken Sie schließlich die Buchse in den USB-Header, und Sie sollten in der Lage sein, zwei verschiedene USB-Geräte gleichzeitig zu verwenden.
Sie können sogar einen USB-Hub verwenden, um auf eine größere Anzahl von USB-Geräten zuzugreifen. Grundsätzlich nimmt das Gerät nur einen USB-Anschluss von Ihrem PC und bietet Ihnen mehrere zusätzliche USB-Anschlüsse.
Schließlich können Sie USB-Erweiterungskarten auch direkt zum PCIe-Steckplatz im Motherboard hinzufügen. Auf diese Weise müssen Sie sich nicht um zusätzliche USB-Header kümmern.


