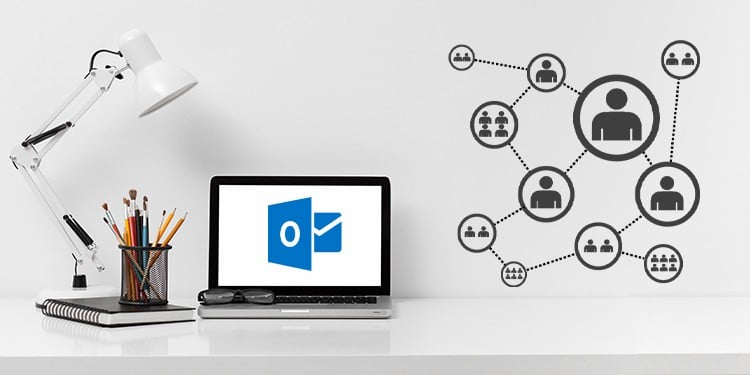Warum versucht mein Outlook, eine Verbindung herzustellen? 12 Möglichkeiten, es wieder zu verbinden
Erhalten Sie die eher nervigen Status-Update sagen, dass Outlook versucht, eine Verbindung herzustellen? Mit diesem Fehler können Sie keine E-Mails senden oder empfangen.
Normalerweise wird ein solcher Fehler durch beschädigte Outlook-Profile verursacht. Eine schnelle Lösung zur Behebung dieses Problems besteht also darin, entweder Erstellen eines neuen Profils oder Reparieren der Outlook-Datendateien.
Was aber, wenn dies nicht der Fall ist? Nun, dieser Artikel wird mehr über die möglichen Ursachen untersuchen, warum Outlook diesen Fehler anfordert, und einige effektive Methoden, um ihn zu beheben.
Warum sagt mein Outlook, dass versucht eine Verbindung hergestellt wird?
Hier sind einige mögliche Gründe, warum Ihre Outlook-Anwendung den Verbindungsversuch auslösen könnte.
- Veraltete Outlook-Anwendung
- Instabile Internetverbindung
- Outlook arbeitet offline
- Beschädigte Datendateien
- Veraltetes Windows
- Beschädigtes Benutzerprofil
- Add-Ins-Anwendungen und -Erweiterungen
Wie behebe ich Outlook beim Verbindungsversuch?
Bevor wir beginnen, stellen Sie bitte sicher, dass Sie die Outlook-Anwendung neu starten. Manchmal können temporäre Dateien betroffen sein, wenn Sie eine Verbindung mit Outlook herstellen. Daher empfehlen wir Ihnen, einen schnellen Neustart durchzuführen, da Ihre temporären Dateien gelöscht und die Anwendung aktualisiert wird.
Anmeldeinformationen überprüfen
Normalerweise ist das häufigste Problem, wenn Outlook keine Verbindung zu den E-Mail-Servern herstellen kann, auf falsche Anmeldeinformationen zurückzuführen. Stellen Sie daher sicher, dass Sie das richtige Passwort und die richtige E-Mail-ID erneut überprüfen und eingeben.
Wenn Sie kürzlich Ihr Kontokennwort geändert haben, empfehlen wir Ihnen, Änderungen an Ihrer Anmeldeinformationsverwaltung vorzunehmen, um wiederholte Anmeldungen zu vermeiden.
Hier ist, wie Sie es tun können.
- Navigieren Sie zum Startsymbol und wählen Sie Schalttafel.
- Vom Ansicht nach auswählen, wählen Sie Große Symbole aus dem Dropdown-Menü.
- Klicken Sie auf die Schaltfläche Windows-Anmeldeinformationen Option.
- Scrollen Sie nach unten und unter die Schaltfläche Generische Anmeldeinformationen, klicken Sie auf Ihr Microsoft-Konto.
- Klicken Sie auf die Schaltfläche Redigieren verbinden.

- Ändern Sie Ihr Passwort und klicken Sie auf die Schaltfläche Retten Knopf.
Überprüfen Sie die Internetverbindung
Die Outlook-Anwendung kann Probleme beim Herstellen einer Verbindung zu ihren Servern haben, wenn Sie über eine instabile Internetverbindung verfügen. Infolgedessen könnte es dazu führen, dass die Versuch, eine Verbindung herzustellen Statusfehler. Hier sind einige Methoden, die Sie anwenden können, um Ihre Internetverbindungsprobleme zu beheben.
- Schalten Sie Ihren Internet-Router aus und schalten Sie ihn ein.
- Verwenden Sie Ihre mobilen Mobilfunkdaten oder Ihren Hotspot.
- Wechseln Sie zu einer stabilen Internetverbindung.
- Überprüfen Sie, ob die Firewall die Outlook-App blockiert.
- Stellen Sie in einem öffentlichen Netzwerk sicher, dass Outlook nicht eingeschränkt ist.
DNS leeren
Eine weitere effektive Möglichkeit, Ihre Outlook-Konnektivität aufzulösen, besteht darin, den DNS-Cache zu leeren. Obwohl dieser spezielle Cache dazu beiträgt, die Benutzerfreundlichkeit zu verbessern, indem Webseiten schneller geladen werden, kann der DNS-Cache beschädigt werden. Die beste Lösung für dieses Problem besteht also darin, DNS zu leeren. Hier erfahren Sie, wie Sie dies tun können.
- Gehen Sie zum Startsymbol und geben Sie Eingabeaufforderung ein.
- Klicken Sie mit der rechten Maustaste auf das Symbol Anwendung und wählen Sie die Schaltfläche Option Als Administrator ausführen.
- Ein Fenster-Popup-Fenster erscheint, klicken Sie auf die Schaltfläche Ja, um die Administratorberechtigung zu erteilen.
- Geben Sie nun diese Befehle in der Eingabeaufforderung ein.
- Bitte stellen Sie sicher, dass Sie nach jedem Befehl die Eingabetaste drücken.
- ipconfig /flushdns
- ipconfig /registerdns
- ipconfig /release
- ipconfig /renew
Offline arbeiten deaktivieren
Viele Benutzer nutzen die Vorteile von Outlook Offline-Modus wenn sie keine Internetverbindung haben. Dieser Modus ermöglicht es Ihnen, auf Ihre zuvor gelesenen E-Mails zuzugreifen und Ihre E-Mail-Entwürfe in Ihrem Arbeitsbereich zu unterstützen. In diesem Modus stellt Outlook jedoch keine Verbindung zu Servern her, selbst wenn Sie über eine funktionierende Internetverbindung verfügen.
Hier finden Sie eine Schritt-für-Schritt-Anleitung, wie Sie wieder in den Online-Modus wechseln können.
- Starten Sie Ihre Microsoft Outlook-Anwendung.
- Gehen Sie nun zum Senden / Empfangen Registerkarte.
- Klicken Sie auf die Schaltfläche Offline arbeiten Ikone.

- Die Outlook-Anwendung versucht, sich erneut mit dem Server zu verbinden.
- Starten Sie Outlook neu, um festzustellen, ob sich die Statusleiste in Verbunden.
Deaktivieren von Add-Ins und Erweiterungen
In einigen Fällen können bestimmte installierte Add-Ins und Erweiterungen die Verbindung mit Ihren Outlook-Servern beeinträchtigen und behindern. Die beste Option ist also, sie zu deaktivieren.
Hier finden Sie eine Schritt-für-Schritt-Anleitung, wie Sie dies tun können.
- Öffnen Sie Ihre Outlook-App.
- Navigieren Sie zum Datei Menü klicken Sie auf Optionen.
- Wählen Sie im linken Bereich Add-Ins.
- Jetzt, unter dem Verwalten , wählen Sie COM-Add-Ins aus, und klicken Sie auf die Schaltfläche Los Knopf.

- Deaktivieren Sie die Kontrollkästchen für alle Add-Ins.
- Klicken Sie auf die Schaltfläche Okay Knopf.
- Schließen Sie schließlich Outlook und starten Sie es erneut, um zu sehen, ob Sie eine Verbindung mit dem Server herstellen können.
Reparieren von Outlook-Datendateien
Wenn Ihre Outlook-Datendateien beschädigt sind, kann Outlook möglicherweise keine Verbindung mit dem Server herstellen. So können Sie Ihre Datendateien reparieren.
- Gehen Sie zum Anfangen und geben Sie Folgendes ein. Schalttafel.
- Wählen Sie die Schaltfläche Benutzerkonten.
- Wählen Sie nun die Post Option.

- Klicken Sie im Popup-Fenster auf das Symbol Profile anzeigen Knopf.
- Wählen Sie das Profil aus, das Sie reparieren möchten.
- Klicken Sie dann auf Eigenschaften.

- Klicken Sie auf die Datendateien und dann auf Ihr Outlook-Konto.
- Anklicken Öffnen Sie den Speicherort der Datei.
- Wählen Sie die Benutzerdatendatei aus, klicken Sie mit der rechten Maustaste darauf und klicken Sie auf Löschen.
- Starten Sie schließlich Ihr Outlook neu, um Ihre OST-Dateien wiederherzustellen.
Erstellen eines neuen Profils
Wenn Ihnen der obige Prozess zu mühsam erscheint, können Sie sich dafür entscheiden, ein neues Outlook-Profil zu erstellen. Es ist bekannt, dass diese Methode alle temporären Daten und Caches löscht, die die Serverkonnektivität beeinträchtigen könnten. Um ein neues Profil zu erstellen,
- Gehen Sie zum Suchfeld und geben Sie ein Schalttafel.
- Klicken Sie auf Anzeigen nach, und wählen Sie Große Symbole aus dem Dropdown-Menü.
- Wählen Sie die Schaltfläche Post.
- Wählen Sie nun die Profile anzeigen aus dem Fenster.

- Unter dem Allgemein , klicken Sie auf die Schaltfläche Hinzufügen Knopf.
- Geben Sie in das Feld Profil Name und klicken Sie auf Okay.
- Fügen Sie Ihre Name, E-Mail-Adresse und Passwort Beglaubigungsschreiben.
- Schlagen Nächster > Anwenden.
Reduzieren der Größe der Outlook-Datendatei
Ein weiterer Grund dafür, dass Outlook den Verbindungsversuchsfehler auffordert, könnte auf Ihr umfangreich großes Postfach zurückzuführen sein. Mit zunehmendem Postfach benötigt Outlook mehr Ressourcen zum Öffnen. Daher fordert Outlook möglicherweise den Fehler beim Verbindungsversuch auf.
Hier sind einige Methoden, die Sie anwenden können, um die Datendateigröße in Outlook zu minimieren.
- Löschen Sie alle unnötigen E-Mails aus dem Posteingang
- Bereinigen Sie den kürzlich gelöschten Ordner
- Aktivieren der Auto-Archivierungsfunktion
- Kompakte Datendatei
Reparieren von Microsoft Office
Microsoft Office-Apps verfügen über eine eigene integrierte Reparaturfunktion, mit der Sie eine schnelle Wiederholung vornehmen könnenwird ausgestrahlt, wenn Sie Probleme mit den Apps haben. Hier ist eine Schritt-für-Schritt-Anleitung, wie Sie es tun können.
- Navigieren Sie zum Anfangen und klicken Sie auf Einstellungen.
- Klicken Sie im linken Bereich auf Apps.
- Wählen Sie die Schaltfläche App und Funktionen Option.

- Suchen Sie nun die Microsoft Office-App.
- Klicken Sie auf das mit drei Punkten versehene Symbol und wählen Sie Modifizieren.
- Wählen Sie die Schnell Reparieren und drücken Sie die Taste Reparieren Knopf.

Wenn Microsoft Probleme mit seinen Apps feststellt, wird das Problem mit dieser Methode automatisch gescannt und behoben.
Antivirensoftware deaktivieren
Manchmal kann Ihr Antivirenprogramm zu Hindernissen beim Herstellen einer Verbindung mit Outlook-Servern führen. Sie können das Programm vorübergehend deaktivieren, um zu sehen, ob es das Verbindungsproblem behebt.
Wenn Sie nicht riskieren möchten, Windows Defender vollständig zu deaktivieren, können Sie Microsoft Outlook zur Ausschlussliste hinzufügen. Hier sind einige Schritte, die Sie befolgen können.
- Navigieren Sie zum Startsymbol, und geben Sie Folgendes ein: Windows-Sicherheit.
- Wählen Sie im linken Bereich die Option Viren- und Bedrohungsschutz Option.
- Klicken Sie auf die Schaltfläche Einstellungen verwalten Link unter Einstellungen für den Viren- und Bedrohungsschutz.
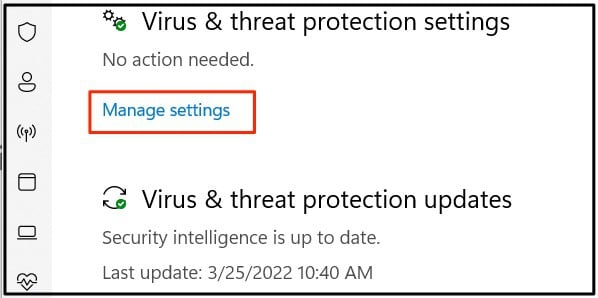
- Vom Ausschlüsse klicken, klicken Sie auf Ausschluss hinzufügen oder entfernen.
- Wählen Sie auf der Schaltfläche Hinzufügen eines Ausschlusses Knopf.

- Fügen Sie nun Microsoft Outlook hinzu.
Aktualisieren der Outlook-App
Wenn Ihre Outlook-App nicht auf die neueste Version aktualisiert wird, können mehrere Probleme auftreten, z. B. Serververbindungsprobleme. Normalerweise haben die neuesten App-Updates Korrekturen für Fehler und Systemfehler, die in der App auftreten. Daher empfehlen wir, Ihr Outlook regelmäßig zu aktualisieren, um solche Probleme zu vermeiden.
Hier erfahren Sie, wie Sie nach Updates suchen können.
- Öffnen Sie Ihre Outlook-Anwendung.
- Navigieren Sie zum Datei und klicken Sie auf das Symbol Office-Konto Knopf.
- Anklicken Update-Optionen.
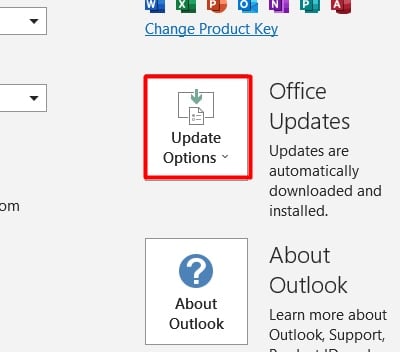
- Wählen Sie die Schaltfläche Jetzt aktualisieren aus dem Dropdown-Menü.
- Outlook startet automatisch den Download, wenn Updates verfügbar sind.
Wenn das Problem weiterhin besteht, empfehlen wir Ihnen, die Outlook-App zu deinstallieren und neu zu installieren.
Ausführen von Windows Update
Microsoft empfiehlt, das Betriebssystem Ihrer Software regelmäßig zu aktualisieren, um die volle Funktionalität von Microsoft-Apps nutzen zu können. Bestimmte Bugs oder Fehler verhindern möglicherweise, dass die Outlook-App eine Verbindung mit ihren Servern herstellt. Wenn Sie also Ihr Windows nicht aktualisiert haben, stellen Sie bitte sicher, dass Sie dies tun.
- Gehen Sie zum Startsymbol und klicken Sie auf Einstellungen.
- Wählen Sie die Schaltfläche Update und Sicherheit Option.
- Wählen Sie im linken Bereich Windows Update aus.
- Klicken Sie auf die Schaltfläche Nach Updates suchen Knopf.

- Jetzt lädt Windows die Updates automatisch herunter, falls verfügbar.