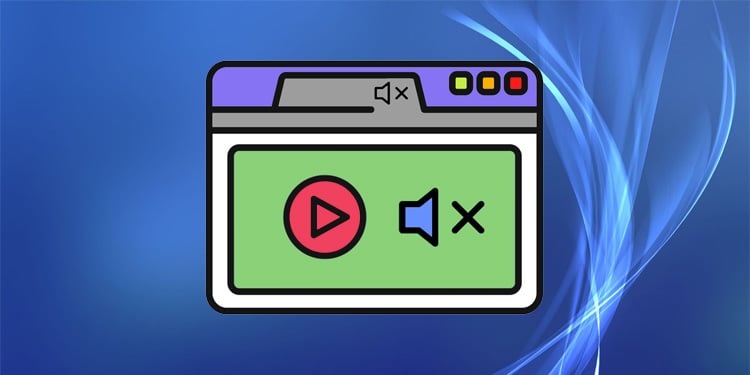Warum sieht mein HDMI schlechter aus als mein VGA?
Sie haben vielleicht bemerkt, dass Ihr Monitor, der mit einem VGA-Kabel verbunden ist, auf einigen Displays seltsamerweise besser aussieht als bei Anschluss an ein HDMI-Kabel.
VGA ist eine minderwertige analoge Medienschnittstelle, die begrenzte Daten überträgt, während HDMI eine überlegene digitale Medienschnittstelle ist, die unbegrenzte Daten überträgt.
Das HDMI-Ausgangsdisplay sieht möglicherweise verwaschen aus oder hat Teile des Bildschirms im Vergleich zum VGA-Ausgang abgeschnitten.
Viele Monitore, selbst solche mit hochauflösender Auflösung, scheinen mit VGA-Kabeln besser zu funktionieren als mit HDMI-Kabeln.
Das liegt daran, dass viele Monitore und Fernseher jahrelang mit diesen analogen VGA-Medienschnittstellen hergestellt wurden. Im Gegensatz dazu ist die digitale HDMI-Medienschnittstelle noch relativ neu, aber viel bessere Technologie.
Einige Basteleien sind erforderlich, um die viel bessere digitale HDMI-Medienschnittstelle zu verwenden und sie besser aussehen zu lassen als die veraltete analoge VGA-Medienschnittstelle Ihres Monitors.
Die beiden häufigsten Probleme betreffen den Dynamikbereich und das Overscan auf bestimmten Monitoren und hochauflösenden Fernsehern.
1. Stellen Sie Ihren Dynamikbereich auf voll statt begrenzt ein
Die NVIDIA-GPU auf einem Windows-Betriebssystem verwendet häufig standardmäßig einen begrenzten Dynamikbereich für Ihren HDMI-Ausgang anstelle des vollen Dynamikbereichs.

Der Dynamikbereich Ihrer GPU, z. B. einer NVIDIA RTX 3060-Grafikkarte, bestimmt den Detaillierungsgrad des auf dem Monitor angezeigten Farbspektrums.
Der dynamische Bereich ist in zwei Optionen erhältlich, die als begrenzter Dynamikbereich und voller Dynamikbereich bezeichnet werden.
Der eingeschränkte Dynamikbereich kann nicht das volle gestochen scharfe Farbspektrum Ihres digitalen HDMI-Medienschnittstellenausgangs ausgeben. Es wurde nicht für digitale Displays entwickelt, sondern für analoge Media-Interface-Displays, die nicht das volle Farbspektrum digitaler Medienschnittstellen wie HDMI darstellen konnten.
Im Wesentlichen lässt eine begrenzte Dynamikbereichseinstellung VGA-Displays besser aussehen. Eine analoge Medienschnittstelle entspricht einem begrenzten Dynamikbereich, der erstellt wurde, um die begrenzte Farbausgabe zu kompensieren.
Diese Einstellung für den begrenzten Dynamikbereich wiederum bewirkt, dass die Farben der digitalen HDMI-Medienschnittstellen, insbesondere die Farben Schwarz und Grau, verwaschen werden. Im Gegensatz zu einem analogen VGA-Medienschnittstellenmonitor, der die Farben dieser Einstellung in gestochen scharfen Details anzeigt.
Digital Media Interfaces, wie HDMI, sind so konzipiert, dass sie eine viel höhere Farbqualität und damit das gesamte Farbspektrum darstellen.
Leider kalibrieren viele GPUs ihre Farbeinstellungen automatisch auf Limited Dynamic Range. Es hat dies jahrelang für analoge Medienschnittstellentechnologie wie VGA getan, bevor es digitale Medienschnittstellentechnologie wie HDMI gab.
HDMI nutzt daher nicht das gesamte Farbspektrum der Digital Media Interface-Technologie in der Einstellung Limited Dynamic Range.

Klicken Sie auf das Bild für weitere Informationen
Um dies zu beheben, müssen Sie Ihre GPU so ändern, dass Full Dynamic Range ausgegeben wird, wodurch das gesamte Farbspektrum anstelle des begrenzten Dynamikbereichs an Ihre HDMI-Monitore ausgegeben wird.
Dieses häufige Problem bezieht sich hauptsächlich auf NVIDIA-GPUs, und daher zeige ich Ihnen, wie Sie es für diese GPUs auf dem Windows-Betriebssystem ändern können:
- Klicken Sie zunächst mit der rechten Maustaste auf eine beliebige Stelle auf Ihrem Desktop, um ein Fenster zu öffnen, das zusätzliche Funktionen zum Ändern der verschiedenen Einstellungen des Windows-Betriebssystems bietet.
- Scrollen Sie nach unten, bis Sie die mit „NVIDIA Control Panel“ beschriftete finden, und klicken Sie mit der linken Maustaste darauf.
- Durch diese Aktion wird die NVIDIA-Systemsteuerung gestartet, mit der Sie anpassen können, wie Ihr HDMI-Eingang, der an Ihre GPU angeschlossen ist, Ihr Display auf Ihrem Monitor ausgibt.
- Gehen Sie zur Kategorie „Anzeige“ und wählen Sie „Auflösung ändern“.
- Angenommen, Sie haben ein Dual-Monitor-Setup, stellen Sie sicher, dass Sie das HDMI-Display auswählen, das Sie im Abschnitt „Auflösung ändern“ kalibrieren möchten.
- Überprüfen Sie dann, ob die Einstellung „Bildwiederholfrequenz“ auf die richtige Art der Bildwiederholfrequenz eingestellt ist, die Ihr Monitor unterstützt, z. B. 60 Hz.
- Scrollen Sie nun nach unten zum Abschnitt „Übernehmen Sie die folgenden Einstellungen“.
- Stellen Sie dort zunächst sicher, dass die Option „NVIDIA-Farbeinstellungen verwenden“ eingestellt ist.
- Gehen Sie schließlich zu „Ausgabedynamikbereich“ und ändern Sie ihn von „Begrenzt“ in „Voll“.
- Klicken Sie auf „Übernehmen“, Ihr Monitor blinkt zwar zunächst kurz, wird aber nun auf den korrekten Full Dynamic Range fixiert.
Jetzt ist Ihre GPU so eingestellt, dass sie den vollen Dynamikbereich verwendet, der für digitale Medienschnittstellen wie HDMI benötigt wird, um die Farbe des Displays korrekt auszugeben. Das HDMI-Display gibt nun das gesamte Farbspektrum aus, das HDMI unterstützt.
2. Überprüfen Sie, ob Overscan auf Ihrem HD-Fernseher deaktiviert ist
Es kann ein Problem geben, wenn Sie einen HD-Fernseher als HDMI-Monitor verwenden, bei dem Teile Ihres Bildschirms vollständig abgeschnitten zu sein scheinen. Eine veraltete Technologie, die als Overscan bekannt ist, ist für dieses Problem verantwortlich.
Overscan wurde entwickelt, um all die verschiedenen Displays zu kompensieren, die zwischen der Ära der Verbreitung von High-Definition als Standard-Definition-Auflösung herauskamen. Es zeigte im Wesentlichen ein vergrößertes Bild für den Fall, dass der angezeigte Inhalt seltsam oder zu klein erschien.
Die Overscan-Technologie ist nicht mehr erforderlich, da Inhalte mit hochauflösender Auflösung standardisiert sind, bleibt jedoch bei vielen HD-Fernsehern eine Standardeinstellung.
Dadurch erscheint Ihr HDMI-Ausgang zu vergrößert oder schneidet sogar Teile Ihres Displays ab.
Die Methode zur Behebung hängt vom Hersteller des Fernsehers ab, aber im Folgenden finden Sie eine gängige Methode, um die Overscan-Einstellung zu ändern:
- In den meisten Fällen gehen Sie in die Kategorie „Bild“ unter Ihren Fernseheinstellungen.
- Hoffentlich wird es eine Option zum „Overscan deaktivieren“ geben. Wenn nicht, suchen Sie nach der Option „Seitenverhältnis“.
- Wenn Sie diese Option gefunden haben, ändern Sie sie von „16:9“ in etwas in der Art von „Screen Fit“.
- Overscan sollte deaktiviert sein.
Schlussfolgerung
VGA, eine veraltete analoge Medienschnittstelle, sieht aufgrund veralteter Monitor- oder Fernseheinstellungen manchmal versehentlich besser aus als HDMI.
Das häufigste Problem ist, wenn Ihre GPU das HDMI-Display in den begrenzten Dynamikbereich anstelle des vollen Dynamikbereichs ausgibt, wodurch die Fähigkeiten des HDMI eingeschränkt werden.
Der Wechsel von Limited Dynamic Range zu Full Dynamic Range entfesselt die volle Leistung des HDMI-Displays.
Wenn Sie einen hochauflösenden Fernseher als Monitor verwenden, verwenden Sie möglicherweise die veraltete Overscan-Technologie.
Um Overscan loszuwerden, müssen Sie es in Ihren Fernseheinstellungen deaktivieren.