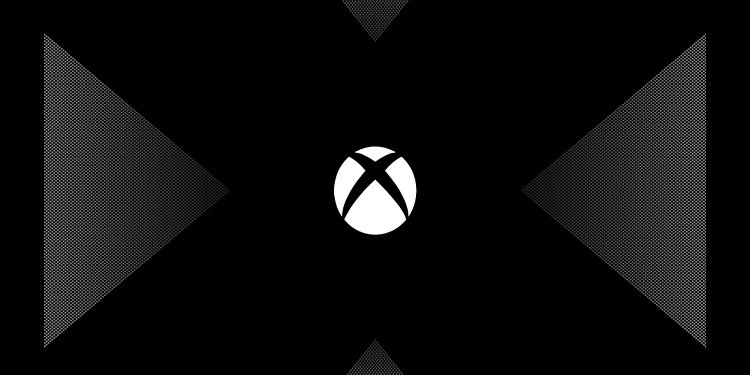Warum geht mein Drucker immer wieder offline?
Zeigt Ihr Drucker ständig an, dass er auf seiner Statusleuchte offline ist? Wenn Sie eine rot blinkende Wi-Fi-Statusleuchte bemerken, ist dies ein Werbegeschenk, dass ein Problem mit Ihrer Internetverbindung vorliegt. Es kann auch Verbindungsprobleme zwischen Ihrem Drucker und Ihrem Computer geben.
Ebenso können Faktoren wie das Modell Ihres Druckers und sein Alter die Leistung beeinflussen. Lassen Sie uns dennoch schnell auf einige einfache Möglichkeiten eingehen, wie Sie verhindern können, dass Ihr Drucker offline geht.
Warum geht mein Drucker immer wieder offline?
Neben der Internetverbindung und Verbindungsproblemen mit dem Computer kann der Drucker auch aus den möglichen Gründen offline gehen:
- Kleinere Fehler oder Viren
- Ein anderer Drucker ist der Standarddrucker
- Veraltete Druckertreiber
- Physische Beschädigung des Druckers
- Überbeanspruchung/Unterbeanspruchung des Druckers
So beheben Sie, dass der Drucker offline geht
Bevor wir mit dem Anwenden der Korrekturen beginnen, ist es am besten, zuerst Ein- und Ausschalten Ihrer Geräte, wie Drucker, PC und Router. Schalten Sie alle Geräte aus und trennen Sie sie für etwa 30 Sekunden von der Stromquelle. Dann können Sie sie wieder einschalten und erneut verbinden.
Darüber hinaus können wir den Offline-Fehler des Druckers mit mehreren Methoden auf verschiedenen Plattformen beheben. Beispielsweise können wir den Fehler auf unserem PC beheben, ausstehende Druckaufgaben löschen, das Netzwerk reparieren und vieles mehr. Also, schauen wir uns alle an.
Internetverbindung reparieren
Da der Drucker, der offline geht, hauptsächlich mit der Internetverbindung zu tun hat, können wir zuerst versuchen, ihn zu reparieren. Überprüfen Sie, ob Sie mit dem richtigen Netzwerk verbunden sind. Überprüfen Sie, ob viele Geräte mit Ihrem WLAN verbunden sind. Gibt es ein Gerät, das eine erhebliche Menge an Bandbreite verbraucht?
In ähnlicher Weise beeinflussen Faktoren wie physische Hindernisse auch die Signalstärke. Ist Ihr Drucker zu weit von Ihrem WLAN-Router entfernt? Oder steht Ihr Router in einer Ecke hinter vielen Objekten? Wenn ja, empfehlen wir, Ihren Drucker in der Nähe zu halten, um eine bessere Netzwerkgeschwindigkeit zu erzielen.
Wenn Ihr Drucker immer noch Probleme mit dem Internet hat, können Sie auch versuchen, eine Verbindung zur 2,4-GHz- oder 5-GHz-Frequenz herzustellen.
Fehlerbehebung beim Drucker
Um die genauen Ursachen herauszufinden und solche Probleme zu beheben, ist es am besten, den Drucker zu beheben. So geht’s:
- Klicken Sie auf die Schaltfläche Anfangen und gehen Sie zu Einstellungen.
- Klicken Sie dann auf Update & Sicherheit.
- Gehen Sie nun zu Beheben > Zusätzliche Problembehandlungen.
- Auswählen Drucker und klicken Sie auf Führen Sie die Problembehandlung aus.

- Wählen Sie alle erkannten Probleme aus, und beheben Sie sie mithilfe der empfohlenen Lösungen.
Deaktivieren Sie den Offline-Modus des Druckers verwenden, und legen Sie den richtigen Drucker als Standard fest.
Wenn Ihr Drucker häufig offline geht, haben Sie wahrscheinlich einen anderen Drucker als Standard ausgewählt oder die Drucker offline verwenden Option. Um dies zu ändern, können Sie die folgenden Schritte ausführen:
- Klicken Sie auf die Schaltfläche Anfangen und gehen Sie zu Einstellungen.
- Gehe zu Geräte Und dann Drucker & Scanner.
- Wählen Sie Ihren Drucker aus und klicken Sie auf Verwalten.
- Unterhalb Ihrer ausgewählten Drucker klicken, klicken Sie auf Als Standard festlegen.

- Möglicherweise wird eine neue Popupmeldung mit folgendem Text angezeigt: Wenn Sie diesen Drucker als Standard festlegen, bedeutet dies, dass Windows die Verwaltung Ihres Standarddruckers beendet.
- Klicken Sie auf OK.
Ausstehende Druckaufträge löschen
Ihr Drucker funktioniert nicht ordnungsgemäß und kann Fehler anzeigen, z. B. das Offlineschalten, wenn viele ausstehende Druckaufträge in der Druckwarteschlange vorhanden sind. Sie können diese Warteschlange löschen, indem Sie die folgenden Schritte ausführen:
- Gehen Sie zum Schalttafel und wählen Sie Geräte und Drucker.
- Klicken Sie mit der rechten Maustaste auf Ihren aktuellen Drucker und klicken Sie auf Sehen Sie, was gedruckt wird.
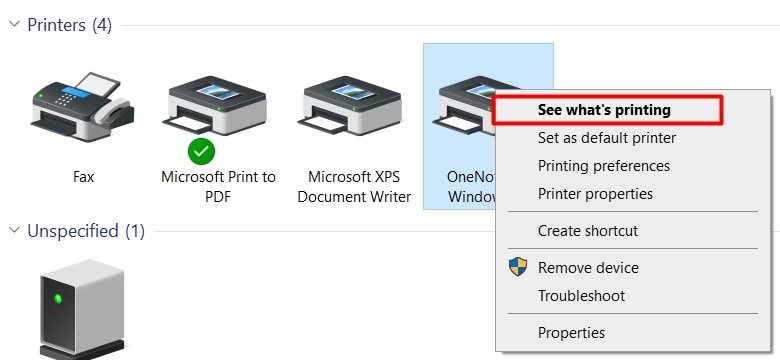
- Öffnen Sie das Druckermenü und anklicken Als Administrator öffnen.
- Öffnen Sie das Druckermenü erneut und klicken Sie auf Alle Dokumente stornieren.
- Anklicken Ja , um Ihre Aktion zu bestätigen.
Aktualisieren oder Neuinstallieren von Treibern
Der Druckertreiber kümmert sich um die Gesamtleistung des Druckers und Ihres PCs. Wenn die Treiber veraltet sind, kann Ihr Drucker anfälliger für Fehler und Bugs werden. Wenn Sie also Probleme mit Ihrem Drucker haben, können Sie versuchen, die Treiber zu aktualisieren oder neu zu installieren. So geht’s:
- Öffnen Sie die Geräte-Manager indem Sie in der Suchleiste danach suchen.
- Im neuen Popup-Fenster können Sie die Liste aller Ihrer Geräte anzeigen. Suchen und klicken Sie auf Drucker oder Druckerwarteschlange.
- Klicken Sie auf den rechten Drucker und klicken Sie mit der rechten Maustaste darauf. Sie erhalten mehrere Optionen. Anklicken Treiber aktualisieren.

- Sie werden gefragt, wie Sie nach der Treibersoftware suchen möchten. Wählen Sie die Schaltfläche Automatische Suche Option.
- Sie können jetzt den empfohlenen Druckertreiber installieren.
So installieren Sie den Druckertreiber neu: Sie können mit der rechten Maustaste auf Ihren Drucker aus der Liste der Drucker im Geräte-Manager klicken. Klicken Sie abschließend auf Deinstallieren Sie den Treiber. Besuchen Sie dann die offizielle Website Ihrer Druckermarke. Sie können die Website durchsuchen und die Treibersoftwaredateien für das genaue Modell Ihres Druckers herunterladen.
Starten Sie den Windows-Druckerwarteschlangendienst neu.
Bei Problemen mit dem Druckerwarteschlangendienst können einfache Fehler auftreten, z. B. wenn Probleme mit dem Druckerwarteschlangendienst auftreten. Ein Neustart dieses Dienstes kann also helfen, Ihren Drucker zu reparieren.
- Klicken Sie auf die Schaltfläche Anfangen und geben Sie „Laufen.“
- Geben Sie im Dialogfeld Ausführen „services.msc.“
- Klicken Sie aus den verfügbaren Diensten mit der rechten Maustaste auf Druckwarteschlange.
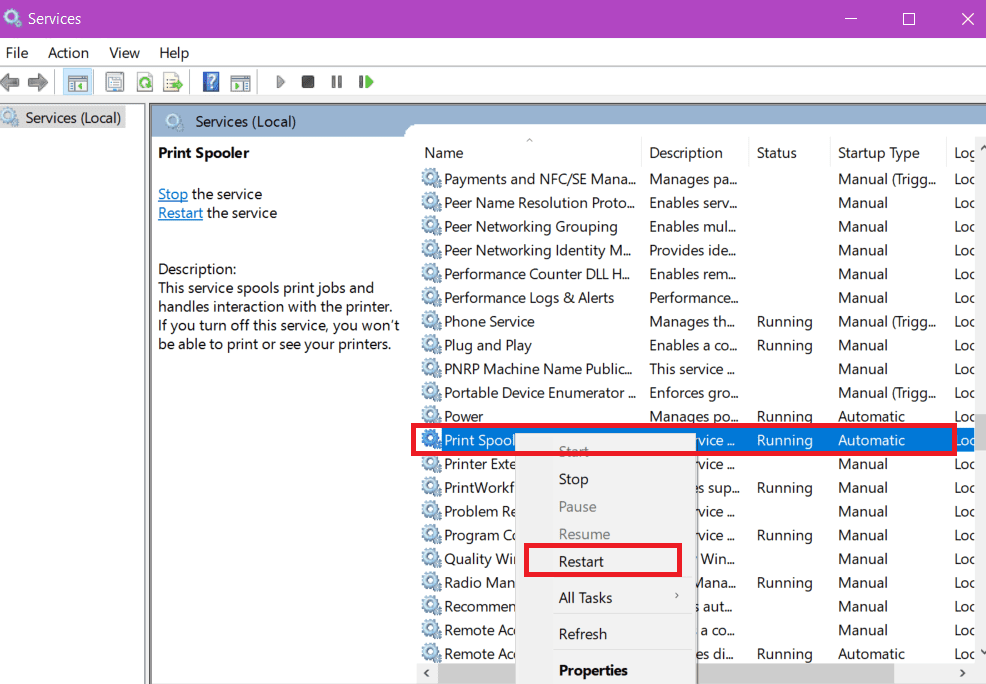
- Klicken Sie im Dropdown-Menü auf Neustarten.
Jetzt wird der Windows-Dienste-Manager automatisch neu gestartet.
Überprüfen auf Hardwareschäden
Wenn die meisten Lösungen auf Ihrem PC oder Drucker nicht funktionieren, ist es an der Zeit, nach physischen Schäden an Ihrem Drucker zu suchen. Überprüfen Sie, ob die Kabel oder die Stromquelle defekt sind.
Zusätzliche Fehlerbehebungen
Schließlich können Sie einige der einfachen Korrekturen ausprobieren, wenn die meisten Lösungen nicht funktionieren:
- Aktualisieren Sie Ihr Windows.
- Starten Sie den Drucker neu, und schließen Sie ihn wieder an den PC an.
- Starten Sie Ihren Router neu.
- Internetverbindung zurücksetzen.