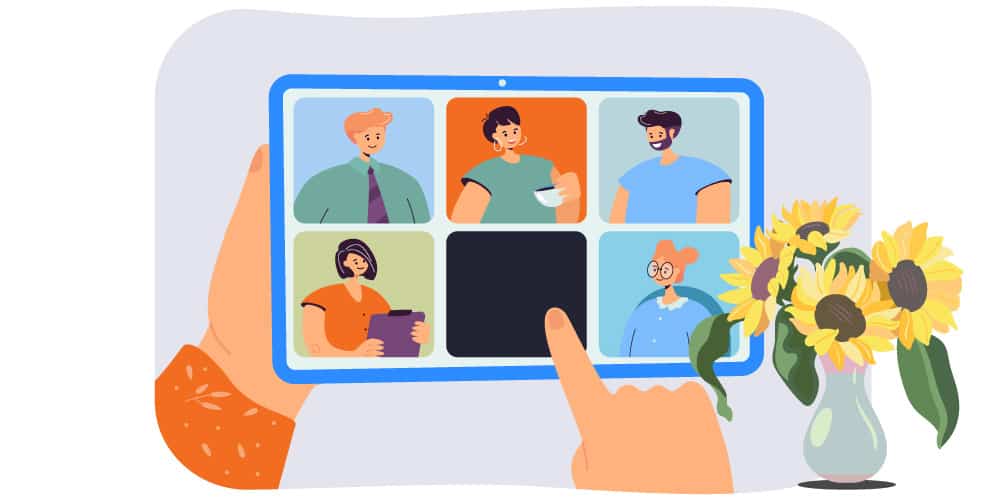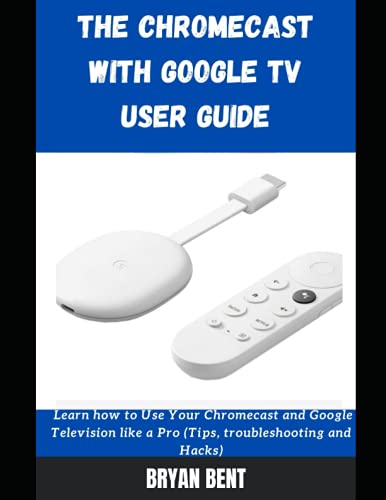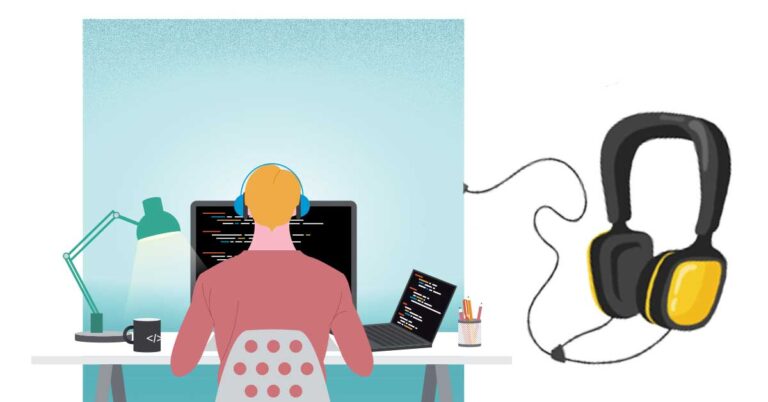Warum funktioniert mein Zoom-Video nicht?
Wenn Ihr Zoom-Video nicht funktioniert, kann dies an der App oder den Computereinstellungskonfigurationen oder veralteten Gerätetreibern liegen. Glücklicherweise ist es einfach, kleinere Probleme in Zoom zu beheben. Sie können versuchen, die Besprechung zu verlassen und wieder teilzunehmen, um kleinere Fehler zu beheben.
Aber wenn das nicht hilft, gibt es zusätzliche Lösungen dafür. In diesem Artikel erfahren wir mehr über die Ursachen, warum es auftritt, zusammen mit einfachen Problembehandlungsmethoden und Korrekturen.
Was führt dazu, dass Zoom-Videos fehlschlagen?
Hier sind einige der häufigsten Gründe, warum Ihr Zoom-Video möglicherweise nicht funktioniert.
- Computer- und Zoomeinstellungen: In einigen Fällen können sich die Kameraeinstellungen auf Zoom oder Ihrem Computergerät ausschalten oder deaktiviert werden.
- Veraltete Gerätetreiber: Ihre Computergeräte verfügen möglicherweise über einen veralteten oder beschädigten Treiber, der dazu führen kann, dass Ihre Webkamera Videofehler anzeigt.
- Hintergrund-Apps: Die Hintergrund-Apps auf Ihren Geräten können dazu führen, dass Ihre Webkamera zwischen Anwendungen wechselt.
- Kamera-Hardware: Die Webkamera kann fehlerhafte Probleme an der Außenseite haben.
Fehlerbehebung bei Zoom-Video funktioniert nicht
Folgen Sie diesen einfachen Fehlerbehebungen und Korrekturen, damit Ihr Zoom-Video auf Ihren Geräten funktioniert.
Fehlerbehebung beim Zoomen
Bevor Sie mit den Korrekturen fortfahren, finden Sie hier eine Liste der Problembehandlungsmethoden, die Sie anwenden können, bevor Sie mit den Korrekturen fortfahren. Stellen Sie sicher, dass Ihre Kamera eingeschaltet ist. Navigieren Sie während einer Zoombesprechung zur unteren linken Ecke. Wenn das Videosymbol Abgebrochen lautet, stellen Sie sicher, dass Sie darauf klicken und es aktivieren.
Überprüfen Sie die Videoauswahl in den Einstellungen
- Navigieren Sie zum Zahnradsymbol in der oberen rechten Ecke auf Zoom.
- Klicken Sie auf die Schaltfläche Video Registerkarte.
- Unter dem „Kamera“ klicken, überprüfen Sie, ob Ihre bevorzugte Webkamera ausgewählt ist.

- Die App zeigt auch eine Videovorschau an.
Es ist auch wichtig, sicherzustellen, dass alle Hintergrund-Apps, die die Mikrofon- und Webcam-Funktion verwenden, geschlossen sind. Ihre Internetverbindung kann sich auch in andere Hintergrund-Apps aufteilen, was zu Video- und Audioverzögerungen führt.
Browsereinstellungen ändern
Wenn Sie Ihre Zoom-App in Ihrem Webbrowser verwenden, stellen Sie sicher, dass Sie Ihre Webkamera in Ihren Browsereinstellungen aktiviert haben.
- Navigieren Sie zu dem mit drei Punkten versehenen Symbol und klicken Sie auf Einstellungen.
- Anklicken Sicherheit & Datenschutz.
- Klicken Sie dann auf Website-Einstellungen.
- Klicken Sie unter Berechtigungen auf die Schaltfläche Kamera Option.
- Aktivieren Sie die Websites können Sie bitten, Ihre Kamera zu verwenden Option.
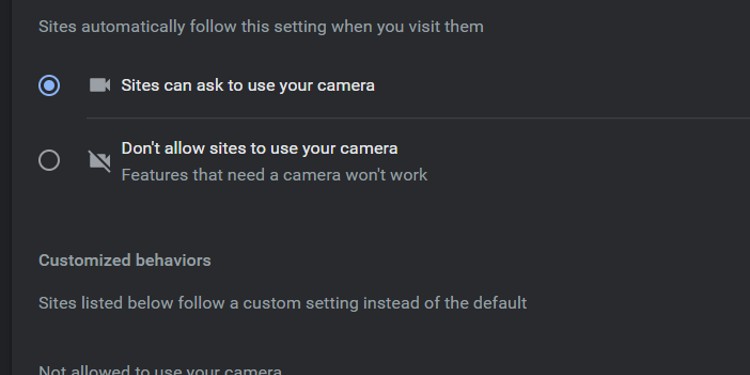
Berechtigungen prüfen
In einigen Fällen verfügt Ihre Zoom-App möglicherweise nicht über die Berechtigung für den Zugriff auf die Webkamera auf Ihrem Gerät. Sie können diese einfachen Schritte ausführen, um zu überprüfen, ob Sie die Berechtigungen zugelassen haben.
Unter Windows
- Gehen Sie zum Startsymbol und klicken Sie auf Einstellungen.
- Wählen Sie die Schaltfläche Privatsphäre-Einstellung.
- Wählen Sie im linken Bereich unter App-Berechtigungen die Option Kamera Merkmal.

- Stellen Sie sicher, dass die Option Für Kamera umschalten aktiviert ist.
- Scrollen Sie nach unten, um die Zoom-App zu finden, und stellen Sie sicher, dass die Kamerafunktion aktiviert ist.
Auf dem Mac
- Navigieren Sie zum Apple-Logo und klicken Sie auf Systemeinstellungen.
- Auswählen Datenschutz und Sicherheit.
- Klicken Sie im linken Bereich auf Kamera.
- Stellen Sie sicher, dass Zoom Zugriff auf die Webkamera hat.

Auf dem iPhone
- Gehe zu Einstellungen.
- Scrollen Sie auf der Seite nach unten, und wählen Sie Privatsphäre.
- Tippen Sie auf das Symbol Kamera-Option.
- Schalten Sie den Zoom-Toogle ein.
Auf Android
- NAvigate nach Einstellungen.
- Anklicken Anträge und tippen Sie auf Anwendungsmanager.
- Suchen Sie die Zoom-App und klicken Sie auf Erlaubnisse.
- Klicken Sie in der Kameraoption auf die Schaltfläche Erlauben, um Videos und Bilder aufzunehmen.
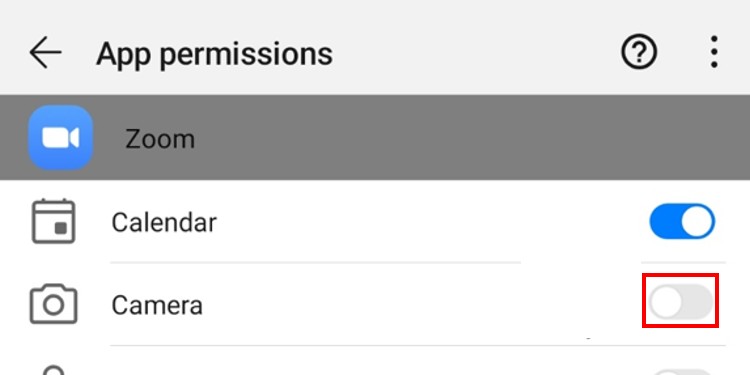
Aktualisieren der Gerätetreiber
Wenn Ihre Gerätetreiber nicht auf dem neuesten Stand sind, kann es vorkommen, dass das Video nicht mehr funktioniert. Hier finden Sie eine Schritt-für-Schritt-Anleitung zum Aktualisieren Ihrer Gerätetreiber.
- Klicken Sie auf die Schaltfläche Windows + R Verknüpfung zum Öffnen der Lauf Dialogfeld.
- Geben Sie im Dialogfeld Ausführen Folgendes ein: devmgmt. msc und klicken Sie auf Ok sich öffnen Geräte-Manager.
- Scrollen Sie im Abschnitt Geräte-Manager nach unten und klicken Sie auf die Pfeilschaltfläche neben Fotoapparate.
- Klicken Sie mit der rechten Maustaste auf Ihr Kameragerät und wählen Sie Treiber aktualisieren.
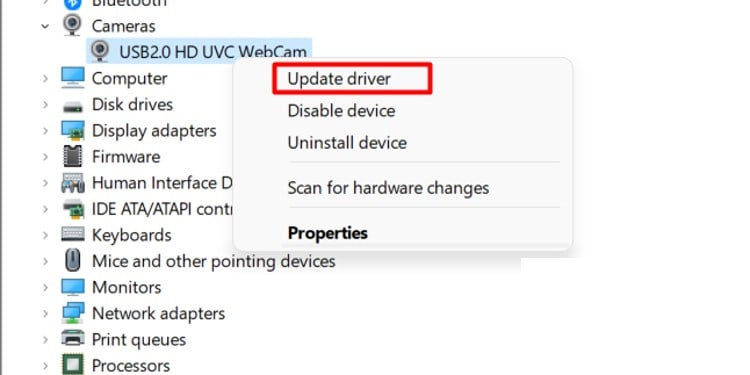
- Wählen Sie die Schaltfläche Automatisch nach der aktualisierten Treibersoftware suchen Option.
- Windows scannt nun Ihr Gerät und sucht nach Updates für Ihre Treiber.
Windows aktualisiert Ihre Treiber automatisch, wenn Updates auf dem Computer oder der Website des Herstellers gefunden werden.
Zoom neu installieren
Wenn alle oben genannten Korrekturen nicht funktionieren, können Sie die App jederzeit neu installieren. Hier ist eine einfache Schritt-für-Schritt-Anleitung zum Deinstallieren Ihrer Zoom-Anwendung unter Windows- und macOS-Betriebssystemen.
Unter Windows
- Navigieren Sie zum Startsymbol und wechseln Sie zu Einstellungen.
- Anklicken Apps.
- Wählen Sie im linken Bereich Apps und Funktionen.
- Scrollen Sie nach unten und wählen Sie die Zoom-App aus.
- Klicken Sie mit der rechten Maustaste auf die App und wählen Sie die Schaltfläche Deinstallieren Option.

Auf dem Mac
- Gehen Sie zu Ihrem Finder.
- Wählen Sie im linken Seitenbereich Anträge.
- Wählen Sie die Anwendung aus, und ziehen Sie sie in das Papierkorb.
- Leerer Papierkorb.
Möglicherweise gibt es Bugs und Fehler in der vorherigen Version der Anwendung. Die Neuinstallation der Anwendung kann Ihnen helfen, Ihr Webkameraproblem in der App zu lösen.
Starten Sie Ihren Computer neu
Wenn die meisten Lösungen nicht funktionieren, starten Sie Ihren Computer am besten neu. Häufig kann ein Kaltstart (vollständiges Herunterfahren des Systems) dazu beitragen, mehrere Probleme zu lösen, mit denen Ihre Anwendung oder Ihr Computergerät möglicherweise konfrontiert ist.
Warum funktioniert mein Zoomhintergrund nicht?
Wenn Ihr Zoom-Hintergrund nicht funktioniert, können Sie die folgenden Schritte ausführen.
- Öffnen Sie Ihren Webbrowser und Melden Sie sich bei Ihrem Zoom-Konto an.
- Klicken Sie auf der linken Seite auf Einstellungen.
- Scrollen Sie auf der Seite nach unten, bis Sie die Option Virtueller Hintergrund.
- Stellen Sie sicher, dass Sie die Schaltfläche Umschalten aktiviert haben.
Häufig gestellte Fragen
Wie repariere ich die Kameraqualität im Zoom?
Wenn Ihr Video in Zoom von geringer Qualität ist und die Benutzer Ihr Gesicht aufgrund hoher Pixelierung nicht sehen können. Dann sind hier einige Schritte, die Sie befolgen sollten.
- Starten Sie Ihre Zoom-App und melden Sie sich an.
- Gehen Sie zur Einstellung, indem Sie auf die Schaltfläche Ausrüstung Ikone.
- Klicken Sie auf die Schaltfläche Video Registerkarte
- Haken Sie die Festplatte Option.

Jetzt sollte sich Ihre Kameraqualität auf Zoom verbessern. Sie können auch die Kameraeinstellungen für schlechte Lichtverhältnisse anpassen.
Wie teste ich meine Videokamera?
Hier sind einige einfache Schritte, die Sie befolgen können, um zu sehen, ob Ihre Webkamera aktiviert ist und funktioniert.
- Öffnen Sie Ihre Zoom-App und melden Sie sich an.
- Gehen Sie zum Einstellung in der äußersten rechten Ecke.
- Klicken Sie auf die Schaltfläche Video Tab-Option.
- Sie können eine Videovorschau von sich selbst auf dem Bildschirm.
Wenn Sie zwischen den Kameras wechseln möchten, können Sie dies tun, indem Sie auf das Dropdown-Menü in der Kameraoption klicken. Wählen Sie Ihre bevorzugte Webkamera aus.
Wie ändere ich den Greenscreen-Hintergrund beim Zoomen?
Wenn Sie einen überladenen Hintergrund haben, können Sie mit Zoom virtuelle Hintergründe zu Ihren Besprechungen hinzufügen.
Hier ist, wie Sie es tun können.
- Öffnen Sie ein Zoom-Meeting oder gehen Sie zu einem Zoom-Meeting über.
- Neben dem Video , klicken Sie auf den Pfeil.
- Auswählen Wählen Sie Virtueller Hintergrund.

- Sie können zwischen den Standardhintergründen auf Zoom wählen.
- Wenn Sie Ihren eigenen Hintergrund hinzufügen möchten, klicken Sie auf das Symbol + Ikone.
- Auswählen und Bild oder Video von Ihrem Gerät.
Wie füge ich einen Gesichtsfilter im Zoom hinzu?
Wenn Sie Ihr Aussehen auf Zoom aufhellen möchten, können Sie dies mit Hilfe von Gesichtsfiltern tun. Befolgen Sie diese Schritte, um Ihrem Video einen Filter hinzuzufügen. Stellen Sie jedoch sicher, dass Sie genug Licht haben, damit Zoom Ihr Gesicht erkennen kann.
- Starten oder Wechseln zu einem Zoom-Meeting.
- Klicken Sie auf den Pfeil neben der Schaltfläche Video.
- Wählen Sie die Schaltfläche Videofilter auswählen Option.
- Klicken Sie auf die Schaltfläche Videofilter und wählen Sie zwischen den Optionen.