Warum funktioniert mein Motherboard HDMI nicht? Wie kann ich das Problem beheben?
Ihr Computer verfügt auch über verschiedene Anschlüsse wie VGA, HDMI, USB usw., um Displays oder andere Geräte daran anzuschließen. Einige dieser Ports sind über Verlängerungsdrähte mit dem Motherboard verbunden, während andere darin integriert sind.
Es ist beunruhigend, einen dieser Ports zu finden, der nicht funktioniert, wenn Sie mehr als ein Gerät anschließen möchten. Das in das Motherboard integrierte HDMI funktioniert möglicherweise aus vielen Gründen nicht, von Hardwarefehlern bis hin zu einfachen Konfigurationsproblemen. Sie können ein defektes Kabel oder eine deaktivierte HDMI-Funktion auf Ihrem Computer haben.
Sie können es jedoch mit einfachen Klicks und Optimierungen beheben.
Sie müssen also nicht mehr auf den Kopf schlagen. Wir werden die Ursachen für nicht funktionierendes HDMI und seine bestmöglichen Korrekturen ohne weiteres Geschwätz erklären.
Warum funktioniert mein Motherboard HDMI nicht?
Normalerweise können Sie mit allen im Computer verfügbaren Ports arbeiten, während Sie einige von ihnen sparen. Möglicherweise verwenden Sie gerade den HDMI- oder Display-Anschluss der dedizierten Grafikkarte, wenn Sie eine haben.
Möglicherweise verwenden Sie zuvor nicht einmal den HDMI-Anschluss Ihres Motherboards und stellen fest, dass er bei Bedarf nicht funktioniert. Wir neigen immer dazu, Dinge zu finden, die zum Zeitpunkt der Not nicht funktionieren. Es gibt mehrere Gründe, von Konfigurationsfehlern bis hin zu massiven Hardwarefehlern, damit der HDMI-Anschluss des Motherboards nicht funktioniert.
Schauen wir uns alle möglichen Ursachen dafür an, dass Ihr Motherboard-HDMI nicht funktioniert.
- Schlechtes HDMI-Kabel
- Fehlerhaftes externes Gerät
- Beschädigter HDMI-Anschluss
- Fehlen integrierter Grafiken
- Integrierte Grafik deaktiviert
- Veraltete Grafik- oder Hardwaretreiber
- Falsche Anzeigeeinstellungen
- Neue Displayupdates nicht installiert
Nun, da Sie die Ursachen hinter dem Fehler kennen, lassen Sie uns die Korrekturen nacheinander durchgehen.
Wie behebe ich, dass Motherboard HDMI nicht funktioniert
Die Lösung für jedes Problem variiert je nach Grund dafür. Wenn die Ursache für das nicht funktionierende HDMI des Motherboards ein bloß fehlerhaftes Kabel ist, können Sie es leicht ersetzen. Wenn Sie veraltete Treiber haben, müssen Sie diese ebenfalls aktualisieren.
Daher ist das erste, was zur Reparatur des HDMI Ihres Motherboards führt, die Ursache zu identifizieren. Sobald Sie die Quelle herausgefunden haben, wird die Lösung ein Kinderspiel sein.
Hier werden wir Sie durch den Prozess der Suche nach der Wurzel und der Behebung des Problems in Ihrem System führen.
Überprüfen Sie Ihr Kabel
Manchmal liegt das Problem direkt vor unserer Nase und wir neigen dazu, einen ganzen Berg danach zu durchsuchen. Die meisten Hardwarefehler treten aufgrund fehlerhafter Drähte und Kabel auf. Das HDMI-Kabel, das mit Ihrem externen Gerät geliefert wird, wurde möglicherweise beschädigt.
Um zu überprüfen, ob es tatsächlich der Fall ist, können Sie einfach ein anderes funktionierendes Kabel verwenden. Schließen Sie das funktionierende HDMI-Kabel an das Gerät, z. B. den Monitor, und dann an den HDMI-Anschluss Ihres Motherboards an.
Wenn Sie das Display in Ihrem System sehen können, funktioniert Ihr HDMI einwandfrei. Sie müssen nur das Kabel ersetzen.
Ebenso können Sie dieses Kabel auch zu einem anderen funktionierenden HDMI-Anschluss Ihres Computers oder eines anderen Systems verwenden und sehen, ob es dort funktioniert. Wenn das Kabel in einem anderen System gut funktioniert, müssen Sie sich den nächsten Fix ansehen.
Überprüfen Sie Ihr Gerät
Sind Sie sicher, dass das Gerät, das Sie über das HDMI des Motherboards anschließen möchten, ordnungsgemäß funktioniert? Nun, wenn das Überprüfen des Geräts kein großes Problem darstellt, würde ich vorschlagen, dass Sie es tun.
Sie können das Gerät einfach an den HDMI-Anschluss Ihrer GPU (falls vorhanden) oder an einen anderen funktionierenden Computer anschließen. Wenn das Gerät gut funktioniert, besteht möglicherweise Zweifel am HDMI Ihres Motherboards.
Nachdem Sie nun sichergestellt haben, dass das externe Gerät und das Kabel in gutem Zustand sind, gehen wir andere Möglichkeiten durch, um das Problem zu beheben.
Integrierte Grafik aktivieren
Wenn Sie über eine dedizierte Grafikkarte zum Ausführen Ihres primären Monitors verfügen, wurde die integrierte Grafik oder iGPU möglicherweise vom System deaktiviert.
Ein weiterer Grund dafür, dass der HDMI-Anschluss nicht funktioniert, kann das Fehlen integrierter Grafiken in Ihrem System sein. Die meisten Motherboards haben eine Grafikkarte, die direkt darin eingebettet ist. Einige der Mainboards wie das frühere Ryzen 5 bieten jedoch kein integriertes Grafiksystem.
Sie müssen also zuerst sicherstellen, dass Ihr System diese Grafiken außer der dedizierten Grafik hat. Sie können die folgenden Anweisungen befolgen, um dies zu überprüfen.
- Presse „Windows + ‚X‘ “ und wählen Sie „Geräte-Manager.“
- Schaue nach „Grafikkarten“ und klicken Sie darauf.
- Wenn Sie finden „Intel(R) Integrated Graphics“ oder ähnliches, dann haben Sie die Hardware in Ihrem System.
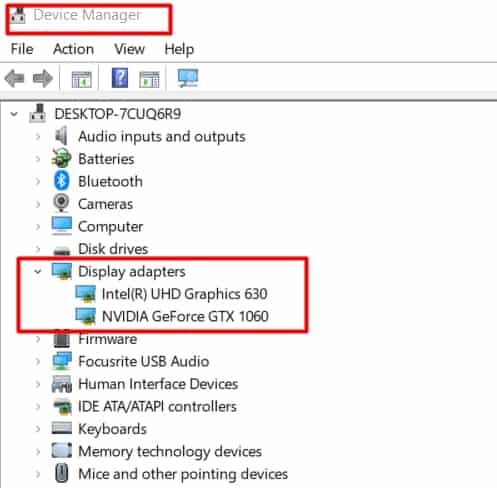
Angenommen, Sie besitzen die Hardware, müssen Sie sie für Ihr System aktivieren. Sie sollten in den BIOS-Modus wechseln, um die Funktion der integrierten Grafik zu starten.
Sehen wir uns den Prozess Schritt für Schritt an.
- Starten Sie Ihren Computer neu.
- Drücken Sie wiederholt die Ihrem Computer zugewiesene Taste (Esc, F2, F12, Entf), unmittelbar nachdem das System mit dem Einschalten auf Öffnen Sie das BIOS.
- Finde „Grafikkonfiguration“ oder eine ähnliche Option in den BIOS-Einstellungen.
- Suchen Sie darin nach „Onboard-Video„, „Interne Grafik„, „Multi-Monitor“, oder „iGPU“ gemäß Ihrem Computer.
- Aktivieren Sie die Funktion.

Starten Sie Ihr System neu und Sie können überprüfen, ob der Computer das Gerät anzeigt, wenn Sie es über das Motherboard HDMI anschließen.
Wenn das Gerät immer noch nicht angezeigt wird, können Sie mit der nächsten Lösung fortfahren.
Ändern der Anzeigeeinstellungen
Woher wissen Sie, dass Ihr Motherboard HDMI nicht funktioniert? Liegt es daran, dass das zusätzliche Display, das Sie über HDMI angeschlossen haben, nichts anzeigt? Wenn dies der Fall ist, haben Sie möglicherweise nur falsche Anzeigeeinstellungen.
Sie können vier verschiedene Optionen finden, wenn Sie mehrere Anzeigegeräte an Ihr System anschließen. Wenn die Einstellung in „Nur PC-Bildschirm/Computer“, dann zeigt Ihr zweites Display nichts an.
Gehen wir die Schritte zum Ändern der Anzeigeeinstellung durch.
- Presse „Windows + ‚P‘ „ , um die Anzeigeeinstellungen zu öffnen.
- Wählen Sie entweder „Duplizieren“, „Erweitern“ oder „Zweiter Bildschirm“ Optionen zum Anzeigen von Inhalten in einer anderen Anzeige.

Wenn Sie auch nach dem Ändern der Einstellungen nichts sehen können, fahren Sie bitte mit einem anderen Fix fort.
Deinstallieren Sie die Monitore und stellen Sie die Verbindung wieder her
Wenn Sie den HDMI-Anschluss des Motherboards verwenden, um mehrere Displays einzurichten, funktioniert das System möglicherweise nicht, um das neue Display zu erkennen. Sie können einfach die Monitore deinstallieren und die Displays wieder anschließen.
Sie können den Prozess unten sehen, um die Monitore zu deinstallieren.
- Entfernen Sie zunächst das an Ihr System angeschlossene Anzeigegerät.
- Presse „Windows + ‚X‘ „ und wählen Sie „Geräte-Manager.“
- Finden Sie die „Monitore“ Option.
- Klicken Sie mit der rechten Maustaste auf jeden der dort gezeigten und klicken Sie auf „Deinstallieren“ Bis auf den Hauptartikel.
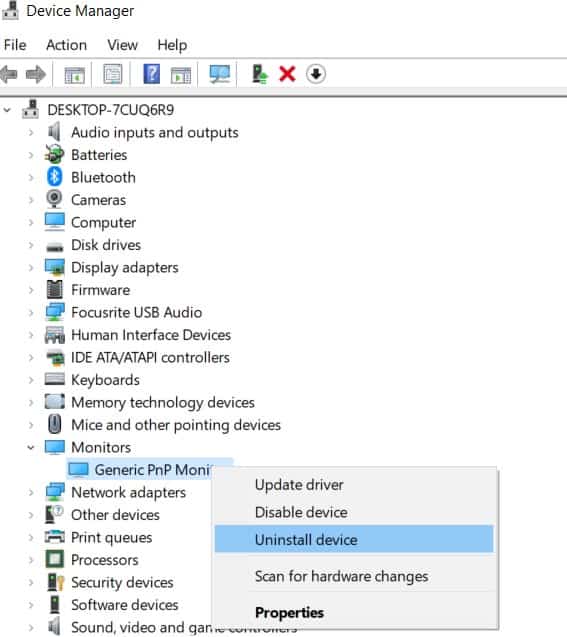
- Starten Sie Ihren Computer neu und schließen Sie das Gerät erneut an.
- Sehen Sie, ob das System es erkennt.
Sie können auch versuchen, zuerst Ihr zweites Display einzuschalten und dann Ihr primäres oder umgekehrt, indem Sie das frühere Muster umkehren.
Wenn es die Arbeit macht, dann haben Sie keine Probleme mit Ihrem Motherboard HDMI. Aber wenn es fehlschlägt, dann schauen wir uns die andere Lösung auf der Liste an.
Aktualisieren oder Zurücksetzen des Grafiktreibers
Die meisten Computer führen den Aktualisierungsvorgang automatisch aus. Wenn Sie jedoch automatische Updates deaktiviert haben, benötigen Ihre Hardwaretreiber dies möglicherweise dringend.
Ihre veraltete Treibersoftware erkennt die eingefügte Hardware möglicherweise nicht. Selbst wenn es erkannt wird, ist der alte Treiber möglicherweise nicht mit der Hardware kompatibel. Daher müssen Sie ein manuelles Update der Treiber, insbesondere des integrierten Grafiktreibers, durchführen.
Bitte sehen Sie sich das folgende Verfahren an, um Ihren integrierten Grafiktreiber zu aktualisieren.
- Presse „Windows + ‚X‘ “ und wählen Sie „Geräte-Manager.“
- Doppelklicken Sie auf das Symbol „Integrierte Grafik“ o.ä. in der „Grafikkarte“ Option.
- Gehen Sie zum „Fahrer“ Registerkarte.
- Auswählen „Treiber aktualisieren“ und klicken Sie auf „Automatisch nach Fahrern suchen.“

- Der neue Grafiktreiber wird in Ihrem System installiert.
Sie können den Grafiktreiber auch aktualisieren, indem Sie die Installationsdateien von der Website Ihres Anbieters herunterladen.
Wenn Sie den Fehler im HDMI Ihres Motherboards nach dem Aktualisieren des Treibers festgestellt haben, können Sie die Installation jederzeit zurücksetzen. Sie werden in der Lage sein, dies leicht zu tun, indem Sie die folgenden Anweisungen befolgen.
- Befolgen Sie den obigen Prozess der Aktualisierung der Treiber, bis Schritt 3.
- Anklicken „Rollback-Treiber“ und setzen Sie den Prozess entsprechend fort.
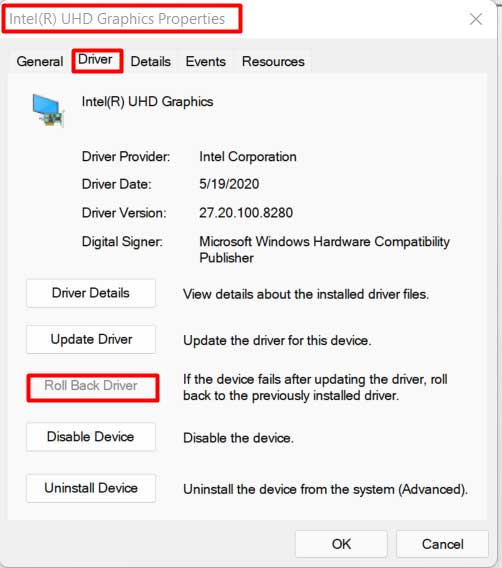
Überprüfen Sie, ob Ihr HDMI-Anschluss funktioniert hat.
Fehlerbehebung bei Ihrer Hardware
Wir neigen oft dazu, das Reparaturtool zu ignorieren, das uns von Windows zur Verfügung gestellt wird: Die Problembehandlung. Windows OS hat viele Problembehandlungen, um mehrere Probleme in Bezug auf Hardware und Software zu lösen.
Da Sie ein Problem mit dem HDMI-Anschluss Ihres Motherboards haben, empfehlen wir Ihnen, eine Hardwaregeräte-Problembehandlung auszuführen. Ich habe die Schritt-für-Schritt-Anleitung zur Verfügung gestellt, um dies unten zu tun.
- Suchen „Befehl„ über das Suchsymbol.
- Klicken Sie mit der rechten Maustaste auf „Eingabeaufforderung“ und wählen Sie „Als Administrator ausführen.“
- Geben Sie den Code ein
msdt.exe -id DeviceDiagnosticund führen Sie es aus. - Gehe zu „Fortgeschritten“ am „Hardware und Geräte“ Fenster zur Problembehandlung.

- Überprüfen Sie die „Reparaturen automatisch anwenden“ Option.

- Setzen Sie den Vorgang anschließend gemäß den Anweisungen fort.
Schließen Sie das Gerät wieder an das HDMI-Motherboard an und prüfen Sie, ob das Problem behoben ist.
Installieren Sie alle ausstehenden Windows-Updates
Windows sendet regelmäßig Updates an unser System. Die Updates können neue Funktionen enthalten, die im System installiert werden müssen, oder die Fehler aus früheren Versionen beheben.
Windows führt das Update automatisch durch. Wenn Sie die Funktion jedoch deaktiviert haben oder das System selbst einige Updates ausstehend gelassen hat, ist es möglicherweise an der Zeit, sie zu installieren. Windows hat das Update möglicherweise gesendet, um Ihre Hardware zu reparieren, und Sie vermissen diese möglicherweise nur.
Schauen wir uns den Prozess der Installation aller Updates an, die Windows Ihrem System zur Verfügung gestellt hat.
- Presse „Windows + ‚X‘ “ und wählen Sie „Einstellungen.“
- Gehen Sie zum „Windows Update“ -Option am Ende des Menüs auf der linken Seite.
- Anklicken „Nach Updates suchen“. Falls verfügbar, laden Sie sie herunter und installieren Sie sie.

- Wenn nicht, suchen Sie die „Erweiterte Optionen“ Menü und gehen Sie hinein.
- Im Rahmen der „Zusätzliche Optionen“ -Abschnitt, klicken Sie auf „Optionale Updates.“

- Wählen Sie alle Updates aus und klicken Sie auf „Herunterladen & Installieren.“
- Das System fährt fort, alle Updates zu installieren.
Überprüfen Sie, ob das Problem weiterhin besteht.
Schließlich, wenn das Problem noch nicht verschwunden ist, dann könnte es ein Problem mit Ihrem HDMI-Anschluss ph gebenysically.
Wenn Sie ein älteres System haben oder das System physisch beschädigt wurde, hat dies möglicherweise Ihren HDMI-Anschluss beschädigt. Manchmal können auch abnormale Stromversorgung und falsche oder erzwungene Verbindungsversuche zu Schäden führen.
Wenn der HDMI-Anschluss physisch beschädigt wurde, müssen Sie Ihr System zum nächstgelegenen Servicepunkt bringen und überprüfen lassen.



