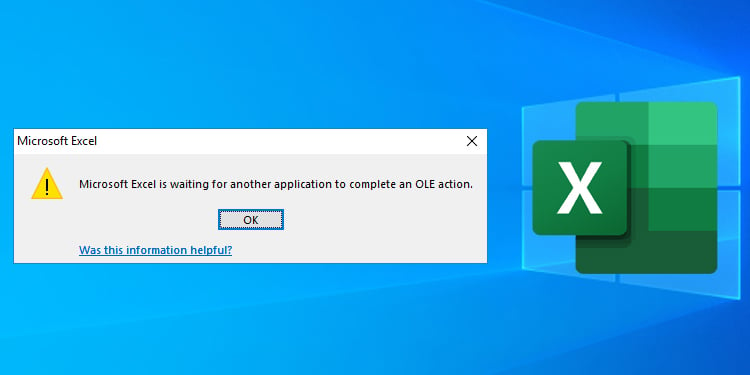Update: Microsoft Excel wartet darauf, dass eine andere Anwendung eine OLE-Aktion abschließt
Sie können auf die Microsoft Excel wartet darauf, dass eine andere Anwendung eine OLE-Aktion ausführt Fehlermeldung beim Arbeiten mit anderen Anwendungen wie Word oder anderen in Excel.
Im Allgemeinen geschieht dies, wenn Excel die erforderlichen Daten nicht innerhalb des erwarteten Zeitraums von der anderen App empfängt, mit der es interagiert. Und es bleibt stecken und wartet auf die andere Anwendung.
Manchmal kann es ein Fehler sein, so dass ein Neustart der App / des Systems einen Versuch wert ist. Andernfalls ist möglicherweise eine weitere Fehlerbehebung erforderlich.
Wir haben eine Liste anwendbarer Lösungen zusammengestellt, um die obige Fehlermeldung in Excel zu beheben.
So beheben Sie den Fehler „Microsoft Excel wartet darauf, dass eine andere Anwendung eine OLE-Aktion ausführt“
Während Sie die Fehlermeldung vorübergehend schließen können, wird sie in Excel wiederholt angezeigt.
Sie können also die verschiedenen unten genannten Lösungen durchgehen, um die Fehlermeldung vollständig zu beseitigen.
Deaktivieren der DDE
Sie können die Option DDE (Dynamic Data Exchange) in Excel deaktivieren, um zu verhindern, dass andere Anwendungen damit interagieren. Auf diese Weise muss Excel nicht auf andere Anwendungen für seinen Prozess warten. Und löst somit die obige Fehlermeldung.
- Starten Sie die Ausstechen .app.
- Navigieren Sie zu Datei > Optionen. Wenn Sie Excel nicht im Vollbildmodus verwenden, finden Sie Optionen im Mehr.
- Wählen Sie dann die Schaltfläche Fortgeschritten Registerkarte.
- Aktivieren Sie nun im Abschnitt Allgemein die Option Andere Anwendungen ignorieren, die Dynamic Data Exchange (DDE) verwenden Kontrollkästchen.

- Klicken Sie auf OK, um die Änderungen zu speichern und zu überprüfen, ob das Problem nach einem Neustart behoben wurde.
Deaktivieren der Add-Ins
Wenn Sie mehrere Add-Ins in Excel installiert haben, ist eines davon höchstwahrscheinlich beschädigt oder beeinträchtigt die Excel-App. Als Ergebnis werden Sie mit der obigen Fehlermeldung konfrontiert.
Daher können Sie die Add-Ins deaktivieren, um den Fehler wie folgt zu beheben.
- Öffnen Sie eine Excel-Datei.
- Navigieren Sie zu Datei > Optionen.
- Klicken Sie dann auf das Symbol Add-Ins in der Seitenleiste.
- Wählen Sie nun neben dem Feld Verwalten die Option Excel-Add-Ins und klicken Sie auf die Schaltfläche Los Knopf.

- Deaktivieren Sie alle verfügbaren Add-Ins-Kontrollkästchen, und klicken Sie auf OK. COM-Add-Ins und deaktivieren Sie die zugehörigen Add-Ins.
Alternativ können Sie Excel auch in Safe starten. Halten Sie einfach die Taste Strg -Taste beim Öffnen der App. Sie können auch Windows + R drücken und die Eingabetaste eingeben. excel /safe , um Excel im abgesicherten Modus zu öffnen.
Aktualisieren der Office-App
Die Verwendung einer veralteten Version von Office kann manchmal zu dem oben genannten Problem führen. Daher können Sie es aktualisieren, um Ihr Problem zu lösen.
- Öffnen Sie die Excel-App.
- Klicken Datei aus dem oberen Menü.
- Klicken Sie anschließend auf Konto in der unteren linken Ecke.
- Klicken Sie nun auf Update-Optionen neben den Office-Updates, und wählen Sie die Option Jetzt aktualisieren Option.

- Laden Sie das verfügbare Update herunter, und installieren Sie es.
- Starten Sie die App neu und prüfen Sie, ob Ihr Problem gelöst wurde.
Reparieren der Office-App
Manchmal können im Microsoft Office-Paket Probleme auftreten, einschließlich der Excel-App. Sie können es also reparieren, um die obige Fehlermeldung zu beheben.
Obwohl Sie die Excel-App nicht separat reparieren können, reparieren Sie das gesamte Office-Paket wie folgt.
- Drücken Sie Windows + X und wählen Sie die Schaltfläche Apps und Funktionen Option.
- Klicken Sie auf die drei vertikalen Punkte neben Ihnenr Microsoft Office-Paket und Modifizieren. Wenn Sie ein Windows 10-Benutzer sind, wählen Sie einfach Microsoft Office und klicken Sie auf Ändern.

- Wählen Sie in der Eingabeaufforderung Wie möchten Sie Ihre Office-Programme reparieren? die Option Schnelle Reparatur und klicken Sie auf die Schaltfläche Reparieren.

- Zusätzlich können Sie auch die Online-Reparatur Option.
- Überprüfen Sie, ob die Fehlermeldung beim Öffnen der Excel-App angezeigt wird.
Ohne Kompatibilitätsmodus ausführen
Einige Benutzer haben festgestellt, dass die Excel-App im Kompatibilitätsmodus ausgeführt wird, was möglicherweise die Fehlermeldung verursacht.
Daher können Sie die App ohne Kompatibilitätsmodus ausführen und das Problem beheben.
- Drücken Sie Windows + S und geben Sie Folgendes ein: ausstechen auf der Suchleiste.
- Klicken Sie nun mit der rechten Maustaste darauf und wählen Sie die Schaltfläche Dateispeicherort öffnen Option.

- Klicken Sie anschließend mit der rechten Maustaste auf die Excel-Verknüpfung, und klicken Sie auf Eigenschaften.
- Deaktivieren Sie dann auf der Registerkarte Kompatibilität die Option Führen Sie dieses Programm im Kompatibilitätsmodus aus für Kontrollkästchen.

- Klicken Anwenden und Okay , um Änderungen zu speichern.
- Starten Sie die Excel-App neu, und prüfen Sie, ob die Fehlermeldung angezeigt wird.
Installieren Sie die App erneut
Als letzten Ausweg können Sie die Excel-Anwendung neu installieren, um die Fehlermeldung zu entfernen. Sie müssen jedoch das gesamte Office-Paket deinstallieren, um Excel unter Windows zu entfernen.
Unter Windows
- Drücken Sie Windows + R und geben Sie Folgendes ein:
appwiz.cpl. - Wählen Sie dann Ihr Microsoft Office-Paket aus.
- Klicken Sie nun auf Deinstallieren aus der oberen Leiste.

- Folgen Sie den Anweisungen auf dem Bildschirm und schließen Sie den Deinstallationsvorgang ab.
Wenn bei der Deinstallation Probleme auftreten, laden Sie das Supporttool für die Office-Deinstallation herunter, und installieren Sie es. Wählen Sie dann Ihre Excel-Version und folgen Sie den Anweisungen auf dem Bildschirm, um fortzufahren.
Auf dem Mac
- Öffnen Sie die Finder-App über das untere Dock.
- Klicken Anträge aus der Seitenleiste.
- Ziehen Sie anschließend die Microsoft Excel in den Papierkorb. Zusätzlich können Sie den Papierkorb leeren.
Nach Abschluss des Deinstallationsvorgangs können Sie das Office-Paket von der offiziellen Website herunterladen. Melden Sie sich zunächst bei Ihrem Microsoft-Konto an, und installieren Sie es.