So wird’s gemacht: Schnelles Spiegeln eines Bilds in Word
Microsoft Word ist eines der am häufigsten verwendeten Textverarbeitungsprogramme, hauptsächlich von Studenten und Profis. Das Programm unterstützt Multimedia-Inhalte wie Texte, Bilder und Videos. Es unterstützt auch grundlegende Text- und Bildformatierungen wie Drehung und Spezialeffekte.
Die Funktion des Bildspiegelns ist besonders hilfreich, um zu beeinflussen, wo der Fokus eines Benutzers gezeichnet wird. Sie können diese Funktion auch für den persönlichen Gebrauch verwenden, z. B. zum Umkehren Ihres Bildes. Unabhängig vom Grund unterstützen wir Sie in diesem Artikel beim Spiegeln eines Bildes in Microsoft Word.
Wie kippe ich ein Bild in Word?
Sie können Ihr Bild über die Registerkarte Format transformieren, die angezeigt wird, wenn Sie ein Bild auswählen. In Microsoft Word können Sie Ihr Bild horizontal oder vertikal spiegeln.
Diese Transformationsfunktion ist besonders praktisch, wenn Sie ein gespiegeltes Bild eingefügt haben. Die meisten mobilen Kameras nehmen gespiegelte Bilder auf, die Sie vor der Präsentation möglicherweise umdrehen möchten.
Vertikal oder horizontal spiegeln
Sie können Ihr Bild entweder vertikal oder horizontal über die Registerkarte Format in der Menüleiste spiegeln. Diese Option wird nur angezeigt, wenn Sie ein Bild ausgewählt haben, also bevor Sie beginnen, wählen Sie Ihr Bild aus. Befolgen Sie diese Anweisungen, um Ihr Bild in Word zu transformieren:
- Öffnen Sie Microsoft Word.
- Gehe zu Einfügen und wählen Sie Bilder.
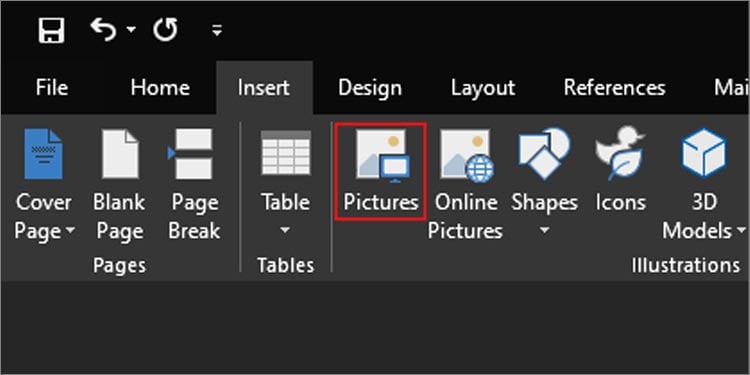
- Wählen Sie Ihr Bild aus.
- Wählen Sie das Bild aus. Eine neue Format wird in der Menüleiste angezeigt.
- Wechseln Sie zur Registerkarte Format.
- Suchen Sie ein Symbol, das wie ein Dreieck mit einem Pfeil oben aussieht. Die Option heißt Drehen von Objekten.
- Dropdown im Menü. Wählen Sie in den Optionen Folgendes aus:
- Vertikal spiegeln: Wenn Sie diese Option auswählen, wird sich Ihr Bild vertikal spiegeln. Die Ausrichtung, bei der sich die Oberseite über der Unterseite befindet, wird umgeschaltet. Die Unterseite befindet sich nun über der Oberseite.

- Horizontal spiegeln: Wenn Sie diese Option verwenden, wird Ihr Bild von links nach rechts gespiegelt.

- Vertikal spiegeln: Wenn Sie diese Option auswählen, wird sich Ihr Bild vertikal spiegeln. Die Ausrichtung, bei der sich die Oberseite über der Unterseite befindet, wird umgeschaltet. Die Unterseite befindet sich nun über der Oberseite.
Anderes Transformationswerkzeug
Abgesehen vom Spiegeln Ihres Bildes gibt es andere Möglichkeiten, Ihr Bild in Microsoft Word zu transformieren. Ähnlich wie beim Spiegeln können Sie Ihre Bilder und Texte frei oder mit bestimmten Maßen drehen. Sie können Ihre Messungen entweder anpassen, um sie um 90° oder 180° zu drehen.
Frei drehen
Sie können die Abmessungen Ihres Bildes durch Größenbehandlung ändern. Um ein Bild frei zu drehen, müssen Sie sich um den Drehpunkt oben auf dem Bild bewegen. Befolgen Sie diese Anweisungen, um das Bild mit dem Drehpunkt zu drehen:
- Öffnen Sie Microsoft Word.
- Steigen Sie in der Menüleiste auf Einfügen.
- Auswählen Bilder und navigieren Sie, um Ihr Bild einzufügen.
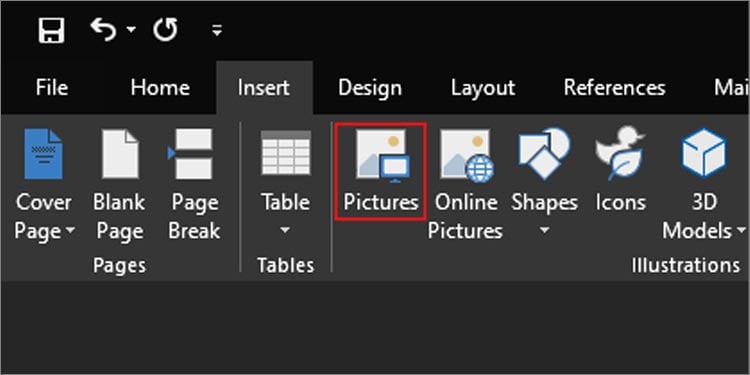
- Suchen Sie oben auf Ihrem Bild den Drehgriff, der wie ein Pfeil aussieht, der sich 360° nähert.

- Wählen Sie den Drehpunkt aus und ziehen Sie Ihr Bild, um es zu drehen.
Wenn Sie Ihr Bild bei jedem Ziehen um 15° drehen möchten, halten Sie die Umschalttaste auf Ihrer Tastatur gedrückt und ziehen Sie dann den Drehgriff. Wenn Sie mehrere Bilder ausgewählt und gedreht haben, drehen sie sich um ihre Mitte.
Verwenden Sie bestimmte Maße, um Ihr Bild zu drehen
Sie können Ihr Bild in Microsoft Word bis zu einem bestimmten Grad drehen. Führen Sie die gleichen Schritte aus, die Sie zum Spiegeln Ihres Bildes ausgeführt haben, und wählen Sie unter dem Objekt drehen eine der folgenden Optionen:
- Um 90° nach rechts drehen: Mit dieser Option wird Ihr aktuelles Bild um genau 90 Grad nach rechts gedreht.

- Um 90° nach links drehen: Wenn Sie Ihr Bild um 90 Grad nach links drehen möchten, wählen Sie diese Option.

- Weitere Rotationsoptionen: Mit dieser Option können Sie die Bildgröße anpassen. Legen Sie im neuen Fenster die Höhe, Breite, den Grad der Drehung und den Maßstab des Bildes fest. Sie können auswählen, ob die Proportionen absolut oder relativ zu einer bestimmten Entität sein sollen.

Wie bearbeite ich Texte in Word?
Ähnlich wie bei Bildern können Sie auch Ihre Wortgrafiken und Textfelder drehen. Fügen Sie Ihren Text auf der Registerkarte Einfügen in der Menüleiste ein, und wählen Sie Textfeld oder WordArt aus. Drehen Sie den Text durch den Drehpunkt. Sie können Ihre Abmessungen auch über Texteffekte anpassen.
- Vom Einfügen , wählen Sie entweder Textfeld oder Wortkunst.

- Geben Sie Ihre Informationen ein und wählen Sie Texteffekte. Lassen Sie Ihren Text ausgewählt.
- Von Textfeldkönnen Sie Folgendes auswählen:
- Schatten: Wenn Sie Ihrem Text Schatten hinzufügen möchten, können Sie diese Option auswählen. Sie können wählen aus Innen, Außen, und Perspektive. Bewegen Sie den Mauszeiger über jede Option und klicken Sie auf diejenige, die Sie auswählen möchten.

- Reflexion: Sie können Ihrem Text auch Reflexion hinzufügen. Je nach Vorliebe können Sie die Reflexion weich bis klar gestalten. Bewegen Sie den Mauszeiger über die Optionen und wählen Sie diejenige aus, die Ihnen am besten gefällt. Um das Erscheinungsbild des Texts anzupassen, wählen Sie die Schaltfläche Reflektionsoption.

- Glühen: Wenn Sie diese Option auswählen, wird der ausgewählte Text als Farbdruck angezeigt. Sie können entweder zwischen den Farben wählen oder Ihre eigene Palette durch Mehr Leuchtfarben. Fügen Sie Ihrer Wirkung weitere Details hinzu durch Leuchtende Variationen.

- Abschrägung: Dieser Effekt erzeugt einen 3D-Effekt, indem er Ihrem Text Tiefe verleiht. Sie können die Abschrägungsoption aus der Flyoutoption auswählen. Sie können jeden Effekt einzeln testen, indem Sie den Cursor darauf platzieren. Nehmen Sie Änderungen an Ihrem 3D-Text über die Abschrägungsoption unten vor.

- 3D-Rotation: Sie können dem Text den 3D-Drehungseffekt hinzufügen. Sie können drei Optionen für die 3D-Drehung auswählen: Parallel, Perspektive und Schräglage. Sie können die Drehungsmaße für Länge, Breite und Höhe in 3D-Optionen ändern.

- Umwandeln: Mit dem Effekt „Transformieren“ können Sie den Dimensionen Ihres Texts einen Effekt hinzufügen. Sie können entweder die Pfad es folgt oder Wickeln den Text. Wenn Sie ein funky Design mit Texten erstellen möchten, ist dies die perfekte Option für Sie.

- Schatten: Wenn Sie Ihrem Text Schatten hinzufügen möchten, können Sie diese Option auswählen. Sie können wählen aus Innen, Außen, und Perspektive. Bewegen Sie den Mauszeiger über jede Option und klicken Sie auf diejenige, die Sie auswählen möchten.



