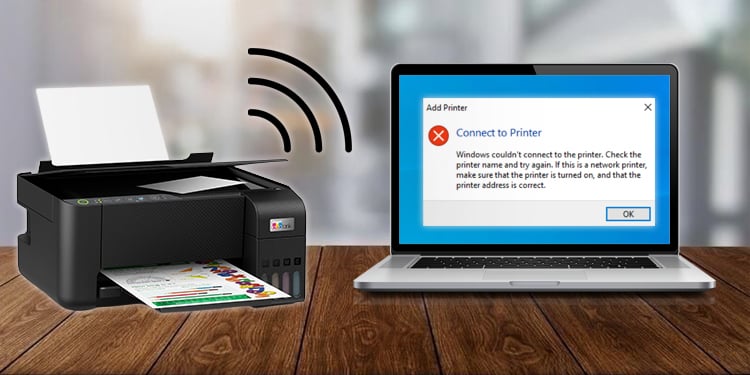So übertragen Sie Lesezeichen in Chrome
Lesezeichen sind erstaunlich, um Website-Links für zukünftige Referenzen zu speichern. Haben Sie gerade großartige Informationen auf einer Website gefunden und möchten sie für zukünftige Referenzen verwenden? Lesezeichen setzen!
Fast alle Browser, einschließlich Microsoft Edge, Mozilla Firefox und Google Chrome, ermöglichen es ihren Benutzern, Lesezeichen zu behalten. Das Beste ist, dass Sie sogar Lesezeichen in jeden Browser übertragen können.
Dieser Artikel führt Sie durch die Übertragung von Lesezeichen von jedem installierten Browser auf Ihrem PC zu Google Chrome, also lesen Sie weiter!
Warum Lesezeichen übertragen?
Es kann mehrere Gründe geben, warum ein Benutzer seine Lesezeichen übertragen möchte. Einige Benutzer übertragen alle ihre Daten, einschließlich Lesezeichen, während sie den Browser wechseln. Dies erleichtert den Übergang zwischen den Browsern, da Sie nicht alle Daten registrieren müssen, einschließlich Ihrer Logins und Lesezeichen.
Ebenso bevorzugen einige Benutzer die Verwendung verschiedener Browser für unterschiedliche Zwecke. Sie können beispielsweise Microsoft Edge für die Arbeit und Google Chrome für den persönlichen Gebrauch verwenden. Während Sie in einem anderen Browser surfen, können Sie etwas finden, das Sie persönlich interessiert. In diesem Fall können Sie es mit einem Lesezeichen versehen und dann in Chrome übertragen.
So übertragen Sie Lesezeichen in Chrome
Google Chrome ist einer der am häufigsten verwendeten Browser im Internet. Schätzungsweise 50,46% der Internetnutzer verwenden Google Chrome als Hauptbrowser. Wenn Sie sich für den Wechsel entschieden haben, möchten Sie Ihre Daten sicherlich verschieben. Glücklicherweise hat Google diesen Übergang schnell vollzogen. Es fügt einen weiteren Grund hinzu, warum die Leute wechseln möchten!
Anmerkung: Der Browser, von dem Sie das Lesezeichen übertragen möchten, muss installiert sein, damit Google Chrome es erkennt oder eine HTML-Datei zum Importieren der Lesezeichen verwendet.
Von einem anderen Browser
Sie können Lesezeichen von jedem auf Ihrem PC installierten Browser an Google Chrome übertragen. Leider erlaubt die mobile Anwendung für Google Chrome einem Benutzer nicht, Lesezeichen zu importieren. Sie können jedoch die Desktop-Anwendung des aktuellen Browsers auf Ihrem Telefon installieren, Daten synchronisieren und dann aus der Google Chrome-Desktopanwendung importieren.
Gehen Sie folgendermaßen vor, um Lesezeichen aus einem anderen Browser in Google Chrome zu importieren:
- Öffnen Sie Ihren Google Chrome-Browser.
- Wählen Sie in der oberen rechten Ecke des Bildschirms die vertikale Drei-Punkt-Menü.
- Bewegen Sie den Mauszeiger aus der Liste der Optionen über Lesezeichen. Auswählen Lesezeichen und Einstellungen importieren.

- Klicken Sie unter Lesezeichen und Einstellungen importieren auf das Dropdown-Menü und wählen Sie den Browser aus, aus dem Sie Daten importieren möchten.
- Unter Auswählen der zu importierenden Elemente, klicken Sie auf das Kästchen neben Favoriten/Lesezeichen.
- Auswählen Importieren.

- Nachdem der Import abgeschlossen ist, aktivieren oder deaktivieren Sie die Lesezeichenleiste anzeigen Option im Meldungsfeld die Option Fertig.
Sobald Sie alle Schritte abgeschlossen haben, werden die Websites, die Sie als Favoriten/Lesezeichen markiert haben, von Ihrem vorherigen Browser zu Google Chrome übertragen.
Aus HTML-Datei
Ihre Lesezeichen können als HTML-Datei aus Ihrem vorherigen Browser exportiert werden. Sie können diese Dateien dann in Chrome importieren. Im Gegensatz zum Importieren von Lesezeichen aus einem anderen Browser erhalten Sie keine zusätzlichen Funktionen zum Importieren des Browserverlaufs und der Suchmaschinen. Wenn Sie diese Elemente importieren möchten, müssen Sie für jedes Element eine separate HTML-Datei erstellen.
Hier sind die Schritte zum Übertragen von Lesezeichen aus einer HTML-Datei in den Google Chrome-Browser:
- Öffnen Sie den Google Chrome-Browser auf Ihrem PC.
- Wählen Sie die vertikale Drei-Punkt-Menü in der oberen rechten Ecke des Bildschirms.
- Bewegen Sie den Mauszeiger darüber Lesezeichen und wählen Sie Lesezeichen und Einstellungen importieren.
- Stellen Sie sicher, dass das Kästchen neben Favoriten/Lesezeichen wird aus dem neuen Fenster geprüft.
- Wählen Sie das Dropdown-Menü aus und wählen Sie HTML-Datei mit Lesezeichen.
- Wählen Sie die Schaltfläche Datei auswählen Knopf.

- Durchsuchen Sie Ihren Computer und wählen Sie die Schaltfläche .HTML Datei.
- Auswählen Importieren.
- Wenn der Import abgeschlossen ist, aktivieren oder deaktivieren Sie den Schieberegler für die Lesezeichen anzeigen Stab im Dialogfenster – Wählen Sie Fertig zum Abschluss.

Lesezeichen synchronisieren
Sie können die Lesezeichen aus Ihrer mobilen Anwendung mit Ihrer Desktopanwendung für Google Chrome synchronisieren. Dazu müssen Sie in Ihren mobilen und Desktop-Anwendungen über dasselbe Google-Konto angemeldet sein. Gehen Sie folgendermaßen vor, um Lesezeichen in Google Chrome zu synchronisieren:
Vom Desktop
Wenn Sie Ihre Lesezeichen und andere Informationen von Ihrem Desktop synchronisieren möchten, gehen Sie folgendermaßen vor:
- Starten Sie die Google Chrome Browser.
- Wählen Sie die vertikale Drei-Punkt-Menü in der oberen rechten Ecke des Bildschirms.
- Offen Einstellungen.
- Auf Sie und Googleauswählen Synchronisierung und Google-Dienste.
- Wählen Sie die Schaltfläche Synchronisierung aktivieren Knopf. Wenn eine zusätzliche Eingabeaufforderung angezeigt wird, wählen Sie die Schaltfläche Ja, ich bin dabei , um fortzufahren.

- Wechseln Sie unter Synchronisieren zu Verwalten der Synchronisierung.
- Auswählen Synchronisierung anpassen.
- Schalten Sie den Schieberegler ein für Lesezeichen. Wenn Sie andere Daten synchronisieren möchten, aktivieren Sie deren Schieberegler. Wenn Sie alles synchronisieren möchten, wählen Sie Alles synchronisieren.

Von Mobilgeräten
Sie können auch die mobile Anwendungsversion von Google Chrome verwenden, um Ihre Daten auf allen Geräten zu synchronisieren. Gehen Sie folgendermaßen vor, um Ihre Lesezeichen zu synchronisieren:
- Öffnen Sie die Google Chrome Anwendung.
- Wählen Sie die vertikale Drei-Punkt-Menü in der oberen rechten Ecke.
- Auswählen Einstellungen.
- Tippen Sie auf Synchronisieren.
- Aktivieren Sie das Kontrollkästchen neben Lesezeichen und andere Elemente, die Sie synchronisieren möchten. Um alle Elemente zu synchronisieren, aktivieren Sie den Schieberegler für Alles synchronisieren.