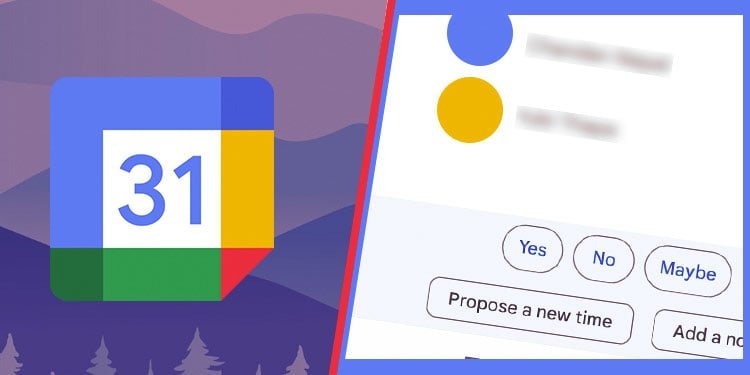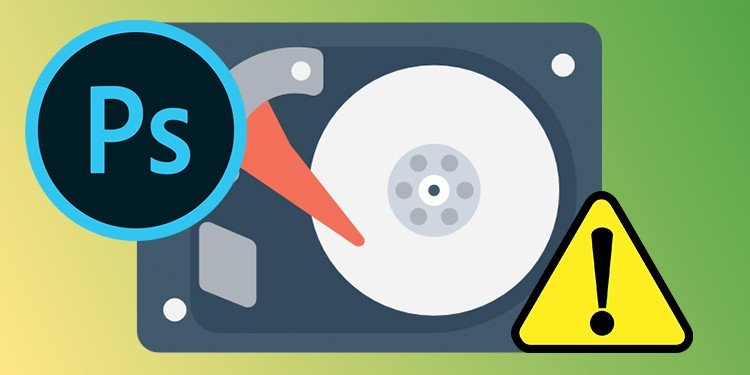So schlagen Sie eine neue Uhrzeit in Google Kalender vor
Manchmal erlauben uns unsere vollen Terminkalender nicht, an Online-Meetings teilzunehmen. Wenn der Organisator Ihnen die Veranstaltungsanfrage als E-Mail sendet, können Sie in der Regel einen neuen Zeitpunkt aus dieser E-Mail vorschlagen. Wenn der Organisator Ihnen jedoch keine E-Mail gesendet hat, können Sie eine neue Uhrzeit in Google Kalender vorschlagen.
In diesem Artikel erfahren Sie, wie Sie eine neue Zeit für Ihre Veranstaltungen in Google Kalender vorschlagen können, also lesen Sie weiter!
Wie schlagen Sie eine neue Zeit für eine Veranstaltung vor?
Mit Google Kalender können Gäste eine neue Uhrzeit für eine Veranstaltung vorschlagen. Bis das Meeting 200 Gäste überschreitet und den ganzen Tag dauern soll, können Sie eine neue Veranstaltungszeit anbieten. Darüber hinaus können Sie keine neue Zeit für eine Veranstaltung vorschlagen, wenn Sie der Veranstalter sind.
Wenn Sie eine E-Mail-Einladung für eine Veranstaltung in Google Kalender erhalten haben, können Sie eine neue Terminzeit vorschlagen, indem Sie auf das Symbol Weitere Optionen in der Einladungs-E-Mail. Dadurch werden Sie zu Google Kalender weitergeleitet, wo Sie eine neue Uhrzeit vorschlagen können.
Die Funktion zum Vorschlagen von Uhrzeiten ist in allen Versionen von Google Kalender verfügbar. In diesem Abschnitt haben wir die Schritte aufgenommen, um eine neue Zeit für jede Version vorzuschlagen. Befolgen Sie diese Anleitung basierend auf dem Gerät, das Sie verwenden.
Auf Web-Version
Wenn Sie ein Desktop-Nutzer sind, empfehlen wir Ihnen, die Webversion von Google Kalender zu verwenden. Starten Sie Ihren bevorzugten Browser und führen Sie die folgenden Schritte aus, um eine neue Uhrzeit für ein Ereignis aus der Webversion von Google Kalender vorzuschlagen:
- Öffnen Sie Google Kalender und melden Sie sich mit den Anmeldedaten Ihres Google-Kontos an.
- Wählen Sie das Ereignis aus dem Kalender aus.
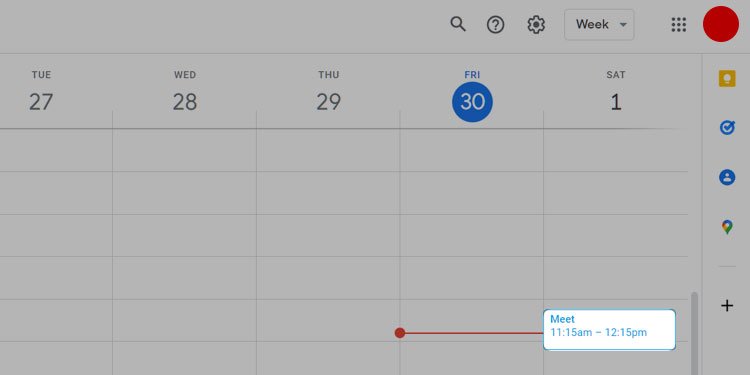
- Wählen Sie in den Besprechungsdetails den Dropdownpfeil aus.
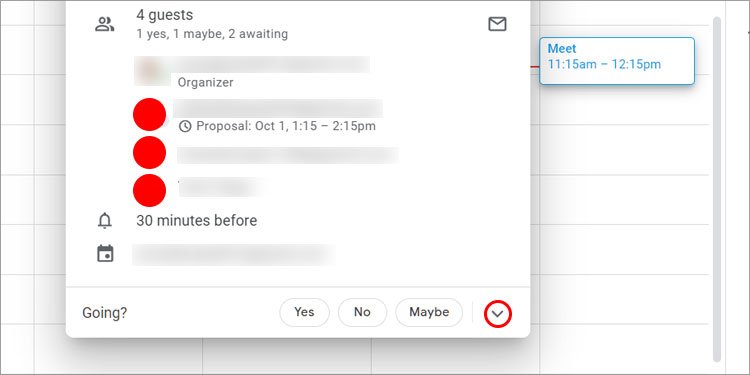
- Auswählen Schlagen Sie eine neue Zeit vor.
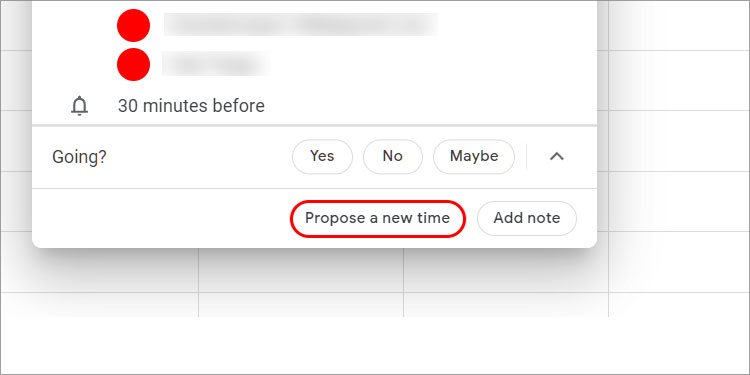
- Suchen Sie im Bereich auf der linken Seite die Ihr Vorschlag Abschnitt.
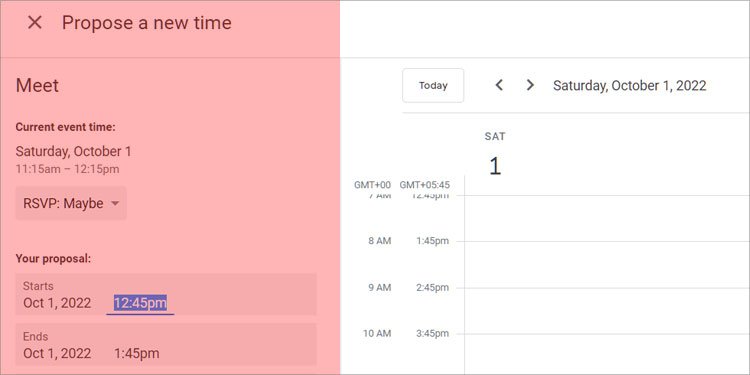
- Wählen Sie Startzeit und Endzeit unter Beginnt und Enden.
- Sie können dem Organizer auch Notizen im Textfeld hinzufügen.
- Anklicken Vorschlag senden.
In der mobilen Anwendung
Sie können die mobile Anwendungsversion von Google Kalender verwenden, um eine neue Terminzeit vorzuschlagen. Android-Nutzer können die Google Kalender-Anwendung aus dem Play Store herunterladen, während iOS-Nutzer die Anwendung aus dem App Store installieren können.
Führen Sie die folgenden Schritte aus, um eine neue Uhrzeit in der mobilen Anwendung von Google Kalender vorzuschlagen:
- Öffnen Sie die Google Kalender-App auf Mobilgeräten.
- Klicken Sie im Kalenderraster auf das Ereignis.
- Tippen Sie auf den Abwärtspfeil in der unteren rechten Ecke.

- Wählen Sie im Popup-Fenster Schlagen Sie eine neue Zeit vor.

- Schlagen Sie dann eine neue Start- und Endzeit aus dem Popup-Fenster unten vor.

- Wenn Sie möchten, fügen Sie dem Organizer Notizen im Textfeld hinzu.
- Tippen Sie auf die Pfeilschaltfläche, um den Vorschlag zu senden.
- Sie sehen ein Popup-Fenster „RSVP bestätigen„, die angibt, ob Sie an der Veranstaltung teilnehmen werden oder nicht. Klicken Sie auf Ja, Nein, Vielleicht, wie es Ihr Zeitplan erlaubt.

Wie kann ich die neue vorgeschlagene Zeit vom Veranstalter akzeptieren?
Als Organisator können Sie die vorgeschlagene Zeit auf zwei Arten akzeptieren, entweder über Google Kalender oder per E-Mail. Über Google Kalender, Sie können mehrere Gäste sehen, die Ihnen neue vorgeschlagene Daten und Zeiten senden. Bei E-Mail müssen Sie jedoch die Gästevorschläge zu verschiedenen Terminen manuell überprüfen.
Wenn ein Organisator keine E-Mail bezüglich einer neu geplanten Anfrage erhält, ist es am besten, den Kalender manuell durchzugehen, um Vorschläge zu überprüfen.
Über Google Kalender
Wenn Sie mehrere Anfragen zur Änderung des Datums und der Uhrzeit für das Ereignis erhalten haben, ist diese Option für Sie effizient. Sie können alle vorgeschlagenen Zeiten durchgehen und sehen, welche für die Veranstaltung am besten geeignet ist.
Sie können Vorschläge von Desktop und Mobile annehmen. Befolgen Sie die Schritte basierend auf dem Gerät, das Sie verwenden werden:
Auf dem Desktop
- Melden Sie sich mit Ihrem Google-Konto in Google Kalender an.
- Klicken Sie im Kalenderraster auf die vorgeschlagene Ereigniszeit.
- Anklicken Vorgeschlagene Zeit überprüfen auf den Veranstaltungsinformationen.

- Überprüfen Sie die vorgeschlagene Zeit in der Seitenleiste.

- Um den Vorschlag anzunehmen, klicken Sie auf das Symbol Retten Knopf.
- Wenn Sie möchten, benachrichtigen Sie die Gäste über die Umbuchung per E-Mail aus dem Popup-Fenster und klicken Sie dann auf Senden. Wenn Sie dies nicht tun, wählen Sie Nicht senden.
Auf Mobilgeräten
- Öffnen Sie die Google Kalender-App auf Mobilgeräten und melden Sie sich mit Ihren Anmeldeinformationen an.
- Wählen Sie das Ereignis mit dem Uhrzeichen aus.
- Sie werden auf eine neue Seite weitergeleitet. Auf dieser Seite werden die neuen vorgeschlagenen Zeiten der Gäste angezeigt.
- Anklicken Vorgeschlagene Zeit überprüfen.
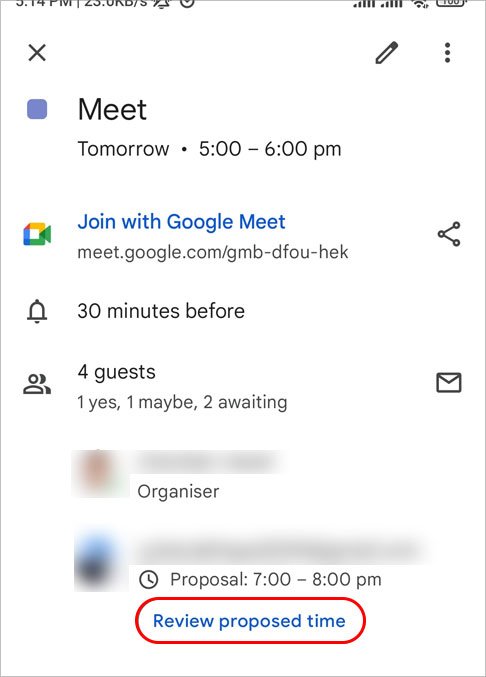
- Um den Vorschlag anzunehmen, tippen Sie auf das Häkchen unten rechts auf dem Bildschirm.
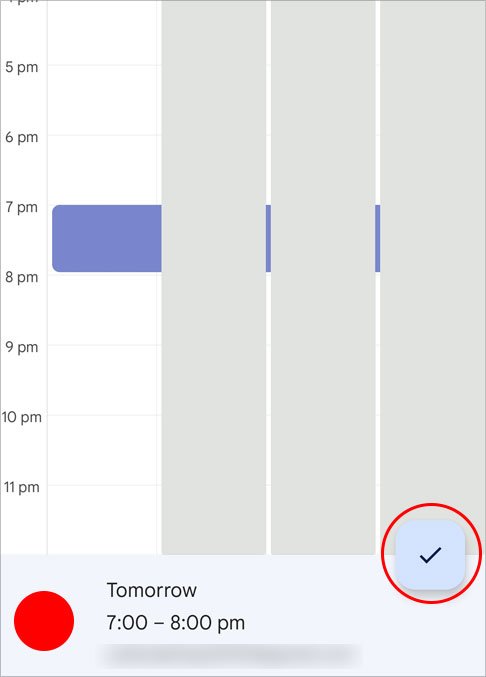
- Tippen Sie auf das blaue Retten oben rechts. Sie sehen die Option Ereignis bearbeiten.
- Wenn Sie im Popup-Fenster andere Mitglieder über die Änderung auf dem Laufenden halten möchten, wählen Sie Senden Andernfalls tippen Sie auf Nicht senden.
Über Google Mail
Sie können die vorgeschlagene Zeit auch in Google Mail überprüfen und akzeptieren. Wenn ein Nutzer eine Uhrzeit vorschlägt, erhalten Sie die Anfrage auch in Form einer E-Mail an Ihr Google Mail-Konto. Die Schritte zum Akzeptieren der vorgeschlagenen Zeit sind für die Web- und die Anwendungsversion von Google Mail gleich.
Führen Sie die folgenden Schritte aus, um die vorgeschlagene Zeit von Google Mail zu akzeptieren:
- Melden Sie sich über Gmail oder die Gmail App bei Ihrem Google Mail-Konto an.
- Wählen Sie im Posteingang die Option E-Mail mit Vorgeschlagene neue Zeit: (Name des Ereignisses).

- Wählen Sie die Schaltfläche Annehmen Schachtel.