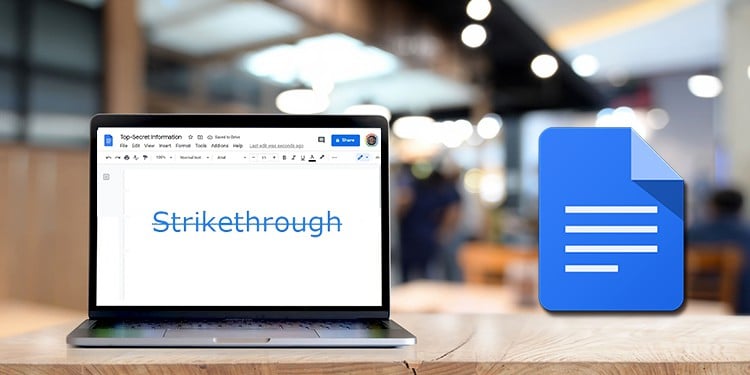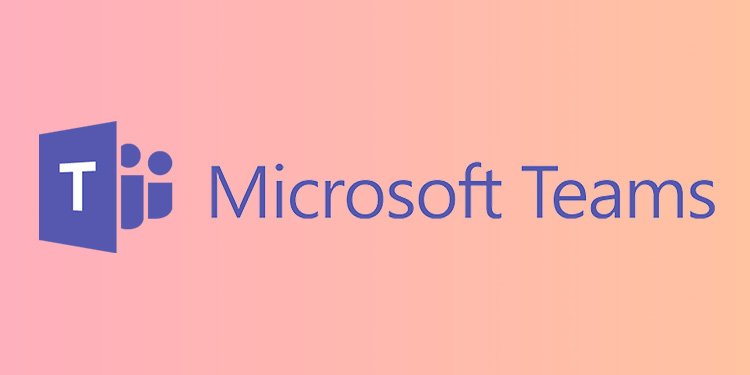So schalten Sie Ihre CPU sicher unter Volt, um die Temperatur zu senken
Heizung ist ein Hauptanliegen für jedes elektronische System und die CPU ist auch nicht sicher davor. Immer wenn sich eine CPU mehr als die optimale Temperatur erwärmt, ist es nicht nur unangenehm, das System zu benutzen, sondern seine Leistung nimmt auch deutlich ab. Die Hersteller bieten viele Kühlmaßnahmen an, aber diese reichen immer noch nicht aus.
Ideal wäre es, wenn man die CPU-Temperatur sogar um ein paar Grad senken könnte. Hier kommt Undervolting ins Spiel. Wenn die Unterspannung in der optimalen Menge durchgeführt wird, verringert dies nicht nur die Temperatur und den Stromverbrauch, sondern verbessert auch die Langlebigkeit des Systems.
Lassen Sie uns also mehr über das Undervolting einer CPU und die Art und Weise, wie dies für verschiedene CPUs geschieht, erfahren.
Was ist eigentlich Undervolting?
Undervolting senkt, wie der Name schon sagt, den Spannungseingang zur CPU unter den angegebenen Wert. Sie denken vielleicht, wenn die CPU nicht die entsprechende Leistung erhält, funktioniert sie möglicherweise überhaupt nicht. Aber in Wirklichkeit ist das Undervolting bis zu einer bestimmten Grenze nicht nur möglich, sondern auch vorteilhaft für das System.
CPUs werden in großen Mengen in einer Fabrik hergestellt. Da es sich auch um elektronische Chips handelt, kann jeder während der Produktion voneinander abweichen. Es ist nicht möglich, die Spannung und die Spezifikationen für jeden zu überprüfen. Daher führen die Hersteller einen höheren Stresstest für alle durch und liefern die erhaltenen Werte als die bestimmten.
Sie haben also ein zusätzliches Limit zu durchlaufen, um die verfügbare Leistung, Taktfrequenz usw. zu optimieren. Sie haben vielleicht auch von Über- und Untertaktung gehört, was bedeutet, die CPU-Taktfrequenz zu ändern. Auf die gleiche Weise können Sie auch Ihre GPU und VRAM untervolten.
Wenn Sie Ihre CPU optimal untervolten können, kann dies sowohl die thermische als auch die Leistungsbelastung Ihres Systems reduzieren. In ähnlicher Weise können Sie auch die Akkulaufzeit Ihres Laptops aufgrund der Reduzierung der Wärme verbessern.
Was sind die Vorteile von Undervolting?
Wir haben von Anfang an darüber gesprochen, wie großartig Undervolting ist. Undervolting hat auch einige Risiken. Wenn Sie dies häufiger und häufiger tun, wird das System möglicherweise nicht geöffnet oder Sie erhalten möglicherweise BSOD-Fehler. Sie können die Einstellungen jedoch problemlos wiederherstellen und Ihr System wird wieder normal.
Wie kann man eine CPU untervolten?
Sie denken vielleicht, dass Undervolting, ein so fortschrittliches Konzept, in Ihrem System sehr schwierig durchzuführen ist. Aber es ist eigentlich ziemlich einfacher zu tun und Sie werden nur ein paar Werkzeuge dafür benötigen.
Sie müssen Ihre CPU durch Benchmark-Tests einer hohen Belastung aussetzen, um die Temperatur- und Kerngeschwindigkeitswerte am höchsten zu notieren. Dann führen Sie das Undervolting durch und testen erneut den Benchmark, um den Unterschied in den Werten zu finden. Schließlich wiederholen Sie den Vorgang, bis Sie die optimale Grenze erreicht haben.
Obwohl der Prozess sowohl für AMD als auch für Intel einfach und fast ähnlich ist, sind die erforderlichen Tools unterschiedlich. Sehen wir uns also den Prozess für beide CPU-Typen im Detail an.
Wie man eine Intel-CPU mit Intel XTU untervoltet?
Intel Extreme Tuning Utility oder die Intel XTU ist eine offizielle Software von Intel, mit der Sie Ihre CPU-Einstellungen optimieren können. Da es sich um Software von Intel handelt, ist Intel XTU sowohl sicher als auch mit vielen Prozessoren kompatibel. Außerdem verpackt es alle erforderlichen Tools in sich selbst. Sie müssen sich also nicht auf Dritte verlassen.
Sie werden die Schnittstelle von Intel XTU viel einfacher finden und Ihr System problemlos untervolten. Sie müssen nur die Anweisungen wie unten angegeben befolgen.
- Laden Sie die Intel XTU-Software von der offiziellen Intel-Website und installieren Sie es.
- Durchsuchen Sie das Programm über die Suchleiste am unteren Rand Ihres Desktops und öffnen Sie es.
- Suchen Sie auf der rechten Seite eine kleines Schraubenschlüssel-Symbol und klicken Sie darauf.

- Einschalten Überwachung der Kernspannung.

- Wählen Sie auf der linken Seite des Fensters Stresstest aus.
- Aktivieren Sie die CPU-Belastungstest-Option und stellen Sie die Zeit auf 5, 10 oder 15 Minuten auf der rechten Seite ein.
- Klicken Sie auf die Schaltfläche Testen starten Option, um Ihre CPU einem Stresstest zu unterziehen.

- Notieren Sie sich die Pakettemperatur, die Kernspannung, die CPU-Auslastung und die maximale Kernfrequenz. nach dem Test. Sie benötigen diesen Wert, um den Fortschritt am Ende zu vergleichen.

- Wählen Sie die Schaltfläche Erweitertes Tuning -Menü auf der linken Seite des Fensters.
- Im Rahmen der Kernspannungs-Offset , wählen Sie einen Wert von -0,015 V aus. Stellen Sie sicher, dass Wählen Sie einen negativen Wert aus und klicken Sie auf Übernehmen.
- Gehen Sie zum Menü „Stresstest“ erneut und führen Sie die Tests aus.
- Wenn Ihr System auch nach dem Test stabil ist, vergleichen Sie den Wert für Gehäusetemperatur und Kernspannung.
- Gehen Sie zum Menü „Erweiterte Optimierung“ wieder und kompensieren Sie die Spannung nun um -0,010 V.
- Klicken Sie auf Übernehmen und Führen Sie den Stresstest erneut aus.
- Wiederholen Sie die Schritte, bis Ihr System abrupt heruntergefahren wird.
- Wenn Ihr System geschlossen wird, öffnen Sie es erneut und stellen Sie die Kernspannung bis eine Stufe höher, einen positiven Wert wählen.
- Wenn Sie Ihren Computer nicht einschalten können, öffnen Sie einfach Ihr System im abgesicherten Modus und deinstallieren Sie das Intel XTU-Programm. Ihr System normalisiert sich wieder.
- Wiederholen Sie den Vorgang jetzt, da Sie den optimalen Wert für die Unterspannung Ihrer CPU kennen.
Sehen Sie, ob Undervolting Ihnen geholfen hat, niedrigere Temperaturen zu gewinnen.
Möglicherweise tritt der Fehler auf, dass Intel XTU nicht mit dem Fehler „Virtual Machine Platform enabled“ geöffnet wird. Um dieses Problem zu lösen, suchen Sie Aktivieren oder Deaktivieren der Windows-Funktion Deaktivieren Sie in der Suchleiste die Option Virtual Machine Platform , wenden Sie die Einstellung an, und starten Sie den Computer neu.
Wie man eine Intel-CPU mit ThrottleStop untervoltet?
Heutzutage hat Intel das Undervolting für mehrere CPUs mit dem Intel XTU-Programm deaktiviert. Sie werden feststellen, dass die Optionen zum Offset der CPU-Spannung ausgegraut sind. In einem solchen Fall können Sie ein anderes Programm namens DrosselklappenStopp was Ihnen auf jeden Fall helfen wird.
Kommen wir direkt in den Prozess.
- Laden Sie die stabile Version der Drosselklappen Programm.
- Führen Sie die Schaltfläche
.exe-Datei, um ThrottleStop zu installieren und das Programm nach Abschluss der Installation zu öffnen. - Aktivieren Sie unten links im Fenster die Kontrollkästchen Turbo deaktivieren, BD PROCHOT, C1E und entweder SpeedStep oder Speed Shift, je nachdem, was auf Ihrem Bildschirm verfügbar ist.

- Führen Sie eine Stresstest auf Ihrem Computer mit dem Befehl TS Bench Option am unteren Rand des Fensters. Klicken Sie auf Start, um den Test zu starten.
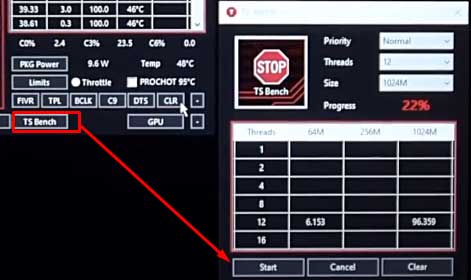
- Notieren Sie sich den Wert von Temperatur während des Tests beim nächsten Test zu vergleichen.
- Finden FIVR-Option über TS Bench und klicken Sie darauf. Ein Fenster Turbo FIVR Control wird angezeigt.
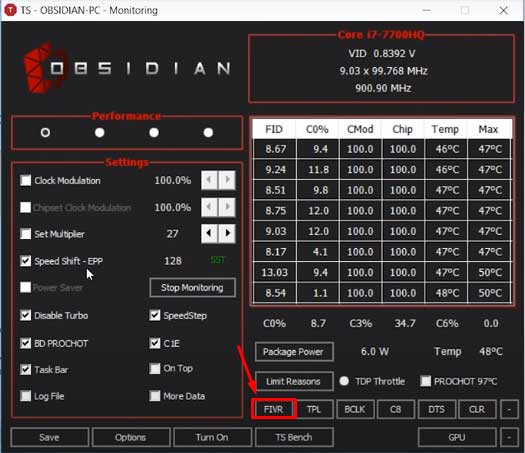
- Überprüfen Sie die Einstellbare Spannung entsperren -Box unter der Option CPU Core Voltage.
- Verringern Sie die Offset-Spannung durch Ziehen des Balkens auf -100 mV zunächst.

- Aktivieren Sie auf ähnliche Weise die CPU-Cache-Betrieb oben unter dem CPU-Kern und verringern Sie auch die Offset-Spannung für den Cache. Stellen Sie sicher, dass die Offset-Werte für Core und Cache identisch sind.

- Klicken Sie auf Übernehmen und schließen Sie das Fenster.
- Führen Sie die Schaltfläche TC Bench Option und unterziehen Sie Ihre CPU erneut dem Stresstest.
- Notieren Sie sich die Pakettemperatur und wiederholen Sie den Vorgang, während Unterspannung um -100 mV jedes Mal.
- Wenn Ihr Computer abstürzt, starten Sie das System neu und senken Sie die Offset-Spannung auf den Wert, der knapp über dem Wert liegt, an dem Ihr Computer abgestürzt ist.
- Nach Einstellen des optimalen Wertes und die Einstellungen anwenden, Klicken Sie auf dem Startbildschirm auf Aktivieren.
- Suchen Aufgabenplanung in der Suchleiste des Fensters und öffnen Sie es.
- Suchen Sie das Dialogfeld Aktion auf der rechten Seite und Wählen Sie Einfache Aufgabe erstellen aus.

- Behalten Sie den Namen bei ThrottleStop- oder Undervolt-Einstellungen nach Ihren Wünschen und klicken Sie auf Weiter.
- Wählen Sie Täglich und dann Programm starten in den folgenden Fenstern aus.
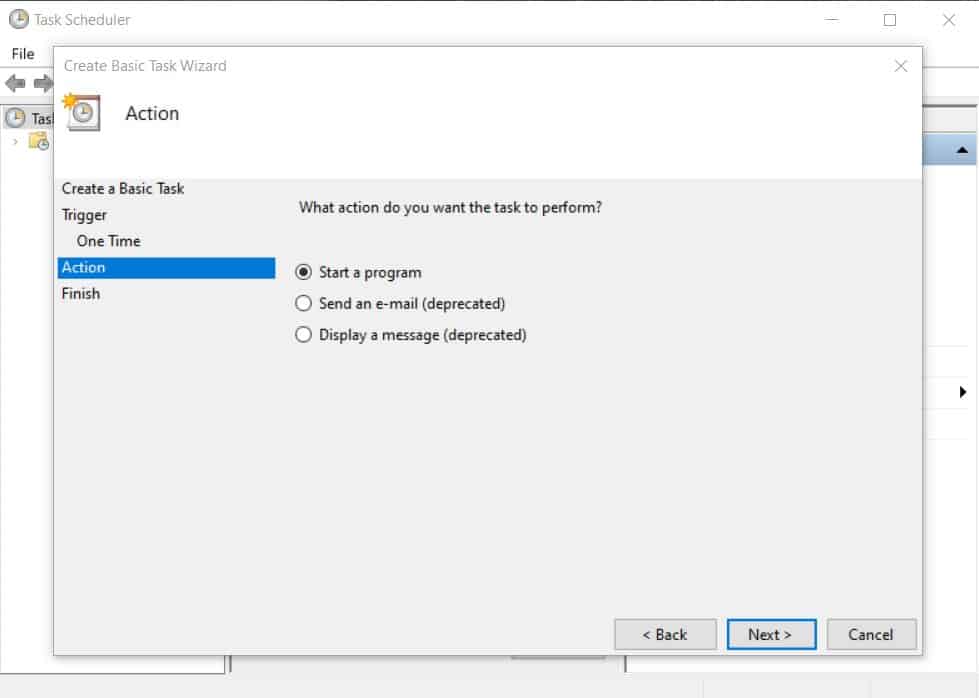
- Klicken Sie auf Durchsuchen und suchen Sie die
ThrottleStop.exe-Datei von dem Speicherort, an dem Sie das Programm installiert haben.
- Klicken Sie abschließend auf Weiter und dann auf Fertig stellen, um ThrottleStop jedes Mal zu starten, wenn Sie Ihren Computer starten.
ThrottleStop kann auch verwendet werden, um eine AMD-CPU zu untervolten, und der Prozess ist derselbe.
Wie man eine AMD-CPU mit AMD Ryzen Master untervoltet?
Obwohl die AMD-CPUs viel energieeffizienter sind als Intel-CPUs, ist die Erwärmung unvermeidlich. Sie möchten es auch untervolten, um den Vorteil zu retten, egal wie klein er sein mag. Aber manchmal ist ThrottleStop nicht hilfreich, um eine AMD-CPU zu untervolten.
In einer solchen Situation müssen Sie ein Programm namens AMD Ryzen Master verwenden, das den Trick macht. Dieses Programm wird ebenfalls direkt von AMD bereitgestellt und ist sicher und effizient. Lassen Sie uns also den Prozess ohne Verzögerung starten.
- Laden Sie AMD Ryzen Master von der offiziellen AMD-Website herunter und installieren Sie ihn.
- Öffnen Sie das Programm und klicken Sie auf Zurücksetzen im unteren linken Teil des Fensters, um die Werte von Temperatur, Kerngeschwindigkeit usw. auf die Standardwerte zu ändern.

- Laden Sie eine Benchmark-Testanwendung namens CINEBENCH 20 herunter und installieren Sie sie.
- Starten Sie das CINEBENCH-Programm Seite an Seite mit Ryzen Master und klicken Sie auf Ausführen, um den Test zu starten.

- Notieren Sie sich den Wert von Temperatur und CPU-Kerngeschwindigkeit während der Tests im Fenster der AMD Ryzen Master Software.

- Wenn der Benchmark-Test abgeschlossen ist, wählen Sie einen aus Profil vom oberen linken Teil des Fensters.
- Suchen Sie die aktivierte Option Spannungsregelung und suchen Sie Spitzenspannung des Kerns (der Kerne) darunter.
- Reduzieren Sie nun den Wert manuell um -0,02 V, während Sie auf die Schaltfläche abwärtspfeil.

- Führen Sie die Schaltfläche Bewertung und notieren Sie den Wert für die Temperatur.
- Follow den Prozess auf die gleiche Weise, wie wir oben für Intel erwähnt haben.
- Stellen Sie den optimalen Wert für die Spannung ein und klicken Sie auf Apply & Test.

Sie werden auf jeden Fall einige Änderungen im Heizproblem Ihres Computers bemerken.
Wie kann man eine AMD-CPU mit BIOS undervolten?
AMD-CPUs bieten viel mehr Flexibilität als Intel. Normalerweise können Sie keine Parameter für die Intel-CPU ändern. Die Funktion ist gesperrt und es ist eine schmerzhafte Aufgabe, diese einzuschalten.
Sie können jedoch die Einstellungen für Undervolting und Übertaktung von AMD-Chips mit dem BIOS anpassen. Sie müssen nur den Weg finden, um es zu tun. Obwohl dieser Prozess ziemlich mühsam ist, lohnt es sich, auch diese Methode zu kennen. Wir haben unten die Möglichkeit zur Undervolt-Prozessor einer AMD-CPU mit BIOS bereitgestellt.
- Installieren Sie eine CPU-Überwachungssoftware wie CPUID HW Monitor und einen Benchmark-Tester wie CINEBENCH 20 auf Ihrem Computer.
- Öffnen Sie sowohl CPUID HW Monitor als auch CINEBENCH zusammen und halten Sie sie nebeneinander.
- Ausführen des Benchmark-Testers mit CINEBENCH und erfassen die Vitalwerte wie Temperatur und Kerngeschwindigkeit von CPU-Z.

- Starten Sie Ihren Computer neu und drücken Sie wiederholt F2, Esc, Entf oder die entsprechende Taste für Ihr System, um die BIOS-Seite zu öffnen.
- Finden Erweiterte CPU-Konfiguration oder ähnlich und suchen Sie nach AMD Overclocking.

- Wählen Sie unter AMD Overclocking die Option Präzisions-Boost-Overdrive und wählen Sie Erweitert.

- Garnitur PBO-Limits auf Manuell.

- Wählen Sie die Schaltfläche Kurvenoptimierer für alle Kerne und ändern Sie das Vorzeichen All Core Curve Optimizer in Negative.
- Anklicken Magnitude des Optimierers für alle Kernkurven und verwenden Sie den Wert von 25 oder 30 mV darin.

- Speichern Sie die BIOS-Einstellung und öffnen Sie Ihr System.
- Wenn das System erfolgreich bootet, können Sie den Benchmark erneut testen und die Vitalwerte vergleichen.
- Wiederholen Sie den Vorgang, bis Sie einen optimalen Wert erreicht haben.
- Speichern Sie die Einstellungen.
Sie werden feststellen, dass Ihr System kühler und schneller ist als früher.