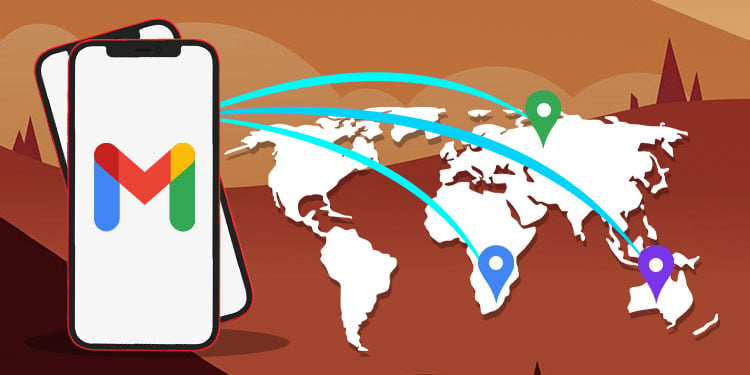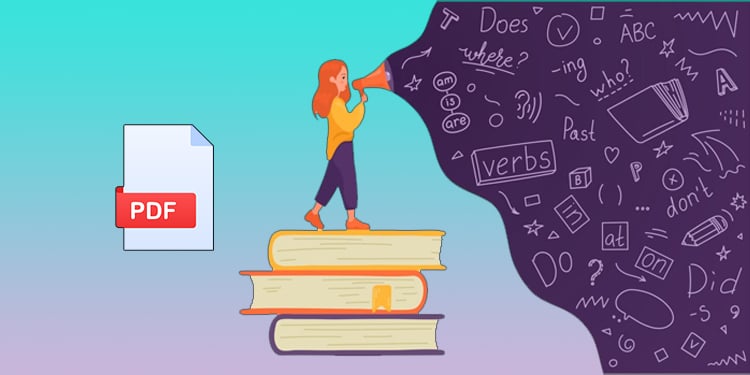So leiten Sie Google Mail an mehrere Adressen weiter
Die gleiche E-Mail mehrmals zu schreiben und an eine Gruppe verschiedener Empfänger zu senden, kann eine mühsame Aufgabe sein. Stattdessen können Sie eine E-Mail verfassen und an mehrere Empfänger gleichzeitig weiterleiten.
Mit Google Mail können Nutzer E-Mails an mehrere Adressen weiterleiten. Sie können dies entweder über einen Desktop-Browser oder die Google Mail-App auf Mobilgeräten tun.
Hier finden Sie eine Anleitung, wie Sie Ihre Google Mail zum Weiterleiten von E-Mails an mehrere Adressen.
Wie leite ich Google Mail an mehrere Adressen weiter?
Es gibt verschiedene Ansätze, um Google Mail an mehrere Adressen weiterzuleiten. Sie können die E-Mails entweder manuell auswählen und an die Empfänger weiterleiten oder Sie können festlegen, dass die E-Mails automatisch an andere Adressen weitergeleitet werden. So können Sie E-Mails an mehrere Adressen weiterleiten.
E-Mails manuell weiterleiten
Bei dieser Methode müssen Sie die E-Mails manuell auswählen und dann an den Empfänger weiterleiten. Dies ist eine praktikable Methode, wenn Sie nur eine begrenzte Anzahl sehr spezifischer E-Mails weiterleiten möchten. Befolgen Sie die angegebenen Schritte, um E-Mails manuell weiterzuleiten:
Auf Web-Version
- Öffnen Sie Google Mail in Ihrem Webbrowser.
- Melden Sie sich bei Ihrem Google Mail-Konto an
- Klicken Sie mit der rechten Maustaste auf die E-Mail, die Sie weiterleiten möchten, und klicken Sie dann auf Vorwärts.

- Für mehrere E-Mails müssen Sie alle Kontrollkästchen vor den E-Mails aktivieren, die Sie weiterleiten möchten
- Geben Sie die Gmail-Adressen einer oder mehrerer Belege auf dem An Textfeld.

- Anklicken Senden , um die Mail an die Empfänger weiterzuleiten.
In der Gmail App
Gehen Sie folgendermaßen vor, um E-Mails an mehrere Adressen in Ihrer Gmail App weiterzuleiten:
- Melden Sie sich in der Gmail App an.
- Tippen Sie auf die E-Mail, die Sie weiterleiten möchten.
- Tippen Sie auf das Dreipunktsymbol neben dem Namen des Absenders.
- Wählen Sie die Vorwärts Option.
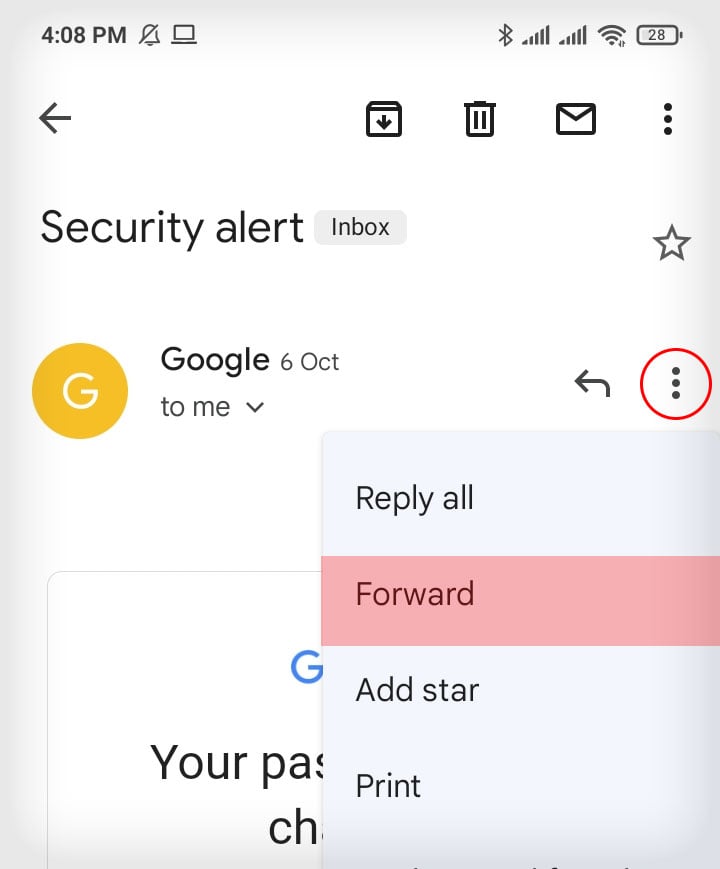
- Geben Sie die E-Mail-Adressen aller Empfänger ein, an die Sie E-Mails weiterleiten möchten.
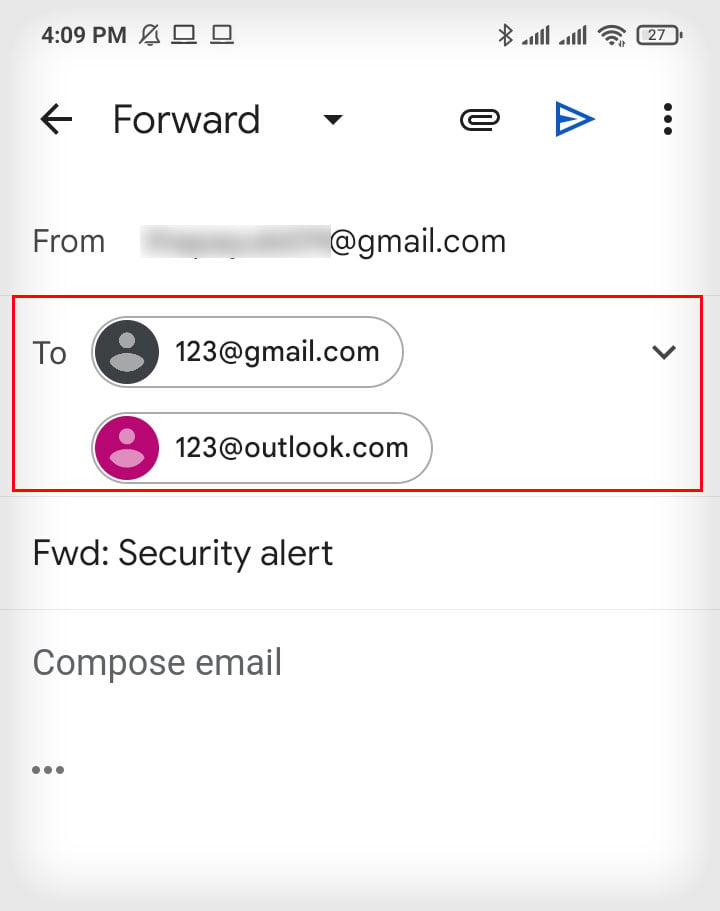
- Tippen Sie oben auf dem Bildschirm auf die Schaltfläche Senden.
Automatische Weiterleitung
Wenn Sie alle E-Mails weiterleiten müssen, die Sie in Zukunft von einem bestimmten oder allen Absendern erhalten haben, können Sie die Weiterleitung von E-Mails auf automatisch einstellen. Sobald Sie die richtigen Einstellungen vorgenommen haben, werden alle E-Mails, die Sie in Ihrem primären Posteingang erhalten, ohne zusätzliche Eingaben an andere E-Mail-Adressen weitergeleitet.
Diese Funktion ist in der mobilen Version von Gmail nicht verfügbar. Daher ist diese Methode nur auf die Webversion von Google Mail anwendbar.
Befolgen Sie die angegebenen Schritte, um die E-Mail-Weiterleitung auf automatisch einzustellen:
- Melden Sie sich bei Ihrem Google Mail-Konto an.
- Klicken Sie auf die Schaltfläche Einstellung oben rechts auf dem Bildschirm, das sich neben dem Fragezeichensymbol befindet.

- Anklicken Alle Einstellungen anzeigen.
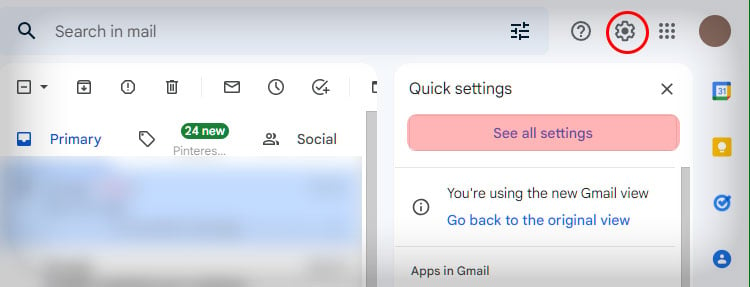
- Navigieren Sie zum Weiterleitung und POP/IMAP Abschnitte.

- Klicken Sie auf die Schaltfläche Hinzufügen einer Weiterleitungsadresse Knopf.
- Geben Sie die Adresse ein, an die Sie die E-Mails weiterleiten möchten.

- Klicken Fortfahren auf die angegebene Eingabeaufforderung.
- Klicken Sie auf die Schaltfläche Okay und dann Fahren Sie fort, um sich beim sekundären E-Mail-Konto anzumelden.
- Geben Sie die Verifizierungscode im Textfeld in Google Mail und klicken Sie dann auf das Symbol Überprüfen Knopf. Alternativ können Sie auch auf das Symbol Verifizierungslink in der E-Mail angegeben.

- Geben Sie nach der Überprüfung das folgende Detail in das Feld Weiterleitung und POP/IMAP Registerkarte:
- Wählen Sie die Schaltfläche Kopie eingehender E-Mails weiterleiten an in der Versand und wählen Sie die E-Mail-Adresse, an die Sie E-Mails weiterleiten möchten, im Feld Erstes Dropdown-Menü Menü.

- Wählen Sie aus, was Sie mit der E-Mail tun möchten, nachdem die E-Mail im Zweites Dropdown-Menü Menü.
- Wählen Sie die Schaltfläche Kopie eingehender E-Mails weiterleiten an in der Versand und wählen Sie die E-Mail-Adresse, an die Sie E-Mails weiterleiten möchten, im Feld Erstes Dropdown-Menü Menü.
- Anklicken Änderungen speichern. Oben im Browser erscheint ein Hinweis, der darüber informiert, dass die E-Mails an eine andere E-Mail-Adresse weitergeleitet werden. Es wird verschwinden nach einer Woche
- Wiederholen Sie den Vorgang von Schritt 5 , um die E-Mail an weitere Empfänger weiterzuleiten.
Wie leite ich E-Mails in Google Mail mit Filter weiter?
Darüber hinaus können Sie auch eine Filter nur bestimmte Arten von E-Mails automatisch weiterzuleiten. Führen Sie die angegebenen Schritte aus, um Filter zu erstellen.
- Melden Sie sich bei Ihrem Google Mail-Konto an.
- Klicken Sie auf die Schaltfläche Einstellung oben rechts auf dem Bildschirm, das sich neben dem Fragezeichensymbol befindet.
- Anklicken Alle Einstellungen anzeigen.
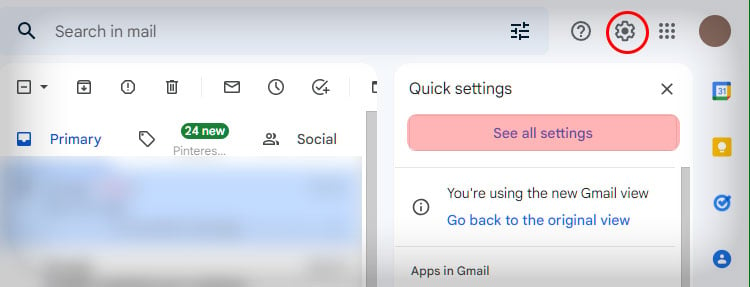
- Navigieren Sie zum Filter und blockierte Adressen.

- Anklicken Erstellen eines neuen Filters. Dadurch wird ein kleines Fenster angezeigt, in dem Sie die weiterzuleitenden E-Mails filtern können.
- Am Von Textfeld, geben Sie die E-Mail-Adresse des Absenders ein. Sie können dieses Feld auch leer lassen, um alle E-Mails von beliebigen Absendern weiterzuleiten.

- Am An Textfeld, geben Sie die E-Mail-Adresse der Person ein, die den Filter erstellt hat.
- Anklicken Filter erstellen.
- In der nächsten Eingabeaufforderung werden einige Optionen angezeigt, die Sie auf die empfangenden E-Mails anwenden können. Sie können es je nach Ihren Wünschen entweder aktivieren oder deaktivieren.
- Kreuzen Sie das Symbol Weiterleiten an Kontrollkästchen aus dem angegebenen Dropdown-Menü.

- Wählen Sie den Empfänger aus, an den Sie die E-Mails weiterleiten möchten. Sie müssen mindestens eine Weiterleitungsadresse erstellen, damit sie im Dropdown-Menü angezeigt wird.
- Anklicken Filter erstellen.