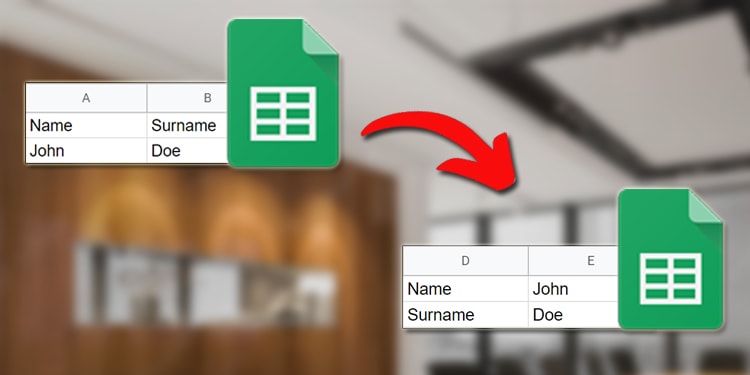So konvertieren Sie Zeilen in Spalten in Google Tabellen
Google Tabellen ist eine großartige Alternative für Premium-Tabellenkalkulationsprogramme. Die webbasierte Tabelle verfügt über mehrere Funktionen, einschließlich der Änderung der Daten auf Ihrem Arbeitsblatt. Unter diesen hat Sheets eine spezielle Funktion, um Zeilen in Spalten zu konvertieren und umgekehrt!
Wenn Ihr Kollege beispielsweise die Zeilen und Spalten während der Dateneingabe vertauscht hat, verfügt Google Tabellen über die Funktion, Zeilen einfach in Spalten zu konvertieren.
Wie konvertiert man Zeilen in Google Tabellen in Spalten?
Es gibt zwei Möglichkeiten, wie Sie sich durch das Problem arbeiten können. Das Transponieren -Funktion ist für die Konvertierung Ihrer Zeilen in Spalten und umgekehrt in Google Tabellen verantwortlich. Sie können die Methoden, die wir in Google Tabellen erwähnt haben, auf allen Geräten anwenden.
Inhalte einfügen
Das Paste-Special ist eine Besonderheit in Google Sheets. Diese Funktion wird verwendet, um nur bestimmte Werte aus den eingefügten Daten zu ändern oder zu extrahieren. In unserem Fall verwenden wir die Paste-Besonderheit, um Transponiert.
Führen Sie die folgenden Schritte aus, um die Funktion zum Einfügen sowohl auf Ihrem Desktop als auch auf Ihrem Mobilgerät/Tablet zu verwenden:
Auf dem Desktop
- Navigieren Sie in Ihrem Browser zu Google Tabellen.
- Öffnen Sie Ihr Dokument.
- Wählen Sie in den Blättern die Daten aus, für die Sie die Ausrichtung ändern möchten.

- Wenn Sie ein Windows-Benutzer sind, verwenden Sie die Schaltfläche Strg + C Befehl zum Kopieren der Daten. Mac-Benutzer können Befehl + C , um die Auswahl zu kopieren.
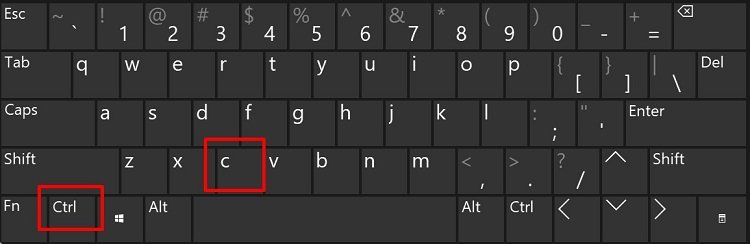
- Klicken Sie mit der rechten Maustaste auf einer anderen Zelle, und wählen Sie Spezial einfügen.
- Klicken Sie im Flyout-Menü auf Transponiert.

Auf Mobilgeräten/Tablets
- Öffnen Sie die Anwendung Tabellen auf Ihrem Gerät, um Ihr Dokument zu öffnen.
- Ziehen Sie den Ankerpunkt, um die Tabelle auszuwählen, die Sie konvertieren möchten.

- Tippen Sie auf den ausgewählten Wert und wählen Sie Kopieren.
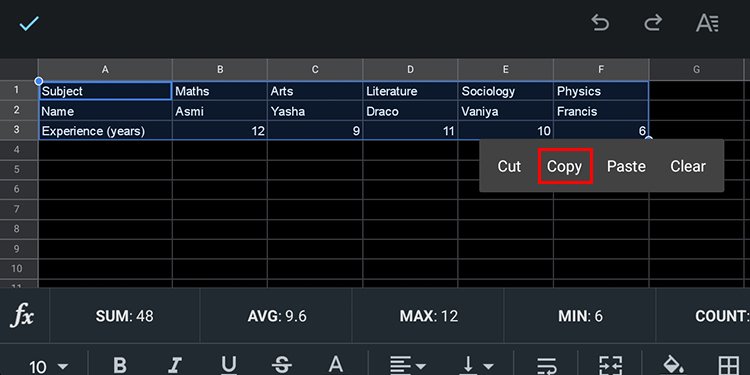
- Tippen Sie auf eine neue Zelle, in die Sie den Wert einfügen möchten, und tippen Sie dann erneut darauf, um das Menü anzuzeigen. Auswählen Spezial einfügen aus dem Fach.
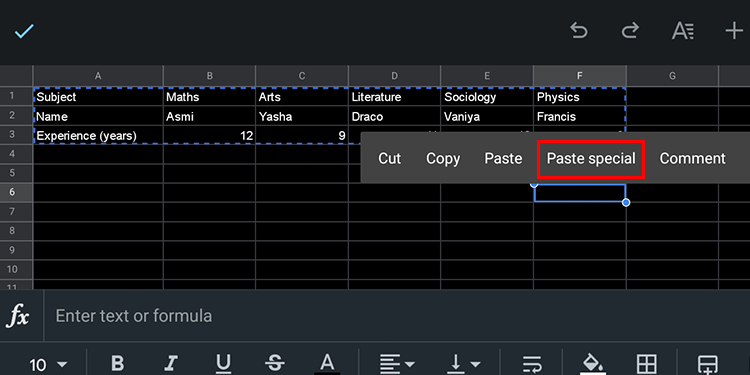
- Auswählen Einfügen transponiert.

In beiden Fällen fügt Google Tabellen den konvertierten Wert automatisch in Ihr Blatt ein. Wenn Sie die alte Datentabelle löschen möchten, wählen Sie sie wie zuvor aus.
- Klicken Sie auf einem Desktop mit der rechten Maustaste auf die ausgewählte Zelle, und wählen Sie aus dem Löschen Optionen.

- Tippen Sie für Mobilgeräte auf die ausgewählte Tabelle und wählen Sie Klar.

TRANSPOSE-Funktion
Google Tabellen verfügt über eine spezielle Funktion, um die Ausrichtung einer Tabelle zu konvertieren. Wenn Sie gerne Formeln verwenden, um etwas in Tabellenkalkulationen zu erledigen, verwenden Sie die TRANSPONIEREN Funktion ist Ihre Methode.
Sie können diese Funktion auf allen Geräten verwenden, während Sie Google Tabellen verwenden. Die unten genannten Schritte sind für alle gleich Geräte:
- Wählen Sie in einem geöffneten Dokument die Zelle aus, aus der Sie die konvertierte Tabelle einfügen möchten.
- Geben Sie die Formel mit der Funktion TRANSPONIEREN in folgendem Format ein:
=TRANSPOSE(range)
Um den Bereich als Argument zu übergeben, können Sie einfach die Tabelle auswählen, die Sie konvertieren möchten. Blätter geben automatisch die ausgewählten Zellpositionen innerhalb der Parameter ein.
Probleme, die beim Konvertieren der Ausrichtung auftreten können
Einige Probleme können auftreten, wenn Sie versuchen, Ausrichtungen in Google Tabellen zu konvertieren. Wenn die oben genannten Methoden für Sie nicht funktionieren, müssen Sie auf ein Problem gestoßen sein. Im Folgenden haben wir Probleme aufgelistet, die bei der Anwendung der genannten Methoden auftreten können.
#REF! Fehler

Sheets zeigt die #REF! Fehler, wenn die Zelle, auf die Sie verwiesen haben, nicht gefunden wird. Wenn Sie die Tabelle verschieben oder löschen, nachdem Sie die Formel mit der Funktion TRANSPONIERT verwendet haben, tritt dieses Problem auf.
Denken Sie daran, dass der Wert, den Sie durch die Verwendung der Formel erhalten, die übergebenen Zellen als Quelle verwendet. Wenn Sie den Wert löschen, enthält die Formel keinen Wert, auf den mit der Funktion TRANSPOSIEREN verwiesen werden kann.
Wenn Sie gerade die Tabelle gelöscht haben, können Sie die Aktion rückgängig machen, indem Sie auf die Schaltfläche Strg + Z Tastenkombination.
#NAME? Fehler
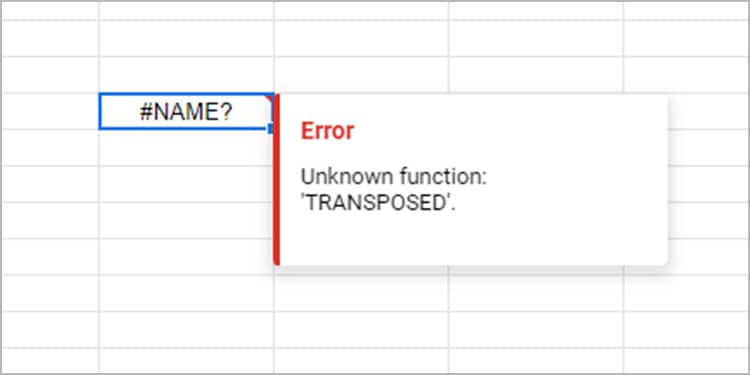
Wenn Sie auf die #NAME stoßen? Fehlermeldung in Google Tabellen, müssen Sie verstehen, dass ein Tippfehler in der Formel aufgetreten ist. Neben dem Tippfehler können Sie auch auf die #NAME? Fehler mit falscher Syntax.
Markieren Sie die Zelle mit dem #NAME? Fehler beim Überprüfen der Formel in der Bearbeitungsleiste. Überprüfen Sie, ob der Name der Funktion einen Tippfehler enthält. Überprüfen Sie außerdem, ob Sie die Syntax korrekt verwendet haben.
„Transponiert“ nicht verfügbar
Haben Sie nicht gesehen Transponiert aus dem Menü Spezial einfügen? Dies kann daran liegen, dass das Blatt geöffnet ist oder mehr als eine einzelne Registerkarte auf dem Gerät, das Sie gerade verwenden. Schließen Sie die anderen Registerkarten, auf denen das Blatt geöffnet ist, und versuchen Sie erneut, die Funktion zum Einfügen zu verwenden.
Wie ändere ich die Ausrichtung zwischen zwei Blättern?
Wenn sich die Tabelle, in die Sie die Zeilen in Spalten konvertieren möchten, auf einem anderen Blatt befindet, können Sie erneut die TRANSPONIEREN Funktion zum Umschalten der Ausrichtung. Obwohl der Prozess der Formel gleich bleibt, müssen Sie vorsichtig sein, wenn Sie Argumente innerhalb der Funktion übergeben.
Verwenden Sie die Formel in folgendem Format:
=TRANSPOSE(Sheet!range)

Innerhalb der Klammern müssen Sie zuerst den Blattnamen eingeben und dann das Ausrufezeichen (!) nach dem Namen hinzufügen. Geben Sie dann den Bereich ein, in dem sich die Tabelle im Blatt befindet. Denken Sie daran, dass das einzige Symbol, das den Blattnamen und den Bereich trennt, das Ausrufezeichen (!)