So importieren Sie Passwörter in Chrome
Wenn Sie kürzlich von einem anderen Browser zu Chrome gewechselt sind, suchen Sie möglicherweise nach einer Möglichkeit, Ihre Daten aus dem zuletzt verwendeten Browser zu importieren.
In Chrome oder einem anderen Browser ist das Importieren von Einstellungen und Lesezeichen aus einem anderen Browser ziemlich einfach. Es kann jedoch Fälle geben, in denen Sie gespeicherte Passwörter aus Ihrem alten Browser in den neuen importieren möchten.
Standardmäßig ist die Funktion zum Importieren von Passwörtern in Chrome nicht offiziell verfügbar. Aber es gibt einen sehr einfachen Trick, mit dem Sie es einschalten können.
Gründe für den Import von Passwörtern?
- Sie installieren Chrome nach der letzten Deinstallation neu.
- Sie wechseln von einem anderen Browser zu Chrome
- Möglicherweise haben Sie die gespeicherten Passwörter gelöscht
So importieren Sie Passwörter in Chrome
Im Folgenden finden Sie die Methoden zum Importieren von Passwörtern in Chrome:
Passwörter per CSV-Datei importieren
Mithilfe einer CSV-Datei können Sie Passwörter aus und in jeden Browser importieren. Jeder Browser ermöglicht es Ihnen, Ihre gespeicherten Passwörter als CSV-Datei zu exportieren.
Wenn Sie Ihr Passwort noch nicht exportiert haben, empfehlen wir Ihnen, dies zu tun.
Sie können Kennwörter aus dem Kennwörter in den Einstellungen Ihres Browsers. Nach dem Export ist es jetzt an der Zeit, die Passwortimportfunktion in Chrome zu aktivieren.
Kennzeichen für den Kennwortimport aktivieren
Flags sind experimentelle Funktionen in Chrome, die derzeit in der Standardsoftware nicht verfügbar sind. Diese Funktionen werden getestet und sind normalerweise versteckt. Sie können jedoch leicht aufgerufen und aktiviert werden.
Gehen Sie folgendermaßen vor, um das Kennzeichen für den Kennwortimport zu aktivieren:
- Öffnen Sie Chrome. Geben Sie in der Adressleiste Folgendes ein:
chrome://flags/ - Suchen Sie auf der Suchleiste nach Kennwortimport.
- Klicken Sie auf Standard, um ein Dropdown-Menü zu öffnen
- Wählen Sie Aktiviert
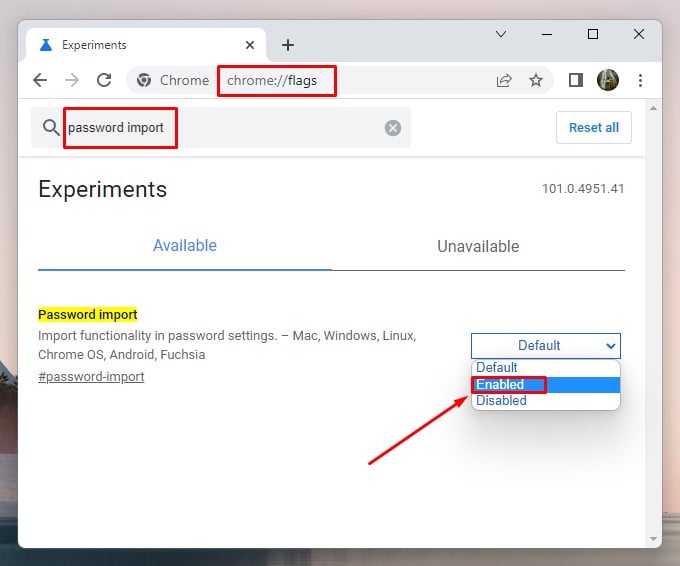
Sie werden aufgefordert, den Browser neu zu starten. Tun Sie es.
Verwenden der Eingabeaufforderung unter Windows
Wenn Sie das Kennwortimportflag aus irgendeinem Grund nicht finden können, gibt es eine andere Möglichkeit, es über die Eingabeaufforderung zu aktivieren.
Führen Sie die folgenden Schritte aus, um die Funktion zu aktivieren:
- Drücken Sie die Windows-Taste + R, um Ausführen zu öffnen
- Geben Sie cmd ein und klicken Sie auf OK
- Geben Sie die folgenden Befehle ein:
cd "C:\Program Files\Google\Chrome\Application"chrome.exe -enable-features=PasswordImport
Anmerkung: Fügen Sie unter Windows 10 „Programme“ (x86)“ mit dem Leerzeichen vorne anstelle von Programme hinzu.
Verwenden von Terminal auf dem Mac
Führen Sie die folgenden Schritte aus, um die Funktion zum Importieren von Passwörtern in Chrome über das Mac-Terminal zu aktivieren:
- Klicken Sie im Dock auf das Launchpad-Symbol.
- Suchen Sie nach Terminal und öffnen Sie es.
- Geben Sie den folgenden Befehl ein:
/Applications/Google\ Chrome.app/Contents/MacOS/Google\ Chrome-enable-features=PasswordImport
Verwenden der Option „Prüfen“
Wenn die obige Methode auf Ihrem Gerät nicht funktioniert hat, können Sie die Option Inspect verwenden, um die Importfunktion zu aktivieren. Führen Sie dazu die folgenden Schritte aus:
- Öffnen Sie in Chrome die Menü
- Gehen Sie zu Einstellungen > > Passwörter automatisch ausfüllen
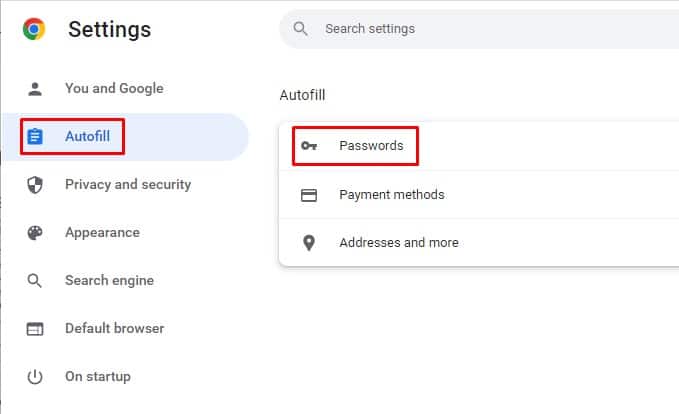
- Klicken Sie neben Gespeicherte Passwörter auf drei kleine Punkte. Klicken Sie mit der rechten Maustaste auf Passwörter exportieren und wählen Sie Inspizieren
- Wählen Sie im obigen Abschnitt Versteckt und löschen Sie es

Passwörter importieren
Jetzt können Sie endlich Passwörter per CSV-Datei in Chrome importieren. Führen Sie dazu die folgenden Schritte aus:
- Klicken Sie in Chrome auf drei kleine Punkte in der oberen rechten Ecke
- Klicken Sie auf Einstellungen
- Zur Einstellung „Automatisches Ausfüllen“ wechseln
- Klicken Sie auf Passwörter
- Klicken Sie auf drei Punkte neben Gespeicherte Passwörter und wählen Sie Importieren

- Wählen Sie die CSV-Datei mit den Kennwörtern aus.
Passwörter aus Ihrem Google-Konto importieren
Wenn Sie Chrome bereits verwendet haben, werden Ihre Passwörter möglicherweise in Ihrem Google-Konto gespeichert, das Sie zu diesem Zeitpunkt verwendet haben. Sie können sich erneut bei diesem Konto anmelden und problemlos auf diese Kennwörter zugreifen.
Um Passwörter aus Ihrem Google-Konto zu importieren, führen Sie die folgenden Schritte aus:
- Melden Sie sich in Chrome in Ihrem Google-Konto an, das die Passwörter enthält.
- Öffnen Sie das Menü und gehen Sie zu Einstellungen
- Wechseln Sie zum Abschnitt AutoFill. Kennwörter auswählen
- Klicken Sie auf „Gespeicherte Passwörter in Ihrem Google-Konto anzeigen und verwalten.„

- Klicken Sie neben Ihrem Google-Konto auf Zeigen und bestätigen
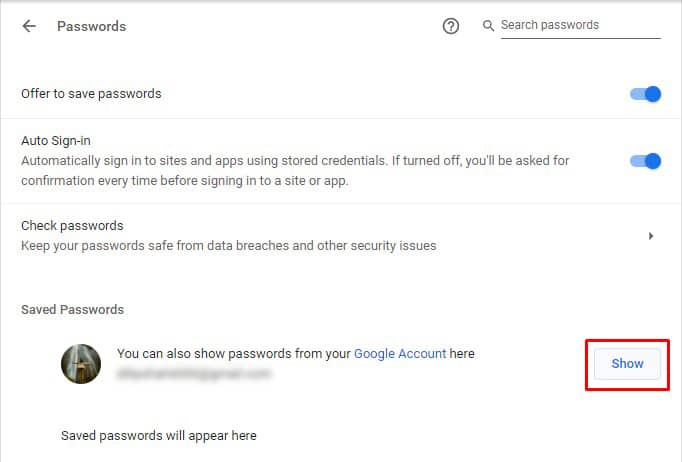
Passwörter aus Mozilla Firefox in Chrome importieren
Sie können Passwörter direkt aus Firefox in Chrome importieren. Sie müssen dafür keine Funktion aktivieren, was es noch bequemer macht.
Wenn Sie also Firefox verwenden und Passwörter daraus in Chrome importieren möchten, führen Sie die folgenden Schritte aus:
- Klicken Sie in Chrome auf drei kleine Punkte in der oberen rechten Ecke
- Gehe zu Einstellungen
- Klicken Sie im Abschnitt Sie und Google auf Lesezeichen und Einstellungen importieren

- Wählen Sie Mozilla Firefox. Stellen Sie sicher, dass das Kontrollkästchen Gespeicherte Kennwörter aktiviert ist.
- Klicken Sie auf Importieren

Häufig gestellte Fragen
Wie exportiere ich Passwörter aus Chrome?
Im Folgenden finden Sie die Schritte zum Exportieren gespeicherter Passwörter in Chrome:
- Gehen Sie in Chrome zu Einstellungen.
- Wählen Sie Automatisches Ausfüllen aus. Klicken Sie auf Passwörter.
- Klicken Sie neben Gespeicherte Passwörter auf drei kleine Punkte
- Auswählen Passwörter exportieren… und bestätigen
- Geben Sie das Sicherheitskennwort oder die PIN des Geräts ein.
- Bestätigen Sie den Speicherort und klicken Sie auf OK
Wie zeige ich Passwörter in Chrome an?
Führen Sie die folgenden Schritte aus, um Passwörter in Chrome anzuzeigen:
- Gehen Sie zu den Chrome-Einstellungen
- Wählen Sie Automatisches Ausfüllen aus. Klicken Sie auf Passwörter
- Suchen Sie unter Gespeicherte Kennwörter die Website, deren Kennwort Sie anzeigen möchten.
- Klicken Sie auf das Augensymbol, um
- Geben Sie das Sicherheitskennwort oder die PIN Ihres Geräts ein.
Nun wird das Passwort bekannt gegeben.



