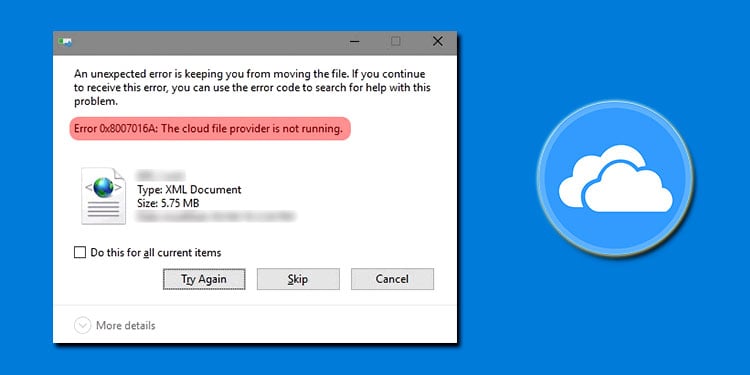So fügen Sie Wasserzeichen in Google Docs hinzu
Wasserzeichen ist eine beliebte Methode, um Ihre Inhalte vor Urheberrechtsverletzungen zu schützen. Im Jahr 2022 bot Google Docs die Möglichkeit, ein Wasserzeichen als Text oder Bild auf jeder Seite Ihres Google Docs hinzuzufügen. Dies machte es den Autoren leicht, das Eigentum auf ihren Artikeln zu zeigen.
In diesem Artikel erfahren Sie, wie Sie Wasserzeichen aus Google Text & Tabellen mithilfe der Standardwasserzeichenoption und Google Drawing hinzufügen.
Wie füge ich ein Wasserzeichen zu Google Docs hinzu?
Es gibt Drei Möglichkeiten, Wasserzeichen in Google Text & Tabellen hinzuzufügen. Sie können entweder die dedizierte Wasserzeichen , um Ihr Wasserzeichen zu platzieren oder als Zeichnung in Ihr Dokument einzufügen.
Bevor Sie ein Wasserzeichen hinzufügen, müssen Sie sicherstellen, dass Ihr Dokument nicht im seitenlosen Format vorliegt. Führen Sie die folgenden Schritte aus, um zu überprüfen, ob Ihr Dokument im seitenlosen Format vorliegt:
- Gehen Sie bei einem geöffneten Dokument zur Menüleiste und wählen Sie Datei.

- Auswählen Seite einrichten.

- Stellen Sie sicher, dass Sie sich in der Seiten Registerkarte.
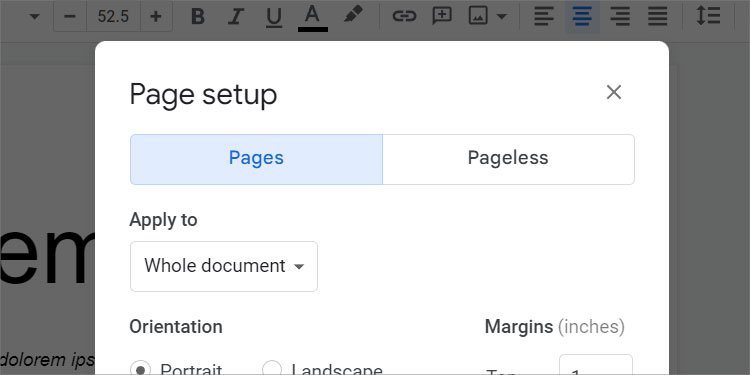
- Klicken Okay.
Verwenden des Wasserzeichen-Werkzeugs
Mit dem Wasserzeichen-Tool in Google Text & Tabellen können Sie ein benutzerdefiniertes Text- oder Bildwasserzeichen hinzufügen. Für Bildwasserzeichen können Sie die Formatierung anpassen, einschließlich der Bildskalierung und wenn das Bild ausgeblendet werden soll.
Für Texte können Sie die Schriftart und -größe ändern. Darüber hinaus können Sie Ihren mit Wasserzeichen versehenen Text fett, kursiv und unterstrichen formatieren. Sie können die Ausrichtung des Textes auch horizontal oder diagonal festlegen und ihn vor oder hinter dem Dokumenttext platzieren.
Gehen Sie folgendermaßen vor, um Ihrem Dokument ein Wasserzeichen hinzuzufügen:
Bildwasserzeichen hinzufügen
Wenn Sie ein Bild als Wasserzeichen hinzufügen möchten, können Sie dies von der Wasserzeichen -Tool in Google Docs. Das Tool hilft Ihnen, ein Bild als Wasserzeichen einzufügen, und bietet grundlegende Formatierungsoptionen. Für Bildwasserzeichen können Sie das Bild anpassen Maßstab , wenn das Bild verblasst werden soll.
- Gehen Sie zu Google Docs.
- Wählen Sie in der Menüleiste Einfügen.

- Wählen Wasserzeichen.

- Stellen Sie in der Seitenleiste sicher, dass Sie sich auf dem Bild Registerkarte.
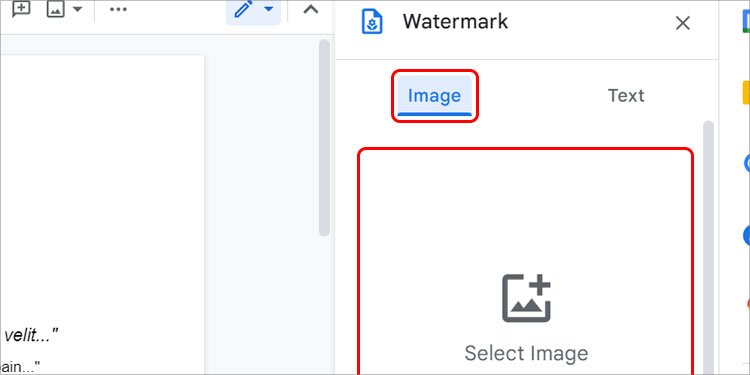
- Anklicken Wählen Sie Bild aus.
- Suchen Sie Ihr Wasserzeichen an den angegebenen Stellen.

- Klicken Sie auf das blaue Einfügen unten links im Fenster.
- Nehmen Sie Änderungen an Ihrem Wasserzeichen über das Formatierung Abschnitt.
- Auswählen Fertig.
Hinzufügen von Textwasserzeichen
Sie können ein Wasserzeichen als Text in Google Text & Tabellen einfügen. Vom Wasserzeichen , können Sie die Schriftart und -größe ändern. Darüber hinaus können Sie Ihren mit Wasserzeichen versehenen Text fett, kursiv und unterstrichen formatieren. Sie können die Ausrichtung des Textes auch horizontal oder diagonal festlegen und ihn vor oder hinter dem Dokumenttext platzieren.
Gehen Sie folgendermaßen vor, um Ihrem Dokument ein Wasserzeichen hinzuzufügen:
- Öffnen Sie Google Docs.
- Klicken Sie auf die Schaltfläche Einfügen aus der Menüleiste.

- Wählen Sie die Schaltfläche Wasserzeichen aus dem Dropdown-Menü. Auf der rechten Seite der Dokumente wird ein Wasserzeichenmenü angezeigt.

- Wählen Sie die Text im Wasserzeichenfeld.

- Geben Sie das Wasserzeichen auf dem Text einfügen Abschnitt.
- Passen Sie das Aussehen Ihres Wasserzeichens unter dem Formatierung Abschnitt.

- Klicken Fertig.
Benutzerdefiniertes Wasserzeichen erstellen
Wenn Sie auf jeder Seite benutzerdefinierte Wasserzeichen hinzufügen möchten, können Sie das Google Drawing-Tool verwenden. Im Gegensatz zur Verwendung des Wasserzeichen-Tools aus Google Text & Tabellen können Sie dem Wasserzeichen in Google Drawing mehrere Elemente hinzufügen, einschließlich Texte und Bilder. Sie können über Google Docs selbst auf Google Drawing zugreifen.
Nachdem Sie Ihr benutzerdefiniertes Wasserzeichen erstellt haben, führen Sie die oben genannten Schritte aus, indem Sie die Wasserzeichen Werkzeug.
Benutzerdefiniertes Textwasserzeichen erstellen
Sie können Ihr eigenes Textwasserzeichen erstellen, das Sie später Ihrem Dokument in Google Text & Tabellen hinzufügen können, indem Sie die folgenden Schritte ausführen:
- Wählen Sie in Ihrem Dokument Einfügen > Zeichnung.

- Wählen Neu.

- Wählen Sie im Fenster die Option Textfeld Ikone.

- Ziehen Sie den Cursor, um ein Textfeld auf der Seite zu erstellen.

- Geben Sie Ihren Text in das Wasserzeichen ein.
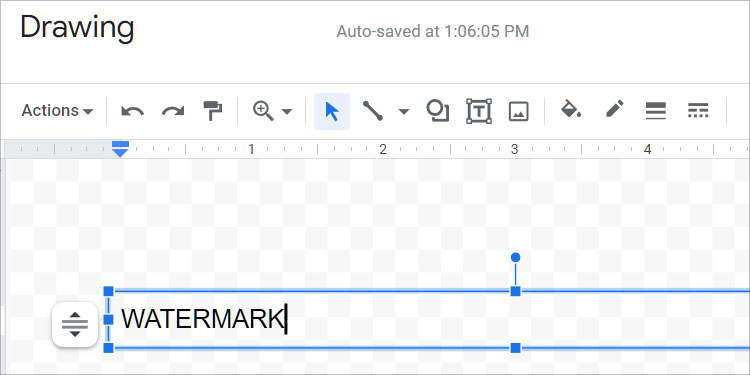
- Verwenden Sie die Formatierungstools im Menüband, um den Text zu formatieren.
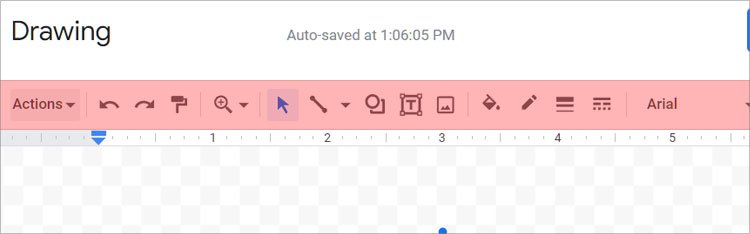
- Angenommen, Sie möchten Ihren Text bearbeiten. Wählen Sie Formatoptionen weiter aus. Wenn die Option nicht angezeigt wird, wählen Sie die Schaltfläche Drei-Punkt-Menü > Formatierungsoptionen.

- Auswählen Speichern und schließen.
- Klicken Sie auf die Zeichnung und wählen Sie die Drei-Punkt-Menü > Alle Bildoptionen.

- Unter Textumbruchauswählen Hinter Text.

- Platzieren Sie Ihr Wasserzeichen wie gewünscht.
Benutzerdefiniertes Bildwasserzeichen erstellen
So erstellen Sie benutzerdefinierte Bildwasserzeichen, die Sie Ihrem Dokument in Google Text & Tabellen hinzufügen können:
- Wählen Sie in der Menüleiste Einfügen > Zeichnung.

- Auswählen Neu.

- Klicken Sie auf die Schaltfläche Bild einfügen Ikone.

- Wählen Sie im Popup-Fenster den Speicherort aus, an dem sich Ihr Bild befindet.

- Wählen Sie das Foto aus und klicken Sie auf Auswählen.
- Passen Sie das Bild nach Ihren Wünschen an.
- Anklicken Speichern und schließen.
- Wählen Sie die Zeichnung aus, um auf das Symbol Drei-Punkt-Menü > Alle Bildoptionen.

- Drop-down-Menü für Textumbruch > Hinter Text.
- Platzieren Sie Ihr Wasserzeichen wie gewünscht.
Vom Laufwerk
Sie können auch ein in Ihrem Google Drive gespeichertes Wasserzeichen einfügen. Führen Sie die folgenden Schritte aus, um ein Wasserzeichen von Google Drive in Ihr Dokument einzufügen:
- Öffnen Sie Google Text & Tabellen an der Stelle, an der Sie ein Wasserzeichen einfügen möchten.
- Anklicken Einfügen > Zeichnung.

- Auswählen Vom Laufwerk

- Suchen Sie Ihr Wasserzeichen auf dem Laufwerk und wählen Sie es aus.

- Wenn Sie möchten, dass Mitbearbeiter den Speicherort von Google Drawing sehen können, wählen Sie Link zur Quelle; Andernfalls wählen Sie Nicht verknüpft einfügen.

- Auswählen Einfügen.
- Wählen Sie die Schaltfläche Drei-Punkt-Menü > Alle Bildoptionen.

- Unter Textumbruch, wählen Sie die Schaltfläche Hinter Text Option.

- Vom Bildoptionenkönnen Sie die Farbe, Helligkeit, Größe und Transparenz von Google Drawing ändern.
Verwandte Fragen
Wie lösche ich Wasserzeichen in Google Docs?
Sie können ein hinzugefügtes Wasserzeichen mit derselben Methode löschen, mit der Sie es ursprünglich hinzugefügt haben. Gehen Sie folgendermaßen vor, um ein Wasserzeichen aus Ihrem Dokument zu entfernen:
- Öffnen Sie Google Docs.
- Klicken Sie auf die Schaltfläche Einfügen auf der Speisekarte.

- Wählen Sie die Schaltfläche Wasserzeichen aus dem Dropdown-Menü.
- Klicken Sie in der Seitenleiste auf Wasserzeichen entfernen am Ende der Seite.

- Auswählen Fertig
Können Sie sowohl Bild- als auch Textwasserzeichen in Google Docs einfügen?
Sie können keine Bild- und Textwasserzeichen aus dem Wasserzeichen Tool auf Google Docs zur gleichen Zeit derzeit. Sie können jedoch eine Zeichnung als Wasserzeichen platzieren, um Ihrem Wasserzeichen sowohl Bilder als auch Text hinzuzufügen.
Können Sie ein Wasserzeichen nur von einer Seite in Google Text & Tabellen löschen?
Es ist derzeit nicht möglich, ein Wasserzeichen von einer einzelnen Seite zu entfernen, indem Sie die Wasserzeichen -Tool in Google Docs. Wenn Sie eine Zeichnung als Wasserzeichen platziert haben, können Sie einfach das Element auswählen und auf Backspace auf Ihrer Tastatur, um das Wasserzeichen zu entfernen.