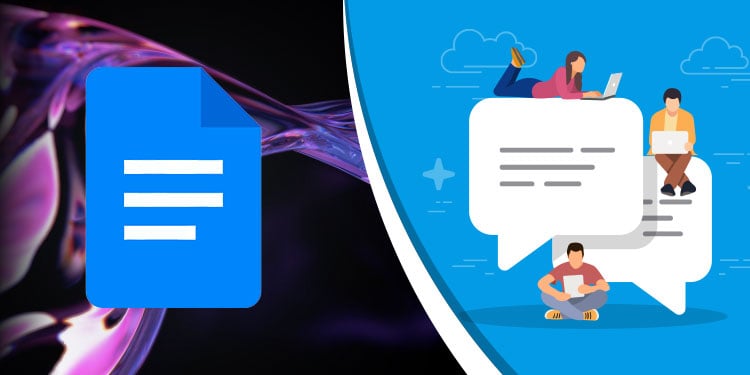So formatieren Sie eine neue Festplatte
Ihre Festplatten müssen nicht unbedingt jedes Mal ausgetauscht werden, wenn Ihnen der Speicherplatz ausgeht oder Sie ein neues Betriebssystem installieren möchten.
Computer können ein Laufwerk leicht formatieren, um es für die Verwendung wie eine neue Festplatte vorzubereiten. Wenn Sie die geeigneten Optionen und Verfahren kennen, können Sie sicherstellen, dass Sie Ihren Datenträger nach Abschluss des Vorgangs wie gewünscht verwenden können.
Was bewirkt das Formatieren einer Festplatte?
Der grundlegendste Grund, eine Festplatte zu formatieren, besteht darin, sie als neues Betriebssystem vorzubereiten. Es entfernt jedoch auch Daten und schafft Platz für das Speichern anderer Dateien auf der Festplatte. Das Formatieren Ihres Laufwerks kann auch dazu beitragen, Probleme zu beheben, die außerhalb dieses Prozesses nicht gelöst werden können.
Wenn Sie Probleme mit Ihrer Festplatte haben, kann ein Standardformat dazu beitragen, dass sie ordnungsgemäß funktioniert. Es ist jedoch kein Allheilmittel für Probleme. Wenn Ihre Festplatte seltsame Geräusche macht, ist es wahrscheinlich an der Zeit, sie zu ersetzen, anstatt sie zu formatieren.
So formatieren Sie eine neue Festplatte
Verwenden Sie die richtigen Tools
Es gibt verschiedene Tools, mit denen Sie ein Laufwerk formatieren können. Wählen Sie basierend auf Ihrem Komfortniveau und was Sie zusätzlich zur Formatierung tun müssen.
- Datenträgerverwaltungstool: Windows verfügt über ein Dienstprogramm namens Datenträgerverwaltung, mit dem Sie Änderungen an allen an Ihren Computer angeschlossenen Festplatten vornehmen können. Es ist wahrscheinlich der einfachste Weg für Leute, die keine Erfahrung mit der Formatierung von Datenträgern haben, auf ihren Festplatten zu arbeiten.
- Befehlszeilentool: Sie können auch ein Eingabeaufforderungsfenster mit erhöhten Rechten oder Windows Power Shell verwenden, um ein Laufwerk zu formatieren. Sie müssen die Informationen selbst eingeben, aber es ist eine schnelle und einfache Möglichkeit, die Arbeit zu erledigen, wenn Sie die Datenträgerverwaltung nicht öffnen möchten.
- Windows Explorer: Wenn Sie Windows Explorer geöffnet haben und Ihre Festplatten im Seitenbereich aufgelistet sind, klicken Sie einfach mit der rechten Maustaste auf eine Festplatte und wählen Sie die Option Format, um den Vorgang zu starten.
- Tools von Drittanbietern: Viele Unternehmen verkaufen ihre Version der Datenträgerverwaltungssoftware für jedes System, einschließlich Windows. Sie können beispielsweise Änderungen simulieren, bevor Sie festschreiben, Partitionen kombinieren und sogar von einem bootfähigen Programm aus ausführen, sodass Sie eine Festplatte formatieren können, die nicht mit einem Betriebssystem verbunden ist.
Einige dieser Programme kosten jedoch Geld. Stellen Sie sicher, dass Sie einen benötigen, um die Aufgabe zu erledigen, die Sie vor dem Kauf erledigen möchten.
Initialisieren des Datenträgers
Wenn Sie einen Datenträger initialisieren, schalten Sie ihn online und wenden einen bestimmten Partitionierungsstil an. Dies geschieht vor der Formatierung und ist für Laufwerke erforderlich, die zuvor nicht formatiert wurden. Möglicherweise wird im Fenster Datenträgerverwaltung Unbekannt, nicht initialisiert, angezeigt, und die Daten auf dem Datenträger sind nicht zugeordnet.
- Presse Windows-Taste + X.
- Wählen Datenträgerverwaltung.
- Scrollen Sie nach unten die Liste der Festplatten , um diejenige zu finden, die nicht initialisiert ist.
- Klicken Sie mit der rechten Maustaste auf das Symbol Name des Datenträgers.
- Wählen Datenträger initialisieren.
- Wählen Sie den Datenträger aus Sie initialisieren möchten.
- Wählen Sie die Partitionsstil.

- Klicken Okay.
Sobald Sie fertig sind, wird der Datenträger in der Liste angezeigt und steht für die Standardformatierungsoptionen in Windows zur Verfügung.
MBR oder GPT
Master Boot Record (MBR) und GUID Partition Table (GPT) sind zwei verschiedene Partitionsprotokolle.
Eine MBR-Dateistruktur erstellt unter anderem einen Bootsektor mit einem OS-Bootloader. Es kann vier primäre Partitionen und Festplatten mit bis zu 2 TB unterstützen. Die meisten wesentlichen Informationen werden in diesem Bootsektor gespeichert, was ihn problematisch macht, wenn er beschädigt wird.
GPT ist neuer als MBR und funktioniert mit UEFI-BIOS-Setups. Jede Partition auf dem Laufwerk hat eine zufällige Zeichenfolge von Informationen, die sie identifiziert. Sie können bis zu 128 Partitionen auf einem Laufwerk erstellen, wenn Sie Windows verwenden und GPT auswählen. Die Laufwerke, mit denen es arbeitet, können auch größer als 2 TB sein.
GPT verfügt über mehr Backups innerhalb der Festplatte und Selbstkorrekturprotokolle, die beschädigte Bereiche auf der Festplatte finden können. MBR ist jedoch besser mit älteren Systemen kompatibel.
Für die meisten Anwender mit modernen Geräten ist GPT die richtige Wahl.
Erstellen von Volumes
Sie müssen Volumes erstellen, bevor Sie einen neuen Datenträger formatieren können. Es ist Teil des Prozesses, auch wenn Sie nur ein Volume mit einer Festplatte verwenden.
- Presse Windows-Taste + X.
- Offen Datenträgerverwaltung.
- Klicken Sie mit der rechten Maustaste auf das Symbol Nicht zugeordneter Speicherplatz und wählen Sie Neues einfaches Volume.

- Klicken Nächster.
- Wählen Sie die Größe und klicken Sie auf Nächster.
- Wählen Sie Ihre Formatierungsoptionen, und klicken Sie dann auf Nächster.

Der neue Bereich der Festplatte sollte als fehlerfreies Volume mit dem ausgewählten Dateisystemtyp angezeigt werden.
Arten von Volumes
Wenn Sie Volumes auf Ihrer Festplatte erstellen, können Sie aus fünf Optionen auswählen.
- Ein Einfaches Volumen arbeitet als eigenständige Einheit. Sie können einem Laufwerkbuchstaben zuweisen und als eigene Festplatte darauf zugreifen.
- Ein Gestreiftes Volumen Verwendet Teile mehrerer Festplatten und erstellt aus diesem Speicherplatz ein logisches Volume. Es verwendet RAID-0 , um Informationen auf verschiedenen Festplatten zu speichern. Wenn eine der Festplatten ausfällt, können Sie den Zugriff auf die Informationen vollständig verlieren, da sie auf allen gespeichert waren.
- Übergreifende Volumes Kombinieren Sie Speicherplatz von mehreren Festplatten in einem Volume. Es kann Ihnen helfen, weniger Laufwerkbuchstaben zu haben und die Dinge organisiert zu halten.
- Gespiegelte Volumes Sichern Sie Daten auf einem sekundären Laufwerk. Wenn Sie Dateien auf einem Laufwerk aktualisieren, wird eine Kopie auf dem anderen Laufwerk erstellt. Wenn Sie ein Laufwerk verlieren, können Sie die Daten immer noch vom gespiegelten Volume abrufen.
- RAID-5-Volumes sind ebenfalls gestreift, enthalten jedoch zusätzlichen Speicherplatz, der die Daten sichert.
Die meisten Heimanwender werden mit einfachen und übergreifenden Volumes in Ordnung sein.
Formatieren der Partitionen
Sie können eine einzelne Partition auf einer Festplatte formatieren, ohne die gesamte Festplatte zu formatieren. Klicken Sie einfach mit der rechten Maustaste auf die Partition in der Datenträgerverwaltung und wählen Sie Formatieren. Sie verlieren jedoch alle Informationen auf dieser Partition.
Partitionstypen
Auf der primären Partition muss das Betriebssystem auf einem Laufwerk gespeichert werden. Es ist die aktive Partition. Sie können auch erweiterte Partitionen erstellen, auf denen Sie logische Laufwerke aufbewahren.
Boot- und Wiederherstellungspartitionen sind zwei weitere Arten von Partitionen, von denen Sie vielleicht gehört haben. Eine Startpartition enthält die Dateien, die zum Laden des Betriebssystems und Starten des Computers erforderlich sind. Auf einer Wiederherstellungspartition werden Dateien gespeichert, die für die Neuinstallation von Windows erforderlich sind, wenn ein Fehler auftritt.
Wenn Sie sich Ihre Festplatten ansehen, bemerken Sie möglicherweise etwas, das als EFI-Partition bezeichnet wird. Hier werden die Informationen zum Laden Ihres Systems gespeichert, es handelt sich also um eine Art Boot-Partition. Es hat keinen Laufwerksbuchstaben und kann nicht verwendet werden. Es ist am besten, es in Ruhe zu lassen, da Ihr System es zum Starten benötigt.
Dateisysteme und andere Optionen
Eines der wichtigsten Dinge beim Formatieren Ihrer Festplatte ist die Auswahl geeigneter Optionen.
Schnellformatierung
Eine Schnellformatierung ist nicht so gründlich wie ein Standardformat, nimmt aber deutlich weniger Zeit in Anspruch. Eine Schnellformatierung ist in wenigen Minuten vorbei. Ein klassisches Format kann Stunden dauern.
Ein Standardformat scannt und repariert jedoch fehlerhafte Sektoren auf Ihrer Festplatte. Wenn Sie Zeit haben, sollten Sie die Standardformatoption verwenden. Es ist unerlässlich, es zu verwenden, wenn Sie ein neues Betriebssystem auf dem Laufwerk installieren.
Eine andere Situation, in der das Standardformat vorzuziehen ist, ist die Vorbereitung des Verkaufs Ihres Computers. Es wird die Wiederherstellung Ihrer Informationen erschweren und Ihnen helfen, Ihre Privatsphäre zu wahren.
Größe der Datenträgerzuordnung
Festplatten sind nach Clustergröße organisiert, d. h. der Größe der Einheiten auf der Festplatte, auf der Informationen gespeichert sind. Kleinere Cluster verschwenden weniger Speicherplatz, aber das ist bei modernen Festplatten kein Problem. Sie sind riesig und der verschwendete Platz ist minimal.
Die Auswahl der Standardgröße von 4096 MB Datenträgerzuordnung ist für die meisten Benutzer am besten. Windows organisiert Datenträger mit weniger als 16 TB in 4-KB-Clustern in NTFS-Dateisystemen. FAT16, FAT32 und exFAT verwenden einen größeren Bereich von Clustergrößen für verschiedene Datenträgergrößen.
Dateisysteme
Jedes Dateisystem hat eine andere Art, die auf der Festplatte gespeicherten Dinge zu organisieren. Im Allgemeinen wählen Sie ein Dateisystem basierend darauf, welche Art von Festplatte Sie verwenden und was Sie damit machen möchten.
NTFS ist das gebräuchlichste Dateisystem für Computer unter Windows. Es kann Festplatten mit bis zu 1 Million Terabyte unterstützen. Es gibt ein paar verschiedene Funktionen, die es für die meisten Benutzer ideal machen.
- Unterstützt Dateiverschlüsselung
- Enthält Dateiberechtigungen
- Verfolgt Änderungen am Laufwerk
Wenn Sie eine Festplatte formatieren, um sie für ein Windows-Betriebssystem oder als Speicherlaufwerk zu verwenden, ist NTFS eine gute Wahl.
ExFAT ist ein Format, das eingeführt und auf Speicherkarten wie SD-Karten angewendet wird. Linux, Windows und macOS unterstützen alle das exFAT-Dateisystem. Es unterstützt auch Festplatten mit bis zu 1 Million Terabyte. Es kann einzelne Dateien speichern, die größer als 4 TB sind.
Wenn Sie ein Laufwerk auf Computern mit Windows- und macOS-Systemen formatieren möchten, verwenden Sie exFAT anstelle von NTFS.
FAT32 ist auch mit anderen Systemen als Windows kompatibel. Es hat eine kleinere maximale Festplattengröße als andere Systeme mit bis zu 16 GB.
So formatieren Sie eine Festplatte
Die Art und Weise, wie eine Festplatte formatiert wird, hängt davon ab, welches System Sie verwenden. Die meisten Betriebssysteme verfügen jedoch über eine integrierte Methode zum Formatieren eines Laufwerks.
Sie können diese Methoden verwenden, um jeden Datenträgertyp zu formatieren, der an Ihr System angeschlossen ist. Externe Festplatten wie USB-Laufwerke und SD-Karten können ebenfalls formatiert werden.
Formatieren einer Festplatte unter Windows
- Presse Windows-Taste + R.
- Geben Sie „diskmgmt.msc“ ohne Anführungszeichen, und drücken Sie dann Eintreten.
- Klicken Sie mit der rechten Maustaste auf das Symbol treiben Sie formatieren möchten.
- Klicken Format.

- Wählen Sie die Dateisystem aus dem Dropdown-Menü.
- Wählen Sie die Größe der Zuordnungseinheit.
- Prüfen Sie, ob Sie eine Schnellformatierung. Lassen Sie das Feld für ein Standardformat leer.
- Klicken Okay.

Sie können auch Ihre Partitionen und den Zustand jeder einzelnen im selben Bereich anzeigen.
Formatieren einer Festplatte unter Windows Power Shell
Wenn Sie es vorziehen, Befehle zum Ändern Ihres Computers zu verwenden, können Sie dies mit einem erhöhten Power Shell-Fenster tun.
- Presse Windows-Taste + X.
- Wählen Windows PowerShell (Administrator).
- Geben Sie „Diskpart“ ohne Anführungszeichen, und drücken Sie dann Eintreten.
- Geben Sie die folgenden Befehle ein, ersetzen Sie X durch die Nummer Ihrer Festplatte, Y durch den Buchstaben Ihres Volumes und drücken Sie nach jedem Befehl die Eingabetaste.
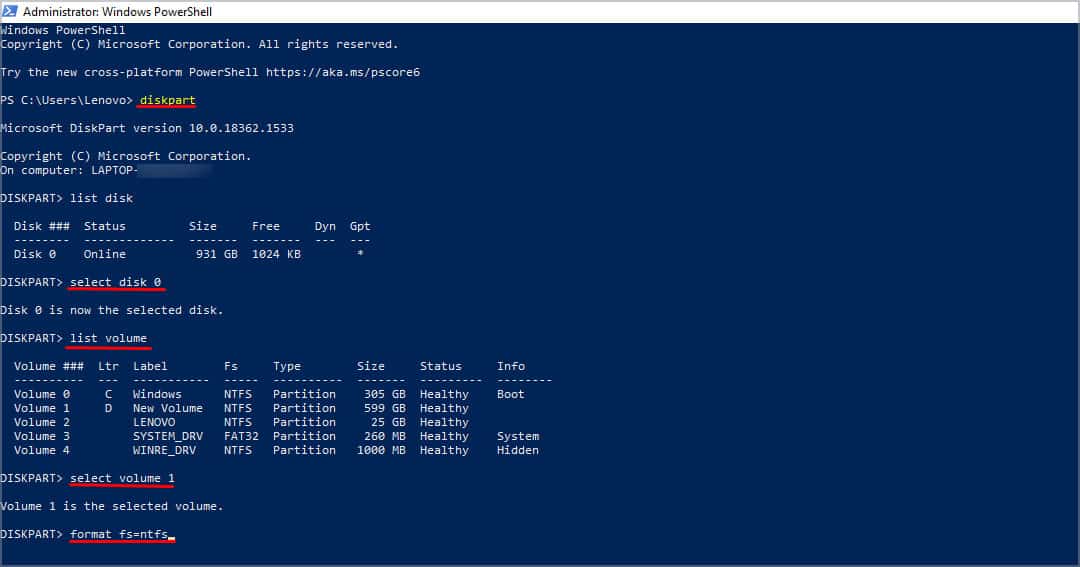
- Listendatenträger
- Wählen Sie Datenträger X
- Listenvolumen
- Lautstärke Y auswählen
- Format fs=ntfs
- Geben Sie „Ausgang“ ohne Anführungszeichen, und drücken Sie dann Eintreten.
Sie können das Dateisystem ändern, indem Sie NTFS durch fat32 oder exfat ersetzen. Sie können den Befehl auch als „format fs=ntfs quick“ eingeben, wenn Sie eine schnelle Formatierung durchführen möchten.
Formatieren einer Festplatte auf dem Mac
In macOS verwalten Sie Ihre Festplatten im Festplatten-Dienstprogramm.
- Presse CMD + Leertaste.
- Geben Sie „Festplatten-Dienstprogramm“ ohne Anführungszeichen und klicken Sie auf die entsprechende App.
- Klicken Löschen.

- Wählen Sie die Scheibe Format, das Sie anwenden möchten.
- Klicken Löschen.

Wenn Sie eine Festplatte für Time Machine einrichten oder aus anderen Gründen Partitionen erstellen müssen, können Sie dazu die Option Partition im Festplatten-Dienstprogramm auswählen.
Formatieren einer Festplatte unter Linux
Um eine Festplatte unter Linux zu formatieren, müssen Sie zuvor eine Partition erstellen.
- Starten Sie das Terminalfenster.
- Geben Sie „sudo fdisk /dev/sdc“ ohne Anführungszeichen.
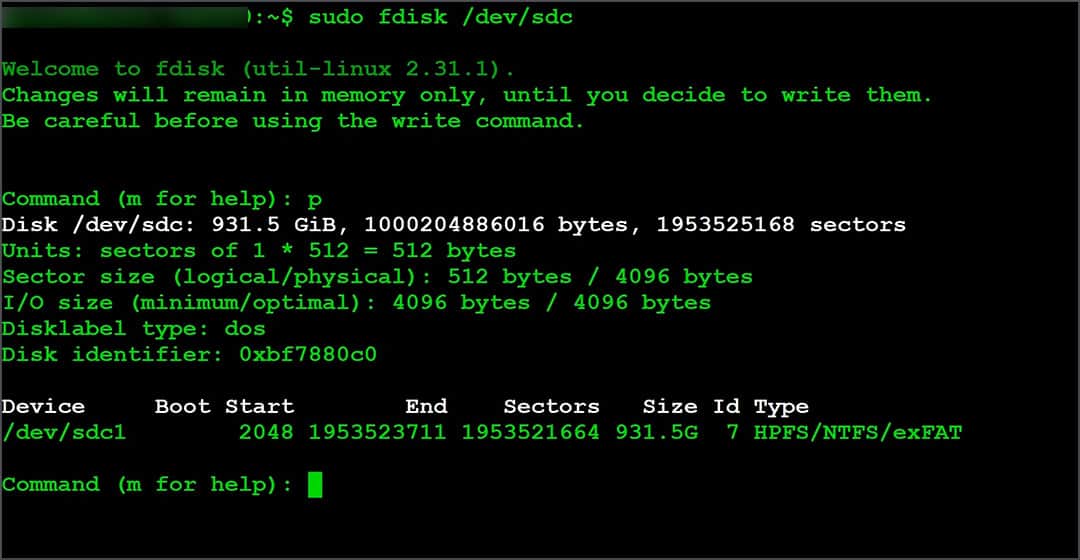
- Presse Eintreten.
- Presse P, und drücken Sie dann die EINGABETASTE.
- Presse N, und drücken Sie dann die EINGABETASTE.

- Wählen P , um eine primäre Partition zu erstellen.
- Wählen Sie eine Nummer für Ihre Partition aus. Wenn Sie eine Partition auswählen, wird eine einzelne primäre Partition erstellt.
- Geben Sie „sudo mkfs.ext4 /dev/sdb“ ohne Anführungszeichen.
- Klicken Y zur Bestätigung.
Linux hat kein eingebautes Datenträgerverwaltungssystem, weshalb Sie Befehle verwenden müssen, um Ihr Laufwerk zu formatieren.
Werden beim Formatieren einer Festplatte alle Daten gelöscht?
Beim Formatieren einer Festplatte werden nicht alle Daten auf der Festplatte gelöscht. Es löscht die Verweise, die es einem Benutzer ermöglichen, die Daten abzurufen, aber ein Datenwiederherstellungsspezialist kann sie immer noch wiederherstellen.
Was ist ein sicherer Weg, um alle Daten zu entfernen?
Sie müssen ein Programm herunterladen, das alle Daten auf Ihrer Festplatte überschreibt. Für die sicherste Option verwenden Sie eine, die mehrere Überschreibungen und Löschvorgänge durchführt. Es gibt ein paar Programme, mit denen viele Leute alle ihre Daten von Festplatten entfernen, bevor sie sie verkaufen oder wegwerfen.
- Dariks Stiefel und Atombombe
- MHDD
- KillDisk
Viele Mainboards enthalten ein sicheres Löschwerkzeug, insbesondere für Solid-State-Laufwerke. Überprüfen Sie in der Dokumentation, die mit Ihrem Setup geliefert wurde, um festzustellen, ob Sie bereits Zugriff auf ein Setup haben.
Es ist immer gut, sicherzustellen, dass Ihre Daten sicher sind. Dies ist jedoch nicht erforderlich, es sei denn, Sie möchten sicherstellen, dass nicht alles auf Ihrer Festplatte wiederhergestellt werden kann.
Wie lange dauert es, eine Festplatte zu formatieren?
Es hängt von einigen Faktoren ab. Es kann nur wenige Minuten dauern, wenn Sie eine schnelle Formatierung durchführen. Standardformate dauern oft Stunden, abhängig von der Größe der Festplatte. Die Überprüfung auf Fehler ist der Teil, der mehr Zeit in Anspruch nimmt.
Entfernt das Formatieren eines Laptops den Dual-Boot?
Ja, wenn Sie die gesamte Festplatte formatieren, ist alles weg. Unabhängig davon, welches Betriebssystem Sie auf einer Festplatte haben, wird es zusammen mit anderen Dateien und Einstellungen gelöscht, wenn Sie es formatieren.
Löscht das Formatieren eines externen Laufwerks alles?
Das Formatieren eines externen Laufwerks funktioniert genauso wie das Formatieren eines internen. Alles wird gelöscht, und das neu ausgewählte Dateisystem wird angewendet.
Beschädigt das Formatieren einer Festplatte diese wiederholt?
Es sollte Ihrer Festplatte nicht schaden, sie wiederholt zu formatieren. Es ist jedoch wichtig, Ihre Daten trotzdem zu sichern. Laufwerke können aus vielen anderen Gründen ausfallen, als dass Daten häufig geschrieben und gelöscht werden.