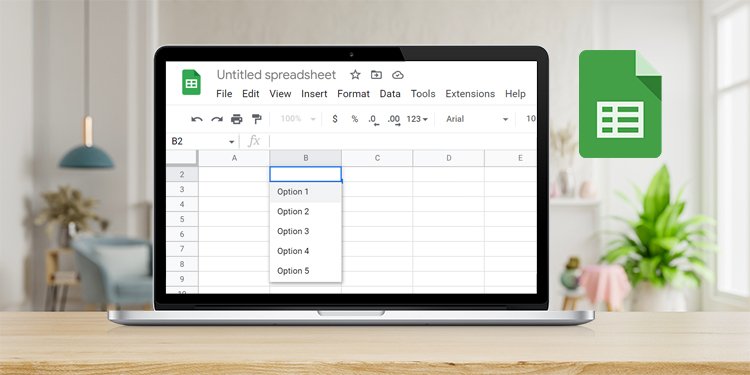So erstellen Sie eine Dropdown-Liste in Google Tabellen
Google Tabellen bietet die Funktion von Datenüberprüfung. Die Datenvalidierung schränkt die Daten ein, die in eine Zelle eingegeben werden können. Sie können diese Funktion verwenden, um eine Dropdown-Liste in Google Tabellen zu erstellen. Diese Funktion kann besonders hilfreich sein, wenn Sie versuchen, quantitative Daten zu sammeln.
Wenn Sie auf dieser Seite gelandet sind, gehen wir davon aus, dass Sie daran interessiert sind, eine Dropdown-Liste in Google Tabellen zu erstellen. In diesem Artikel haben wir detaillierte Anweisungen vorgestellt, wie Sie die Datenvalidierung verwenden können, um eine Dropdown-Liste in Google Tabellen zu erstellen, also lesen Sie weiter!
So erstellen Sie eine Dropdown-Liste in Google Tabellen
Es gibt zwei Möglichkeiten, wie Sie die Datenvalidierung in Google Tabellen verwenden können, um ein Dropdown-Menü zu erstellen. Sie können entweder eine neue Liste von Daten oder vorhandene Daten aus dem Blatt als Optionen für das Dropdown-Menü hinzufügen.
Führen Sie die folgenden Schritte aus, um eine Dropdown-Liste in Google Tabellen zu erstellen:
- Öffnen Sie das Arbeitsblatt.
- Wählen Sie die Zelle aus, in der Sie das Dropdown-Menü platzieren möchten.

- Wählen Sie in der Menüleiste Daten > Datenüberprüfung.
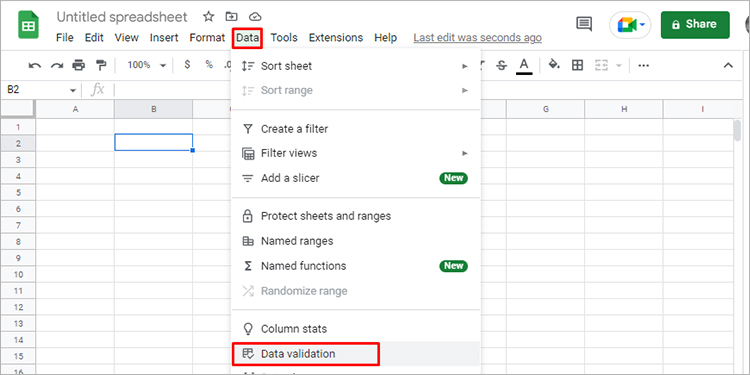
- Klappen Sie auf der Registerkarte Datenüberprüfung das Menü neben Kriterien:
- Liste aus einem Bereich: Wenn Ihre Daten im Blatt enthalten sind, wählen Sie diese Option aus und geben Sie dann den Bereich in das Meldungsfeld daneben ein.
- Liste der Artikel: Wenn die Daten nicht im Blatt vorhanden sind, wählen Sie diese Option aus, und geben Sie dann die Datenelemente in das Feld daneben ein. Um die einzelnen Werte zu trennen, verwenden Sie das Komma (,) unterschreiben.
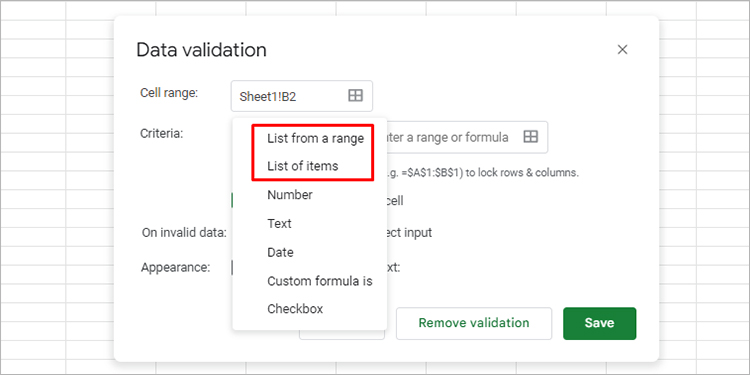
- Konfigurieren Sie die Antwort für ungültige Eingaben und Darstellung entsprechend.

- Auswählen Retten.

Sie können die Zelle mit Validierung auf die entsprechenden Zeilen und/oder Spalten mithilfe von Blitzvorschau erweitern. Platzieren Sie einfach den Cursor in der unteren rechten Ecke der Zelle und ziehen Sie den Mauszeiger über die Zeile oder Spalte.
Wie wendet man Formatierungen in der Dropdown-Liste an?
Sie können bedingte Formatierung auf Ihre Liste anwenden, damit sie besser aussieht. Möglicherweise haben Sie eine Dropdown-Liste erstellt, um den Status eines Leads zu aktualisieren. Sie können die Bestätigt Status als grün, Anhängig als gelb und Zurückgewiesen als rot.
Wenn Sie die bedingte Formatierung in der Dropdownliste verwenden möchten, führen Sie die folgenden Schritte aus:
- Markieren Sie die Zellen mit der Datenvalidierung.
- Wählen Sie in der Menüleiste Format > Bedingte Formatierung.

- Am Regeln für bedingte Formatierung auf der linken Seite, lassen Sie das Menü für Zellen formatieren, wenn.

- Auswählen Text enthält.
- Geben Sie Ihren ersten Wert ein. Für dieses Beispiel haben wir Folgendes eingegeben: Bestätigt.

- Auswählen Vorgabe unter Formatierungsstil und wählen Sie eine Farbe. Wir haben die Farbe Grün für dieses Beispiel belassen.

- Klicken Fertig.

- Auswählen Fügen Sie eine weitere Regel hinzu, Wiederholen Sie dann die Schritte für die übrigen Werte.
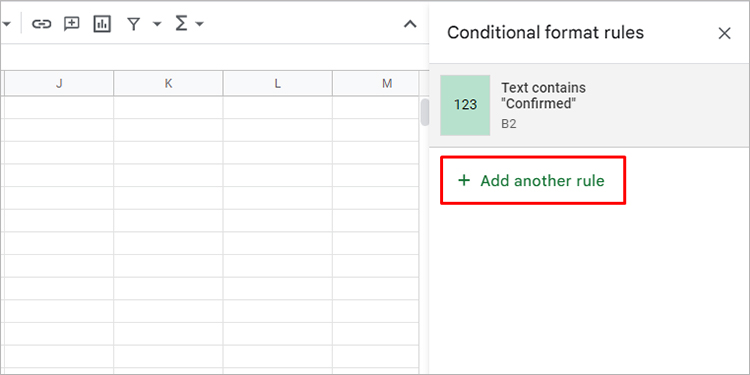
Nach dem Anwenden der Einstellungen wird die Zelle jedes Mal, wenn Sie den formatierten Wert auswählen, mit der festgelegten Farbe gefüllt.
Wie bearbeite oder lösche ich die Dropdown-Liste?
Sie können ganz einfach Änderungen vornehmen oder die Dropdown-Liste aus Ihrer Tabelle entfernen. Um die Dropdownliste zu löschen oder zu bearbeiten, müssen Sie die Datenüberprüfung, die Sie auf die Zelle angewendet haben, ändern oder entfernen.
Führen Sie die folgenden Schritte aus, wenn Sie die Dropdown-Liste, die Sie über die Datenüberprüfung erstellt haben, bearbeiten oder löschen möchten:
- Wählen Sie die Zelle mit der Dropdown-Liste aus.
- Weiter zu Daten > Datenüberprüfung aus der Menüleiste.
- Wenn Sie die Optionen bearbeiten möchten, nehmen Sie Ihre Änderungen im Meldungsfeld im Feld Kriterien Abschnitt.

- Auswählen Validierung entfernen.