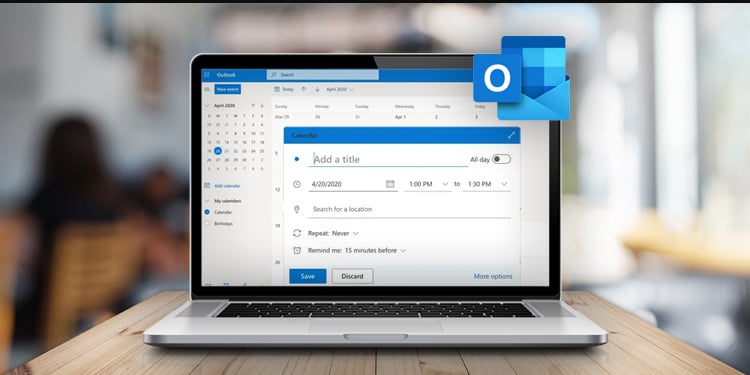So beheben Sie SSD nicht zugewiesen unter Windows
Mit der Art und Weise, wie Speichergeräte entworfen sind, müssen Benutzer zunächst die installierten Laufwerke in ihrem System zuweisen, um sie zu verwenden. Ohne vorherige Zuweisung zeigt Windows den Datenträger nicht an und erlaubt Benutzern nicht, Daten zu speichern.
Eine SSD kann als nicht zugeordnet gekennzeichnet werden, wenn sie neu gekauft und nicht initialisiert wurde oder wenn die vorhandenen Partitionen gelöscht wurden. Nicht zugeordneter Fehler kann auch auftreten, wenn das Laufwerk mit einem Dateisystem formatiert wurde, das vom Gerät nicht unterstützt wird, oder wenn die Partitionstabelle beschädigt oder gelöscht wurde.
Die Zuweisung ermöglicht nicht nur die Verwendbarkeit des Laufwerks, sondern auch die Partitionierung. Die Partitionierung ermöglicht es Benutzern, Dateisysteme zu erstellen, die die verschiedenen Arten von Daten trennen, wodurch sie für den Benutzer leichter zu verwalten und zu unterscheiden sind.
Gründe für nicht zugeordnete SSD
Es kann eine Reihe von Gründen geben, warum Sie möglicherweise eine nicht zugeordnete Festplatte in Ihrem System haben. Je nach Situation kann Ihre SSD ein Teil/Volume oder die gesamte SSD als nicht zugeordnet gekennzeichnet haben.
Einige der häufigsten Gründe für eine nicht zugeordnete SSD können sein:
- Installieren einer neuen SSD
- Beschädigtes Dateisystem
- Probleme mit SSD-Treibern
- Fehlende oder gelöschte Partitionstabelle
- Verlorenes oder gelöschtes SSD-Volume
- Beschädigte SSD-Komponenten
Methoden zum Reparieren einer nicht zugeordneten SSD
Das Reparieren einer nicht zugewiesenen SSD erfordert normalerweise Initialisieren des Laufwerks so dass es von Windows erkannt werden kann. Dies ermöglicht die Zuweisung von Partitionen auf dem Laufwerk, die es dem Benutzer ermöglichen, Daten in der SSD zu lesen, zu schreiben oder zu ändern.
Andere Methoden, z. B. Wiederherstellen der Partition aus einem Backup-Laufwerk oder Zusammenführen nicht zugeordneter Volumes kann helfen, das Problem zu beheben. Hier sind die verschiedenen Methoden aufgeführt, wie Sie eine nicht zugeordnete SSD reparieren können.
Partitionieren und Formatieren der SSD
Die erste Lösung, um die SSD auf Ihrem Gerät zuzuweisen, besteht darin, sie zu partitionieren und dann zu formatieren. Bei der Partitionierung wird ein Speicherlaufwerk in verwaltbare Volumes aufgeteilt, um die Dateiverarbeitung und -sortierung zu vereinfachen. Dieser Vorgang kann entweder über die Datenträgerverwaltungssoftware oder die Eingabeaufforderung ausgeführt werden.
Zuerst zeigen wir, wie man die SSD partitioniert aus der Datenträgerverwaltung
Wenn die SSD neu ist, müssen wir die Festplatte initialisieren. Gehen Sie dazu vor
- Drücken Sie die Windows-Taste + R, um sie zu öffnen Laufen

- Art
diskmgmt.msczum Öffnen Datenträgerverwaltung - Klicken Sie hier mit der rechten Maustaste auf das Laufwerk/Volume mit der Bezeichnung Nicht zugeordnet, und wählen Sie Online
- Klicken Sie nun erneut mit der rechten Maustaste und wählen Sie Datenträger initialisieren

- Wählen Sie im neuen Fenster einen Partitionsstil aus (GPT wird empfohlen)

- Lassen Sie den Vorgang abschließen.
Nach der Initialisierung müssen Sie die Festplatte für die Verwendung partitionieren. So partitionieren und formatieren Sie das Laufwerk über den Festplatten-Manager - Klicken Sie mit der rechten Maustaste auf den nicht zugeordneten Datenträger, und wählen Sie Neues einfaches Volume

- Klicken Sie im Volume-Assistenten auf Nächster

- Weisen Sie den Speicherplatz zu, den Sie der neuen Partition zuweisen möchten. Standardmäßig ist es auf die maximale Speicherkapazität des Laufwerks eingestellt und klicken Sie auf Nächster
- Wenn Sie nur einen Teil des Speicherplatzes zuweisen, wird der verbleibende Speicherplatz als nicht zugeordnet gekennzeichnet.
- Jetzt Zuweisen eines Briefes zum Laufwerk und klicken Sie dann auf Weiter

- Hier können Sie entweder wählen, ob Sie das Volume formatieren möchten oder nicht. Wählen Sie eine aus und klicken Sie auf Nächster

- Klicken Sie auf Fertig stellen, um die Einrichtung abzuschließen

Wenn Sie sich während der Zuweisung dafür entschieden haben, das Laufwerk nicht zu formatieren, kann das Dateisystem auf RAW oder etwas eingestellt werden, das vom Betriebssystem nicht unterstützt wird. In solchen Fällen wird die SSD als nicht zugeordnet angezeigt. So formatieren Sie den Datenträger und ändern das Dateisystem
- Offen Datenträgerverwaltung
- Klicken Sie mit der rechten Maustaste auf die betroffene Partition und wählen Sie Format
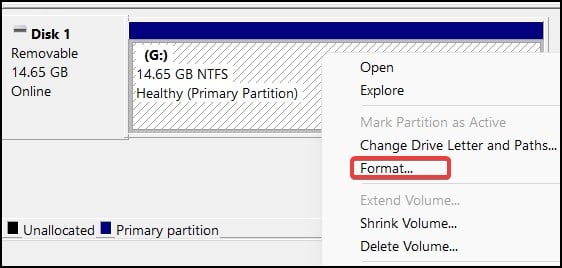
- Im neuen Fenster Zuweisen eines Namens zum Laufwerk
- Wählen Sie eine Dateisystem. FAT32 oder NTFS ist am meisten bevorzugt

- Presse Okay So starten Sie den Formatierungsvorgang
- Lassen Sie den Vorgang abschließen und prüfen Sie, ob der nicht zugeordnete Speicherplatz jetzt zugänglich ist
Eingabeaufforderung
Die Partitionierung kann auch über die Eingabeaufforderung oder PowerShell erfolgen. Die CLI ist in der Regel praktisch, wenn Sie Probleme bei der Verwaltung des Speicherplatzes aufgrund von Malware oder beschädigten Modulen haben.
Um das Laufwerk über die Eingabeaufforderung zu partitionieren, kann das Problem durch Löschen des fehlerhaften Volumes und Neuzuweisung behoben werden. Stellen Sie sicher, dass Sie alle Dateien davon sichern, da dieser Prozess Löschen Sie die Daten von Ihrem Laufwerk.
- Offen Eingabeaufforderung mit erhöhtem Zugriff und drücken Sie nach jedem Befehl die Eingabetaste
diskpart– Dieser Befehl initialisiert das Partitionsdienstprogrammlist volume– List-Volume wird verwendet, um verfügbare Partitionen anzuzeigen
select volume <drive name>[eg: select volume G] Dies geschieht, um das Laufwerk auszuwählendelete volumeMit dem Befehl delete wird das ausgewählte Volume gelöscht. - Nach erfolgreichem Empfang der Nachricht „Volume gelöscht“ Geben Sie die folgenden Befehle ein, und drücken Sie nach der Eingabe eines Befehls jedes Mal die Eingabetaste.
list diskselect disk <disk name>[eg: select disk 1] Stellen Sie hier sicher, dass Sie die über USB angeschlossene SSD auswählen. Siehe Größenspalte für eine bessere Referenz.
cleancreate partition primary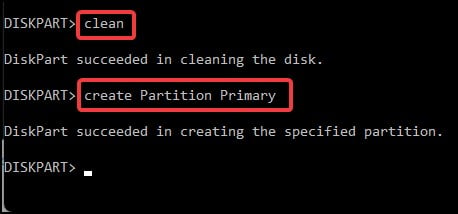
format fs=ntfs/fat32 quick[eg: format fs=ntfs quick]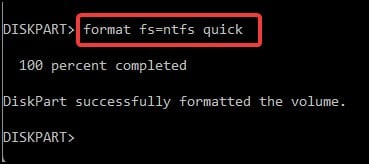
- Überprüfen Sie nach der Partitionierung, ob der nicht zugeordnete Speicherplatz zugewiesen wurde und zugänglich ist
Nicht zugeordnete Partitionen erweitern
Eine andere Lösung für das Problem der nicht zugeordneten Festplatte besteht darin, nicht zugeordneten Speicherplatz in einem Vorhandenes Volumen. Dieser Prozess erhöht die Kapazität der Partition, indem der nicht verwendete und nicht zugeordnete Speicherplatz assimiliert wird. So führen Sie nicht zugeordnete Partitionen zusammen
- Offen Datenträgerverwaltung
- Klicken Sie mit der rechten Maustaste auf den Datenträger, den Sie zusammenführen möchten, und wählen Sie Volumen erweitern

- Anklicken Nächster Weisen Sie auf der neuen Seite das Volumen zu, das Sie erweitern möchten. Stellen Sie sicher, dass der eingegebene Betrag überschreitet nicht die Kapazität des Volumes, das zusammengeführt wird
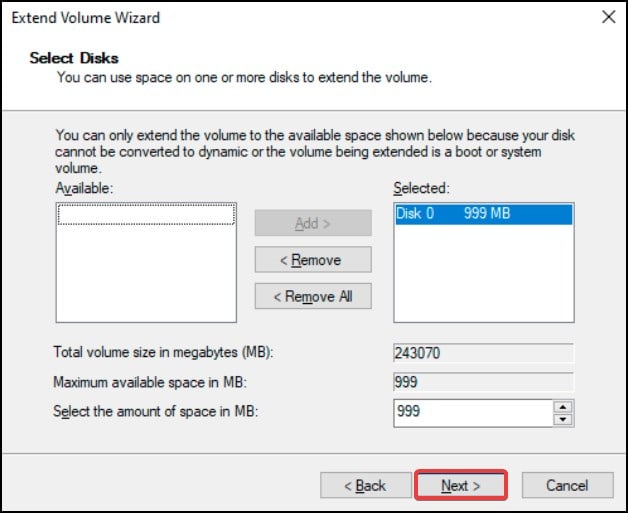
- Nachdem Sie die gewünschte Größe für die Zuordnung eingegeben haben, klicken Sie auf Nächster
- Anklicken Beenden So schließen Sie den Volumeerweiterungsprozess ab
Anmerkung: Das Zusammenführen/Erweitern einer Partition kann nur durchgeführt werden, wenn das Dateisystem der Partitionen gleich ist und beide nebeneinander liegen. Nicht benachbarte Partitionen können nicht zusammengeführt werden.
Partition wiederherstellen
Die nächste Lösung besteht darin, zu prüfen, ob die Daten der nicht zugeordneten Partition wiederherstellbar sind. Um dies zu tun, können Sie entweder die Dateien auf der Partition wiederherstellen aus einem vorhandenen Backup, oder versuchen Sie, der nicht zugänglichen Partition über die Eingabeaufforderung einen neuen Buchstaben zuzuweisen.
An Wiederherstellung aus einem Backup, Laden Sie einfach die Dateien von Ihrem Backup-Laufwerk auf das aktuelle Laufwerk herunter. Wenn Sie OneDrive aktiviert haben, können Sie Dokumente, Bilder und Anwendungen davon sichern.
Partition umbenennen
Manchmal kann das Ändern des Laufwerkbuchstabens über die Eingabeaufforderung das Problem eines nicht zugänglichen Volumes beheben. So ändern Sie den Laufwerkbuchstaben an der Eingabeaufforderung.
- Öffnen Sie Ausführen, geben Sie Folgendes ein:
cmdund drücken Sie die Eingabetaste, um sie zu öffnen Eingabeaufforderung - Geben Sie hier Folgendes ein und drücken Sie die Eingabetaste, nachdem Sie jeden Befehl eingegeben haben
diskpartlist volume
select volume <drive letter>[eg: select volume G ]
assign letter <new drive letter>[eg: assign letter H] - Nachdem Sie den Laufwerksbuchstaben zugewiesen haben, schließen Sie die Eingabeaufforderung und prüfen Sie, ob die Partition jetzt zugänglich ist.
SSD-Treiber aktualisieren
Ein weiterer Grund, der dazu führen kann, dass Ihr Gerät die SSD nicht zuweist, kann ein veralteter oder beschädigter Treiber sein. Treiber sind Software, die die Kommunikation zwischen dem Betriebssystem und der Hardware herstellt. Durch Aktualisieren des Gerätetreibers kann das Problem normalerweise behoben werden. So aktualisieren Sie die Treiber
- Öffnen Sie Ausführen, und geben Sie Folgendes ein:
devmgmt.msc, um die Geräte-Manager
- Suchen Sie hier nach Treibern mit der Bezeichnung Festplatten und doppelklicken Sie darauf

- Klicken Sie im Inneren mit der rechten Maustaste auf das betroffene Laufwerk und wählen Sie Treiber aktualisieren

- Im neuen Fenster können Sie die Gerätetreiber aktualisieren manuell oder automatisch

- Folgen Sie den Anweisungen und neustarten Ihr Gerät, um den Vorgang abzuschließen
Festplatten-Check-Scan
Die letzte Lösung besteht darin, den Datenträger auf logische Fehler zu überprüfen. Windows verfügt über eine integrierte Datenträgerscanfunktion, die logische Fehler namens CHKDSK identifizieren und beheben kann. Diese Funktion scannt das Speichergerät auf Probleme und versucht, diese zu beheben.
Wenn das betroffene Volume nicht zugeordnet ist, überprüfen Sie zunächst, ob die Laufwerkbuchstabe des nicht zugeordneten Volumes vorhanden oder nicht vorhanden. Gehen Sie dazu wie folgt vor:
- Drücken Sie die Windows-Taste + R, um Ausführen zu öffnen
- Art
cmdund drücken Sie die Tasten Strg + Umschalt + Eingabetaste, um sie zu öffnen Eingabeaufforderung mit erhöhtem Zugriff - Geben Sie nun Folgendes ein:
diskpartund drücken Sie die Eingabetaste, um das Festplattenpartitionsmenü aufzurufen.
- Geben Sie im Inneren Folgendes ein:
list volSo listen Sie die Partitionen des Datenträgers auf

- Wenn der Laufwerkbuchstabe vorhanden ist, Notieren Sie sich den Volume-Brief und
- Kehren Sie zur Eingabeaufforderung zurück, indem Sie Folgendes eingeben:
exitund drücken Sie die Eingabetaste - Geben Sie nun Folgendes ein:
chkdsk <drive letter>: /f /r[eg: chkdsk G: /f /r] So scannen Sie das nicht zugeordnete Verzeichnis
- Lassen Sie den Prozess abschließen und dann neustarten Ihr Gerät
Wenn nach Schritt 4 oben das betroffene Volume nicht zugeordnet ist und der Laufwerkbuchstabe nicht vorhanden ist,
- Art
exit, um zur Eingabeaufforderung zurückzukehren - Geben Sie nun Folgendes ein:
mountvolin der Konsole und drücken Sie die Eingabetaste
- Kopieren Sie aus der Liste der bereitgestellten Volumes die Volume-Informationen von den Laufwerken mit der Bezeichnung **KEINE EINHÄNGEPUNKTE**

- Geben Sie nun Folgendes ein:
chkdskund fügen Sie die Volume-Informationen ein. Entfernen Sie den umgekehrten Schrägstrich (\) am Ende der Lautstärkeinformation, und drücken Sie die Eingabetaste.
[eg: chkdsk \\?\Volume{74f03b5b-5e4f-11ed-81e3-982cbc23dcc7}]
- Lassen Sie den Prozess beenden und neustarten Ihr Gerät nach Abschluss des Scans
- Überprüfen Sie nach Abschluss des Scans, ob das Problem behoben wurde.