So beheben Sie Photoshop, das beim Öffnen jedes Mal abstürzt
Adobe Photoshop ist die beliebteste Fotobearbeitungs- und Manipulationssoftware. Es erfüllt die Bedürfnisse von Gelegenheits- und professionellen Benutzern.
Wenn Ihr Photoshop immer wieder abstürzt, kann es Stunden Ihrer Arbeit verschwenden. Sie müssen jedoch nicht in Panik geraten. Solche Probleme sind in der Regel auf Treiberinkompatibilität oder Fehler in Photoshop zurückzuführen. Daher sollte die Fehlerbehebung solcher Probleme Photoshop-Abstürze leicht beheben.
Warum stürzt mein Photoshop immer wieder ab?
Hier sind die möglichen Gründe dafür, dass Adobe Photoshop immer wieder abstürzt:
- Fehler mit Adobe Photoshop.
- Veraltete oder inkompatible Treiber.
- Kompatibilitätsprobleme mit dem Betriebssystem.
- Störungen durch andere aktive Apps.
- Probleme mit den Berechtigungseinstellungen.
- Konflikte durch Plugins.
So beheben Sie Probleme mit Photoshop stürzt immer wieder ab
Starten Sie zunächst Ihren PC neu und prüfen Sie, ob Photoshop immer wieder abstürzt. Wenn dies der Fall ist, wenden Sie die unten genannten möglichen Lösungen an. Sie können auch auf der offiziellen Adobe-Plattform nach bekannten Problemen mit einer bestimmten Version der App suchen.
Update auf die neuesten Versionen
Ältere Photoshop-Versionen hatten viele Fehler. Zum Beispiel würde die Verwendung der magischen Auswahl in einem Bereich mit niedrigem Pixel zu einem Absturz führen. Es gab auch viele andere Probleme. Daher ist es immer besser, die neueste Softwareversion zu verwenden, bei der die Entwickler die meisten dieser Fehler behoben haben.
Wenn Sie bereits über die neueste Version verfügen, sollten Sie versuchen, Adobe Photoshop neu zu installieren. Dies kümmert sich auch um alle Installationsprobleme.
Wenn nach einem Update Abstürze auftreten, melden Sie das Problem Adobe und warten Sie auf Fehlerbehebungen. In der Zwischenzeit können Sie ein Rollback auf die vorherige Version durchführen.
Grafiktreiber aktualisieren
Veralteter Grafiktreiber ist eine weitere Hauptursache für Adobe Photoshop-Abstürze. Sie können überprüfen, ob der Treiber verantwortlich ist, indem Sie die Kompatibilität überprüfen oder die GPU deaktivieren.
Gehe zu Hilfe > GPU-Kompatibilität , um nach Konflikten zu suchen. Sie können dies nur in Photoshop 23.0 oder höher tun. Wenn Sie Kompatibilitätsprobleme festgestellt haben, z. B. OpenCL nicht verfügbar,
- Gehe zu Redigieren > Einstellungen > Leistung.

- Klicken Erweiterte Einstellungen unter Grafikprozessoreinstellungen.

- Aktivieren/deaktivieren Sie die entsprechenden Optionen.
Wenn Sie die Kompatibilität nicht überprüfen können, deaktivieren Sie GPU und starten Sie Photoshop neu. Um dies zu tun,
- Gehe zu Redigieren > Einstellungen > Leistung.
- Deaktivieren Grafikprozessor verwenden und klicken Sie auf Okay.
Starten Sie Photoshop neu und prüfen Sie, ob das Problem behoben ist. Wenn dies der Fall ist, müssen Sie Ihren Grafiktreiber aktualisieren. Wir empfehlen, die neueste Version von der offiziellen Website zu installieren, um dies zu tun. Sie können den Treiber auch über den Geräte-Manager aktualisieren. So können Sie dies unter Windows tun,
- Öffnen Sie Ausführen, und geben Sie Folgendes ein:
devmgmt.msc. - Erweitern Grafikkarten.
- Klicken Sie mit der rechten Maustaste auf Ihr GPU-Gerät und wählen Sie Treiber aktualisieren.

- Klicken Automatische Suche nach Treibern.
Ändern von Photoshop-Berechtigungen
Wenn Sie mit Ihren Berechtigungseinstellungen herumgespielt haben, stürzt Photoshop möglicherweise beim Öffnen oder Speichern einer Datei ab. Sie können dies leicht beheben, indem Sie ein neues Konto erstellen oder zu einem anderen Konto mit Standardberechtigungseinstellungen wechseln. Es ist aber auch möglich, die Vollzugriffsberechtigungen für relevante Ordner und Dateien festzulegen. Hier sind die notwendigen Schritte, um dies zu tun:
Unter Windows
- Öffnen Sie den Datei-Explorer, und navigieren Sie zu den folgenden Speicherorten:
C:\Program Files\C:\Program Files (x86)\C:\ProgramData\%userprofile%\AppData\Roaming\
- Sie müssen die ausgeblendeten Elemente sichtbar machen, um zu den Ordnern zu navigieren.
- Klicken Sie mit der rechten Maustaste auf den Ordner Adobe und wählen Sie Eigenschaften.
- Gehen Sie zum Sicherheit und klicken Sie auf Redigieren.
- Aktivieren Sie Zulassen für Volle Kontrolle nach Auswahl der einzelnen Gruppen oder Benutzernamen.

- Klicken Anwenden und Okay.
Wenden Sie die Schritte für den Adobe-Ordner an allen oben genannten Speicherorten an.
Auf dem Mac
- Offen Finder.
- Drücken Sie die Wahltaste und klicken Sie auf Los > Bibliothek.
- Offen Anwendungsunterstützung.
- Auswählen Lehmziegel und drücken Sie Befehlstaste + I.
- Wählen Sie Ihren Benutzernamen und setzen Sie Privileg auf Lesen & Schreiben.

- Klicken Sie auf die Schaltfläche Popupmenü „Aktion“ (dreifacher Punkt) und wählen Sie Anwenden zu beiliegenden Gegenständen.
- Ändern Sie die Berechtigungen für die folgenden Ordner mit denselben Schritten:
/Users/[user name]/Library/Preferences//Users/[user name]/Library/Caches/Adobe//Users/[user name]/Documents/Adobe/
Photoshop-Voreinstellungen zurücksetzen
Eine andere mögliche Lösung besteht darin, die Photoshop-Einstellungen zurückzusetzen. Manchmal können die Einstellungen beschädigt werden, und das Wiederherstellen der Einstellungen ist die einzige Lösung. Wenn Sie zu einer früheren Version zurückgesetzt haben, sollten die Einstellungen automatisch zurückgesetzt werden. Andernfalls befolgen Sie die folgenden Anweisungen:
- Sichern Sie zunächst den Einstellungsordner, nämlich:
- Fenster:
C:/Users/[user name]/AppData/Roaming/Adobe/Adobe Photoshop [version]/Adobe Photoshop [version] Settings - Mac:
Users/[user name]/Library/Preferences/Adobe Photoshop [version] Settings
- Fenster:
- Gehen Sie dann im Photoshop-Menü zu Redigieren > Einstellungen > Allgemein.
- Anklicken Einstellungen beim Beenden zurücksetzen.

Schließen Sie Photoshop und starten Sie es neu. Überprüfen Sie dann, ob es immer wieder abstürzt.
In Konflikt stehende Plug-Ins entfernen
Inkompatible Plugins sind auch für verschiedene Probleme mit Photoshop verantwortlich, einschließlich Abstürze. Eine bekannte Ursache ist das Adobe Design to Print, das beim Öffnen von Photoshop oder einem Video in der App Abstürze verursachen kann.
Adobe Photoshop 23.3 hat solche Konflikte behoben. Für die vorherigen Versionen können Sie jedoch überprüfen, ob ein Plugin dieses Problem verursacht, indem Sie die folgenden Schritte ausführen:
- Schließen Sie Photoshop.
- Öffnen Sie dann Photoshop, während Sie die Umschalttaste gedrückt halten.
- Klicken Ja in der Eingabeaufforderung Laden von optionalen Plugins und Plugins von Drittanbietern überspringen.
Wenn Sie bei der Verwendung von Photoshop keine Probleme haben, sind die Plugins definitiv für die Abstürze verantwortlich. Hier sind die notwendigen Schritte, um die problematischen Plugins zu entfernen:
- Schließen Sie Photoshop und navigieren Sie zu:
C:\Program Files\Adobe\Adobe Photoshop <version>\Plug-ins. - Verschieben Sie ein Plugin an einen anderen Ort, öffnen Sie Photoshop erneut und prüfen Sie, ob es abstürzt.
- Tun Sie dies für alle Plugins, bis Sie die problematischen eingrenzen.
- Dann können Sie sie löschen und die funktionsfähigen im Ordner wiederherstellen.
Auf dem Macmüssen Sie das Plugin von den folgenden Speicherorten entfernen:
/Library/Application Support/Adobe/CEP/extensions/ or /Users/<username>/Library/Application Support/Adobe/CEP/extensions//Applications/Adobe Photoshop CC 2022/Plug-ins/
Schriftarten-Cache zurücksetzen
Photoshop kann auch aufgrund fehlerhafter Schriftarten abstürzen. Sie müssen den Schriftarten-Cache zurücksetzen, um dieses Problem zu beheben. So können Sie dies tun:
- Schließen Sie Adobe Photoshop.
- Navigieren Sie zu den folgenden Ordnern:
- Unter Windows:
C:\\Users\[user name]\AppData\Roaming\Adobe\Adobe Photoshop [version] - Auf dem Mac:
/Users/[user name]/Library/Application Support/Adobe/Adobe Photoshop
- Unter Windows:
- Löschen Sie die CT-Schriftarten-Cache Ordner.
Beenden Sie unnötige Anwendungen
Wenn Sie über viele aktive und Hintergrundanwendungen verfügen, belegen diese einen erheblichen Teil Ihrer Systemressourcen. Wenn Sie also nicht genügend Speicherplatz oder RAM zur Verfügung haben, kann Photoshop beim Starten abstürzen. Sie müssen alle nicht benötigten Apps schließen, um Ressourcen freizugeben. So können Sie dies tun:
- Öffnen Sie die Aktivitätsmonitor auf dem Mac oder der Task-Manager unter Windows.
- Suchen Sie nach unnötigen Prozessen und wählen Sie diese aus.
- Klicken Beenden erzwingen (Kreuzzeichen) oder Aufgabe beenden.

- Bestätigen Sie, wenn Sie dazu aufgefordert werden.
Wiederherstellung der Timeout-Erkennung
Ihr System sucht für eine bestimmte Zeit nach der Antwort der Grafikkarte. Wenn keine Antwort erfolgt, führt die Verwendung von Photoshop-Funktionen, die eine GPU erfordern, zu einem Absturz. Dies gilt nur, wenn Sie die Verwendung des GPU-Prozessors in den Leistungseinstellungen von Photoshop aktiviert haben.
Der Standardwert für diese Zeit beträgt 2 Sekunden. Sie können also versuchen, es zu erhöhen. Dadurch wird das Problem behoben, wenn die GPU-Reaktionszeit niedrig ist. Um dies unter Windows zu tun,
- Eintreten
regeditauf Ausführen, um zu öffnen Registrierungs-Editor. - Navigieren Sie zu
Computer\HKEY_LOCAL_MACHINE\SYSTEM\CurrentControlSet\Control\GraphicsDrivers. - Klicken Sie mit der rechten Maustaste auf einen leeren Bereich und wählen Sie Neu > DWORD-Wert (32-Bit).
- Legen Sie den Namen wie folgt fest:
TdrDelay.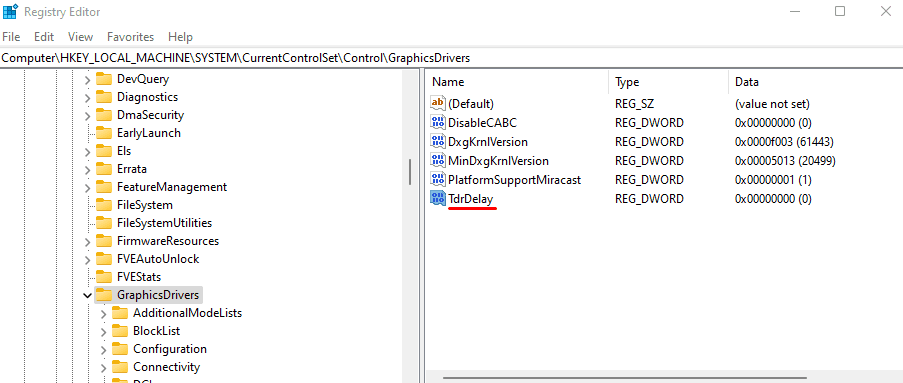
- Doppelklicken Sie darauf und setzen Sie die Wertdaten auf 8. (oder ein beliebiger Wert größer als 2)
Sie müssen den neuen Eintrag nicht erstellen, wenn TdrDelay existiert bereits.
Betriebssystem aktualisieren
Die Verwendung eines viel älteren Systems mit der neuesten Software führt zu vielen Anwendungsproblemen. Daher ist es immer besser, Ihr Betriebssystem vollständig auf dem neuesten Stand zu halten. So können Sie Ihr System aktualisieren:
Unter Windows:
- Drücken Sie Win + I t gehen Sie zu den Einstellungen und klicken Sie auf Windows Update.
- Klicken Jetzt installieren, falls verfügbar. Klicken Sie andernfalls auf Nach Updates suchen.

Auf dem Mac:
- Gehe zu Apple-Menü und wählen Sie Systemeinstellungen.
- Anklicken Software-Update.
- Klicken Jetzt aktualisieren, falls verfügbar.

Sie können Ihr System auch aktualisieren, wenn Ihr PC mit der Version kompatibel ist.



