So beheben Sie, dass ein USB-Laufwerk in Windows nicht angezeigt wird
Wenn Ihr PC den Fehler „USB-Laufwerk nicht erkannt“ anzeigt oder Ihr PC überhaupt nicht reagiert, kann dies mehrere Gründe haben. Ihr Windows ist möglicherweise nicht mit dem Dateisystem Ihres USB-Laufwerks kompatibel, oder es liegen Probleme mit Ihrem USB-Laufwerk vor.
Glücklicherweise werden wir uns mit weiteren Gründen befassen, warum Ihr USB-Laufwerk nicht angezeigt wird und wie Sie es beheben können.
Warum wird mein USB-Laufwerk nicht angezeigt?
Hier sind einige Gründe, warum Ihr USB-Laufwerk nicht auf Ihrem PC angezeigt wird:
- Veraltetes Windows
- Beschädigter USB-Controller
- Beschädigter USB-Anschluss
- Veralteter Treiber oder Software
- Probleme mit der Partition
- Veralteter Treiber im PC-Motherboard
Fehlerbehebung USB-Laufwerk wird nicht angezeigt
Bevor Sie mit den Korrekturen fortfahren, überprüfen Sie, ob Windows Ihr USB-Laufwerk erkennen kann. Presse Windows und X , um das zusätzliche Menü zu öffnen. Anklicken Datenträgerverwaltung. In diesem neuen Fenster sehen Sie alle angeschlossenen Geräte.
Möglicherweise können Sie Ihr USB-Laufwerk in dieser Liste sehen, oder es kann auch einen Namen wie Wechselvolume haben. Wenn Sie Ihr USB-Laufwerk immer noch nicht sehen können, können wir einige der folgenden Methoden untersuchen:
Deaktivieren der Energieverwaltungseinstellungen
Manchmal, wenn sich Ihr PC im Energiesparmodus befindet, schaltet er möglicherweise Geräte wie das USB-Laufwerk aus, um Akku zu sparen. Wenn sich Ihr PC in diesem Modus befindet, wird Ihr USB-Laufwerk möglicherweise nicht angezeigt. Zum Glück gibt es eine Möglichkeit, dies zu verhindern.
- Befolgen Sie unsere obigen Schritte, um auf die Geräte-Manager und doppelklicken Sie auf USB-Controller.
- Wählen Sie per Doppelklick USB-Root-Hub. Sie sehen nun ein kleines Popup-Fenster, in dem Sie die Eigenschaften Ihres USB-Sticks anzeigen können.
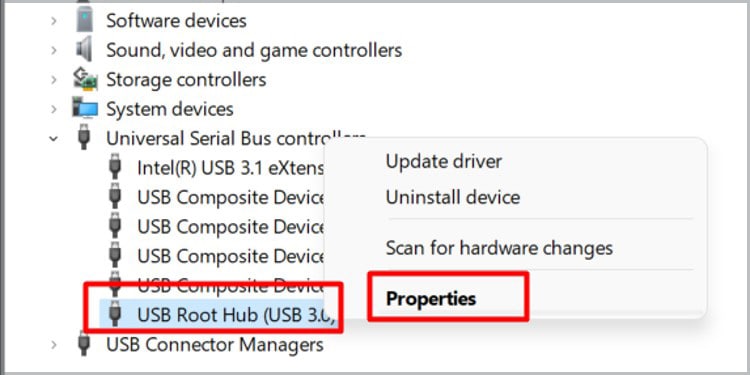
- Klicken Sie auf den Registerkarten oben auf Energieverwaltung.
- Deaktivieren Sie das Kontrollkästchen Erlauben Sie dem Computer, dieses Gerät auszuschalten, um Strom zu sparen..

- Anklicken Okay.
USB in den Energiesparplaneinstellungen deaktivieren
Ähnlich wie bei der vorherigen Lösung ist dieser Schritt eine weitere Möglichkeit, zu verhindern, dass Ihr USB-Laufwerk deaktiviert wird. So geht’s:
- Eintreten Energiesparplan in der Suchleiste. Möglicherweise wird eine Option mit dem Namen Energiesparplan bearbeiten in der Systemsteuerung.
- Klicken Sie im neuen Popup-Fenster auf Ändern der erweiterten Energieeinstellungen. Es wird ein weiteres Popup-Fenster mit dem Namen Energieoptionen.
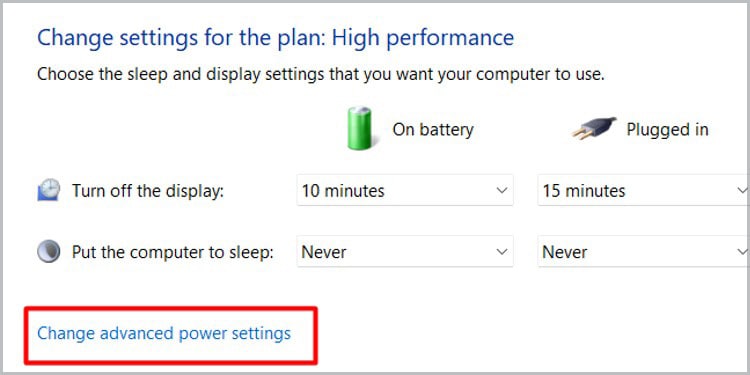
- Scrollen und doppelklicken Sie auf USB-Einstellungen und doppelklicken Sie dann erneut auf Selektive USB-Standby-Einstellung.
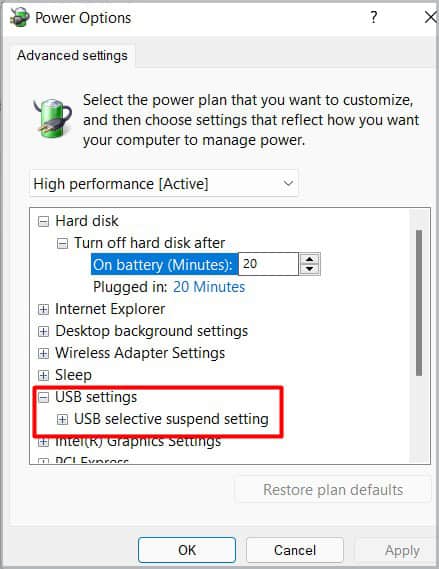
- Anklicken Angeschlossen: Aktiviert. Anklicken Arbeitsunfähig.
USB-Controller aktualisieren/neu installieren
Wenn Ihr USB-Treiber beschädigt oder inkonsistent ist, erkennt er Ihr USB-Laufwerk möglicherweise nicht. Die einzige Methode besteht darin, die USB-Treiber zu aktualisieren oder neu zu installieren. So geht’s:
- Art „Geräte-Manager“ in der Suchleiste und öffnen Sie sie. Hier sehen Sie die Liste aller Geräte in Ihrem PC.
- Scrollen Sie nun nach unten und doppelklicken Sie auf USB-Controller. Möglicherweise werden zwei oder mehr Treiber aus der Dropdownliste angezeigt.
- Klicken Sie mit der rechten Maustaste auf die Geräte einzeln und klicken Sie auf Treiber aktualisieren.
- Wenn Sie es deinstallieren möchten, klicken Sie auf Treiber deinstallieren.
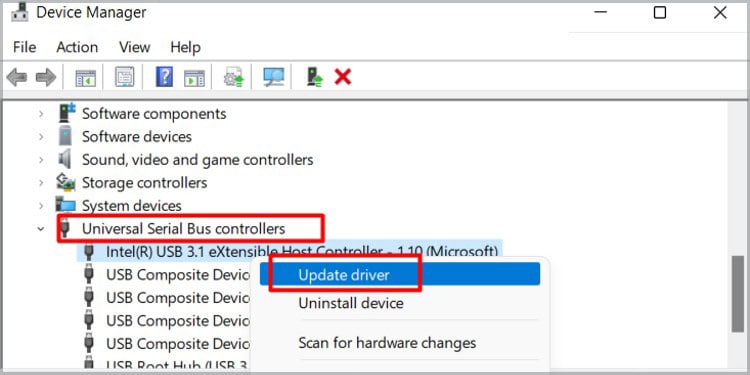
- Sie können jetzt Ihren PC neu starten. Windows installiert die neuen Treiber automatisch.
- Sie können auch auf Nach Hardwareänderungen suchen. Versuchen Sie dann, Ihr USB-Laufwerk anzuschließen.

Wenn der PC Ihr USB-Laufwerk immer noch nicht erkennt, muss der USB-Anschluss beschädigt sein.
Aktualisieren Sie die Chipsatztreiber des Motherboards
Wenn die Chipsatztreiber auf der Hauptplatine Ihres PCs veraltet sind, kann Ihr PC Ihr USB-Laufwerk möglicherweise nicht erkennen. Um dieses Problem zu beheben, ist es am besten, die Treiber auf die neueste Version zu aktualisieren.
- Lesen Sie das Handbuch und die Produktinformationen zum Motherboard-Hersteller Ihres PCs.
- Öffnen Sie die Online-Support-Seite des PC-Herstellers.
- Normalerweise haben alle Computermarken auf ihrer offiziellen Website die Möglichkeit, die Treiber zu installieren. So können Sie den richtigen Treiber auswählen und für Ihren PC installieren.
USB-Laufwerk formatieren
Wenn die meisten Lösungen nicht funktionieren, befinden sich möglicherweise Viren oder beschädigte Dateien auf Ihrem USB-Laufwerk, wodurch es nicht angezeigt wird. Dies kann häufig bei relativ alten USB-Laufwerken und solchen, die Sie häufig mit anderen Personen teilen, passieren. Damit Ihr USB-Laufwerk wieder ordnungsgemäß funktioniert, müssen Sie es formatieren.
Ein weiteres Szenario, in dem dieser Schritt hilfreich ist, ist, wenn das Laufwerk partitioniert ist, Sie das Laufwerk jedoch immer noch nicht verwenden können. Wenn das Laufwerk in einem Format vorliegt, das nicht mit Windows kompatibel ist, kann dies dazu führen, dass das USB-Laufwerk nicht angezeigt wird. Denken Sie daran, dass Windows Laufwerke mit Dateisystemen wie NTFS, FAT32 oder exFAT unterstützt.
Bitte beachten Sie, dass, obwohl das Formatieren des Laufwerks funktionieren kann, alle Dateien entfernt und Ihr USB-Laufwerk geleert werden. Daher ist es eine gute Idee, einige Dateien zu sichern, wenn Sie sie auf anderen Plattformen haben. In der Zwischenzeit können Sie Ihr USB-Laufwerk wie folgt formatieren:
- Geben Sie auf der Suchleiste Folgendes ein: Erstellen und Formatieren von Festplattenpartitionen. Dies führt Sie zum Datenträgerverwaltung Fenster.
- Klicken Sie mit der rechten Maustaste auf den Wechselspeicher. Klicken Sie im zusätzlichen Menü auf Format.

- Im Bandetikett einen Namen für den Speicher im Datei-Explorer festlegen.
- Aus dem Dropdown-Menü von Dateisystemanklicken NTFS.
- Über das Dropdown-Menü des Allokation Größe der Einheitanklicken Vorgabe.
- Aktivieren Sie das Kontrollkästchen Führen Sie eine Schnellformatierung durch.

- Sie können auch das Kontrollkästchen aktivieren, das besagt Aktivieren Sie die Datei- und Ordnerkomprimierung.
- Anklicken Okay.
Sie können jetzt versuchen, Ihr USB-Laufwerk an Ihren PC anzuschließen.
Überprüfen auf Hardwareschäden
Wenn softwarebezogene Lösungen Ihnen nichts nützen, ist es an der Zeit zu prüfen, ob physische Schäden vorliegen. Um dies zu bestätigen, können Sie versuchen, das USB-Laufwerk an einen anderen Computer anzuschließen. Wenn es funktioniert, liegt das Problem am USB-Anschluss Ihres PCs. Wenn das USB-Laufwerk immer noch nicht auf einem anderen PC angezeigt wird, liegt das Problem beim Laufwerk selbst.
Sie können eine Taschenlampe verwenden, um nach Schäden rund um oder in Ihrem USB-Anschluss auf Ihrem Desktop oder Laptop zu suchen. Führen Sie auf ähnliche Weise den gleichen Test auf Ihrem USB-Laufwerk durch. Überprüfen Sie, ob Risse und gebrochene Teile vorhanden sind.
Wenn ja, können Sie Ihren PC zu einer nahe gelegenen Elektronikwerkstatt bringen, um die Schäden zu beheben. Wenn Ihr USB-Laufwerk schwer beschädigt ist, ist es möglicherweise an der Zeit, es durch ein neues zu ersetzen.
Aktualisieren Sie Ihre Windows

Schließlich könnte die Aktualisierung Ihres Windows nur den Trick machen. Dies liegt daran, dass mit diesem Schritt kleinere Fehler behoben und alle Treiber und Komponenten Ihres PCs aktualisiert werden. Öffnen Sie einfach Updates und Sicherheit in den Einstellungen. Gehen Sie zu Windows Update und klicken Sie auf alle verfügbaren Updates.





