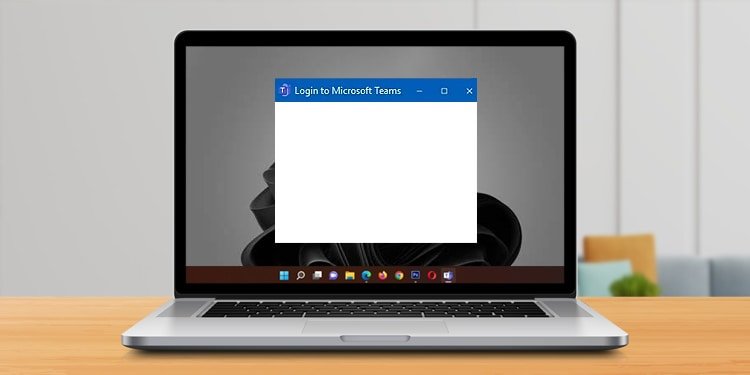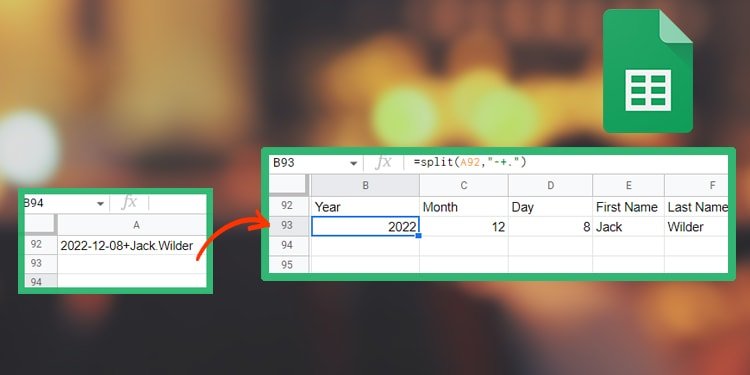So beheben Sie das Problem mit dem leeren Bildschirm (Schwarz oder Weiß) in Microsoft Teams
Microsoft Teams ist berüchtigt für seine Probleme mit dem Anmeldebildschirm. Viele Benutzer haben berichtet, dass ihre Bildschirme leer wurden, wenn sie versuchten, sich bei MS Teams anzumelden. Dies ist hauptsächlich auf die Fehler in der Teams-Anwendung zurückzuführen. Es könnte jedoch auch Ihr System für das Problem verantwortlich sein.
Wenn Sie mit einem ähnlichen Problem zu tun haben, sind Sie an der richtigen Stelle für Hilfe. In diesem Artikel werden die Ursachen und Fehlerbehebungen für das Problem mit dem Schwarz-Weiß-Anmeldebildschirm erläutert. Lesen Sie diesen Artikel weiter, um das Problem in kürzester Zeit zu beheben.
Was führt dazu, dass Microsoft Teams leer wird?
Der leere Anmeldebildschirm ist spezifisch für das Windows-Betriebssystem. Dieses Problem betrifft hauptsächlich das Kompatibilitätsproblem zwischen der Teams-Anwendung und Ihrer Windows-Version. Dennoch können andere Windows-spezifische Probleme das Problem mit dem leeren Bildschirm verursachen.
Hier sind einige der Ursachen für das Problem mit dem Schwarzweiß-Anmeldebildschirm in Windows:
- In-App-Fehler
- Falsche Systemzeitzone
- Problem mit der .exe-Datei.
- GPU-Einstellungen
- Problem mit der Anmeldeinformationsverwaltung
- Beschädigte Programmdateien
- Schneller Pufferspeicher
Wie behebt man das Problem mit dem Microsoft Teams Schwarz-Weiß-Anmeldebildschirm?
Die erste Lösung, die Sie ausprobieren können, besteht darin, MS Teams auszuführen, um mit einer neueren Version von Windows kompatibel zu sein. Die meisten Benutzer berichteten, dass das Ändern der Kompatibilität zu Windows 7 für sie am besten funktionierte. Sie können es aber auch mit anderen Versionen ausprobieren.
Neben der Änderung der Kompatibilität haben wir auch andere Korrekturen erwähnt, mit denen Sie versuchen können, das Problem mit dem leeren Bildschirm in MS Teams zu beheben.
Aufgabe beenden für Teams
Manchmal führt die Anwendung einen bösartigen Fehler aus, der zu Fehlfunktionen der Teams-App führen kann. In diesem Fall müssen Sie die Anwendung über Ihren Task-Manager beenden und neu starten.
Hier sind die Schritte, die Sie ausführen können, um die Aufgabe für Microsoft Teams unter Windows zu beenden:
- Verwenden der Tastenkombination Strg + Umschalten + Esc zum Öffnen Task-Manager.
- Unter dem Abläufe , klicken Sie mit der rechten Maustaste auf Microsoft Teams.
- Anklicken Aufgabe beenden.

Kompatibilität ändern
Sie können die Windows-Kompatibilität ändern, um die Teams-Anwendung unter der Windows 7-Version auszuführen. In den meisten Fällen arbeitet Teams nach dem Wechsel der Windows-Kompatibilität wieder normal.
Gehen Sie folgendermaßen vor, um die Kompatibilität Ihrer MS Teams-Anwendung zu ändern:
- Öffnen Sie den Datei-Explorer.
- Navigieren Sie zu
C:\users\*username*\appdata\local\Microsoft\Teams\current - Klicken Sie mit der rechten Maustaste auf Mannschaften und wählen Sie Eigenschaften.
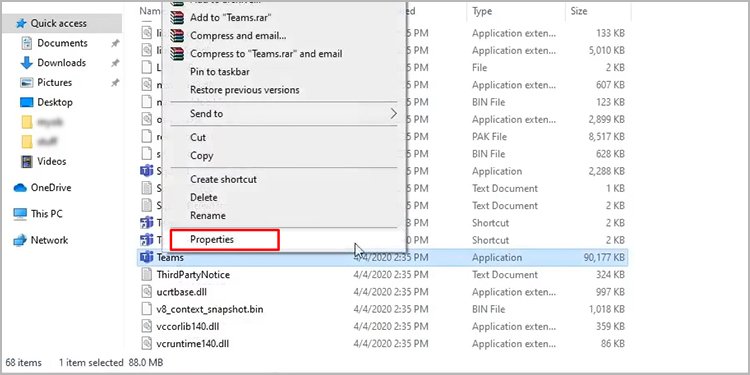
- Gehen Sie zum Kompatibilität Registerkarte.
- Aktivieren Sie das Kontrollkästchen neben Führen Sie dieses Programm im Kompatibilitätsmodus aus.
- Klicken Sie auf das Dropdown-Menü und wählen Sie Windows 7.

- Auswählen Anwenden dann Okay.
Korrekte Systemzeitzone
Es ist eine gute Idee zu überprüfen, ob Datum und Uhrzeit, zu der Ihr System ausgeführt wird, korrekt sind. Wenn Ihr System ein falsches Datum und eine falsche Uhrzeit liest, kann dies die Datenübertragung von Ihrem System zum Microsoft Teams-Server beeinträchtigen.
Wenn Sie ein Problem mit der Genauigkeit von Datum und Uhrzeit Ihres Systems feststellen, legen Sie Datum und Uhrzeit auf automatisch fest. Dies kann das Schwarz-Weiß-Problem auf dem MS Teams-Anmeldebildschirm lösen. Gehen Sie folgendermaßen vor, um die Zeitzone unter Windows zu ändern:
- Öffnen Sie die App „Einstellungen“ (Windows-Taste + Ich).
- Weiter zu Zeit & Sprache vom Bedienfeld zu Ihrer Linken.
- Steigen Sie ein zu Datum & Uhrzeit.

- Schalten Sie den Schieberegler neben Uhrzeit automatisch einstellen.
Ändern der ausführbaren Datei
Die Teams-Verknüpfung verwendet möglicherweise eine andere .exe Datei zum Ausführen von Teams. In den meisten Fällen führt die Verknüpfung tatsächlich ein Update und die eigentliche ausführbare Datei aus.
Sie können die Verknüpfung löschen, die zu einer anderen ausführbaren Datei führt. Anschließend können Sie eine neue Verknüpfung erstellen, die zur eigentlichen ausführbaren Teams-Datei führt. Bevor Sie fortfahren, denken Sie daran, die Aufgabe für MS Teams zu beenden.
Führen Sie die folgenden Schritte aus, um eine neue Verknüpfung für die Teams-Anwendung zu erstellen:
- Offen Task-Manager (Strg + Umschalten + Esc).
- Steigen Sie in die Start Registerkarte.
- Suchen Sie und klicken Sie mit der rechten Maustaste auf Microsoft Teams.
- Anklicken Dateispeicherort öffnen.

- Gehen Sie zum Strömung Ordner.
- Klicken Sie mit der rechten Maustaste auf Mannschaften und wählen Sie Verknüpfung erstellen.

- Ziehen Sie die Verknüpfung auf Ihren Startbildschirm.
GPU-Einstellungen ändern
Einige Benutzer haben auch das Problem mit dem leeren Anmeldebildschirm gemeldet, wenn MS Teams auf einer externen Grafikkarte ausgeführt wurde. Sie können versuchen, zu einer integrierten Grafikkarte zu wechseln und die Teams-Anwendung auszuführen.
Führen Sie die folgenden Schritte aus, um Ihre GPU-Einstellungen für die Teams-App zu ändern:
- Starten Sie Start.
- Eintreten
Graphics settingsin der Suchleiste und öffnen Sie sie. - Wählen Sie unter App hinzufügen die Option Desktop-App und klicken Sie auf die Schaltfläche Blättern Knopf.

- Navigieren Sie zu
C:\users\*username*\appdata\local\Microsoft\Teams\currentund fügen Sie Mannschaften. - Anklicken Optionen > Energieeinsparung.

- Auswählen Retten.
Löschen des Kennworts in der Anmeldeinformationsverwaltung
Haben Sie kürzlich Ihr Microsoft Teams-Kennwort geändert? Möglicherweise liegt ein Problem mit dem Anmeldebildschirm vor, da Windows Ihr Kennwort in der Anmeldeinformationsverwaltung nicht aktualisieren konnte. Sie können dieses Problem leicht beheben, indem Sie Ihre Microsoft-Anmeldeinformationen aus der Anmeldeinformationsverwaltung entfernen.
Führen Sie die folgenden Schritte aus, um Ihr Kennwort aus der Anmeldeinformationsverwaltung zu entfernen:
- Von Anfangensuchen Anmeldeinformationsverwaltung.
- Wählen Windows-Anmeldeinformationen.
- Scrollen Sie nach unten, um Ihre Anmeldeinformationen zu finden, und wählen Sie das Dropdown-Menü aus.

- Anklicken Entfernen.
Entfernen des Cache-Speichers
Die meisten anwendungsbezogenen Probleme hängen mit dem Durcheinander des Cachespeichers zusammen. Wenn Sie zu viel Cachespeicher in Ihrem App-Speicher belassen, neigt Ihre Anwendung dazu, langsamer zu werden und verzögert zu wirken.
Dies liegt daran, dass die App weniger Platz für die grundlegende Verarbeitung lässt. Ihr Anmeldebildschirm wird möglicherweise leer angezeigt, da sich der Cache-Speicher angesammelt hat. Sie können den Cachespeicher wie folgt löschen:
- Verwenden Sie die Kombination Windows-Taste + R , um die Dialogfeld „Ausführen“.
- Geben Sie die
%appdata%\Microsoft\Teamsim Dialogfeld.
- Schlagen Strg + Ein und wählen Sie alle Ordner aus, um sie zu löschen.
Teams-App reparieren/zurücksetzen
Ihre Anwendung enthält möglicherweise beschädigte oder fehlende Programmdateien, die Probleme beim ordnungsgemäßen Ausführen der App verursachen können. Wenn keiner der oben genannten Schritte hilft, empfehlen wir Ihnen, Ihre Teams-Anwendung entweder zu reparieren oder zurückzusetzen, um dieses Problem zu beheben.
Wenn Sie die App reparieren, ersetzt Ihr System die fehlenden oder beschädigten Dateien durch eine neue Kopie. Sie verlieren keine Daten, wenn Sie Ihre App reparieren. Durch das Zurücksetzen werden Ihre Daten jedoch aus der Teams-App gelöscht.
Führen Sie die folgenden Schritte aus, um Ihre Teams-App zu reparieren oder zurückzusetzen:
- Öffnen Sie die Einstellungen App. (Windows-Taste + Ich).
- Wählen Sie im Bereich auf der linken Seite die Option Apps > Apps & Funktionen.
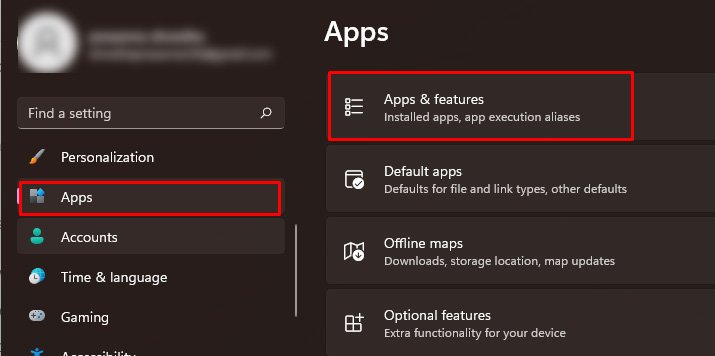
- Scrollen Sie, um zu suchen Microsoft Teams und klicken Sie auf die Schaltfläche Vertikales Dreipunktmenü.
- Wählen Erweiterte Optionen.
- Scrollen Sie nach unten zum Zurücksetzen und wählen Sie entweder die Schaltfläche Zurücksetzen oder Reparieren Knopf.

Teams erneut installieren
Möglicherweise tritt dieses Problem auf, weil Ihre vorherige Installation der Teams-App fehlgeschlagen war. Wenn Ihre Installationen unterbrochen werden, hat Ihre installierte Anwendung mehrere Probleme.
Wenn das Reparieren oder Zurücksetzen Ihrer Teams-App nicht hilft, besteht der letzte Ausweg darin, die Teams-App neu zu installieren. Die Neuinstallation der Anwendung gibt Ihrer Anwendung eine saubere Weste, um ihren Code auszuführen, wodurch die Wahrscheinlichkeit von Fehlern oder beschädigten Dateien eliminiert wird.
Führen Sie zunächst die folgenden Schritte aus, um Ihre Teams-App zu deinstallieren:
- Öffnen Sie die App „Einstellungen“ (Windows-Taste + Ich).
- Wählen Sie im Bereich auf der linken Seite die Option Apps > Apps & Funktionen.
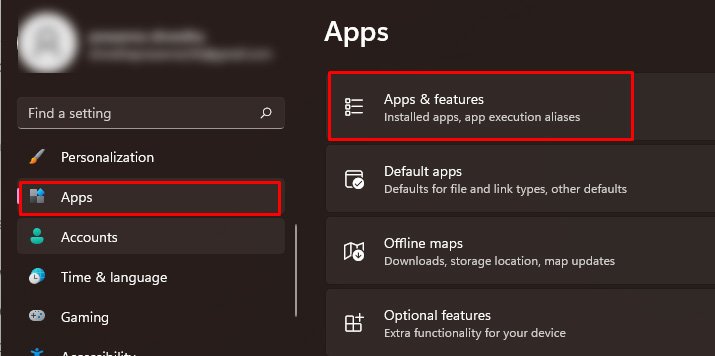
- Scrollen Sie nach unten, um nach unten zu suchen Microsoft Teams.
- Klicken Sie auf die Schaltfläche Vertikales Dreipunktmenü und wählen Sie Deinstallieren.

Besuchen Sie die offizielle Website von Microsoft, um die MS Teams-App neu zu installieren. Folgen Sie den Anweisungen auf dem Bildschirm, um Ihre Anwendung einzurichten.