So bearbeiten Sie Videos in Photoshop
Photoshop ist die erste Wahl vieler Fotografen und Designer für die Bearbeitung von Fotos. Viele Menschen sind sich jedoch nicht bewusst, dass sie Videos bearbeiten können.
Photoshop verfügt über diese Funktion in den älteren Versionen wie Adobe Photoshop CS6 oder CC. Sie können es verwenden, um grundlegende Videobearbeitungen wie Verbinden, Teilen und Hinzufügen von Audio oder Filtern / Effekten in den Videoclips durchzuführen.
Wenn Sie also hauptsächlich mit Photoshop arbeiten und damit vertraut sind, können Sie problemlos grundlegende Videobearbeitung durchführen, ohne andere Anwendungen installieren und verwenden zu müssen. Für die erweiterte Videobearbeitung können Sie jedoch eine Videobearbeitungssoftware in Betracht ziehen.
Lassen Sie uns also ohne weitere Verzögerung auf das Wesentliche der Bearbeitung von Videos in Photoshop eingehen.
Wie bearbeite ich Videos in Photoshop?
Um Videos zu bearbeiten, importieren Sie sie in Photoshop und bearbeiten sie nach Ihren Wünschen. Und wenn Sie fertig sind, können Sie sie in ein bevorzugtes Format exportieren.
Bevor Sie fortfahren, stellen Sie sicher, dass Photoshop das Videoformat der Dateien unterstützt, die Sie importieren möchten. Wenn sie nicht unterstützt werden, konvertieren Sie sie in ein Standarddateiformat wie MP4 und importieren Sie sie dann.
Schritt 1: Organisieren des Arbeitsbereichs
Bevor Sie überhaupt mit der Bearbeitung Ihrer Videoclips beginnen, können Sie den Arbeitsbereich organisieren, um die Arbeit an Photoshop zu erleichtern.
- Starten Sie die Photoshop-App.
- Klicken Neue erstellen und wählen Sie die Registerkarte Film & Video.

- Wählen Sie dann die Leinwand für das Video nach Ihren Wünschen aus (Breite, Höhe, Auflösung) und klicken Sie auf Schaffen.
- Klicken Sie auf der Registerkarte Zeitachse auf Video-Timeline erstellen.

Schritt 2: Importieren Sie die Videoclips
Sie können einen oder mehrere Videoclips gleichzeitig hinzufügen/importieren, indem Sie sie in Photoshop öffnen. Wenn Sie die Clips hinzufügen, werden zunächst alle in einer einzigen Videogruppe platziert.
Eine Videogruppe ist eine Sammlung aller Bilder, Formen, Text usw., die beim Bearbeiten von Videos in Photoshop verwendet werden, und kann außerdem mehrere Videoclips enthalten. Es ähnelt den Ebenen, die beim Hinzufügen und Bearbeiten von Fotos erstellt werden, aber stattdessen haben Sie die Videogruppe(n) auf der Registerkarte Ebenen.
In Photoshop verfügt jede Videogruppe über eine separate Zeitleiste. Sie können ihre Positionen anpassen, um verschiedene Vorgänge wie das Verbinden, Teilen und Verschieben der Clips an einer beliebigen Stelle in der Timeline auszuführen.
- Klicken Sie auf der Registerkarte Zeitachse auf das kleine Symbol Filmrolle und wählen Sie die Schaltfläche Medien hinzufügen Option.

- Suchen Sie nun auf Ihrem PC nach dem Ordner, der alle Videoclips enthält, die Sie bearbeiten möchten.
- Wählen Sie einen Videoclip aus und klicken Sie auf Offen. Um mehrere Videoclips in derselben Videogruppe zu öffnen, halten Sie die Strg/Befehlstaste gedrückt, während Sie sie auswählen.

- Sie können auch mehrere Videogruppen erstellen, um verschiedene Videos gleichzeitig in einem Dokument zu bearbeiten und zu bearbeiten. Klicken Sie einfach auf das Filmrollensymbol und wählen Sie die Schaltfläche Neue Videogruppe Option.

Schritt 3: Bearbeiten Sie das Video
Sobald Sie eine Videogruppe haben, mit der Sie arbeiten können, müssen Sie sie bearbeiten und ein Endergebnis erstellen. Während Sie bearbeiten, können Sie drücken Strg + Z oder Befehl + Z , um eine Aktion rückgängig zu machen.
Um die Position eines Clips anzupassen, wählen Sie ihn aus und ziehen Sie ihn an eine geeignete Stelle in der Timeline. Ebenso können Sie dDrag & Drop, um den Videoclip in eine andere Videogruppe zu verschieben.

Wenn Sie einen sehr langen Videoclip haben, kann die Länge der Zeitleiste zu lang werden. Sie können vergrößern oder verkleinern, indem Sie den Schieberegler in Vergrößern Zeitachse in der unteren linken Ecke (unter der Registerkarte Zeitachse).

Videoclips verbinden oder teilen
Das Zusammenfügen von zwei Videos in Photoshop ist so einfach wie es nur geht. Dazu importieren Sie sie einfach in dieselbe Videogruppe und passen ihre Timeline an (welches Video kommt zuerst).
Um ein Video jedoch in mehrere Teile aufzuteilen,
- Wählen Sie den Videoclip innerhalb der Timeline aus.
- Passen Sie den Anfang und das Ende des Videoclips an. Sie können dies tun, indem Sie die beiden Griffe über das Video ziehen. Wenn Sie den Mauszeiger über den Griff bewegen, ändert er sich in einen Horizontaler Doppelpfeil Ikone.

- Als nächstes passen Sie den Abspielkopf an und klicken Sie auf die Schaltfläche Scherensymbol , um es in einzelne Teile aufzuteilen.

- Wählen Sie dann ein Clipteil aus und drücken Sie die Taste Löschen/Rücktaste , um das unerwünschte Teil zu entfernen.

Die obige Methode ist besonders nützlich, wenn Sie einen Teil löschen müssen, der irgendwo im mittleren Teil des Videos liegt. Wenn Sie jedoch nur einige Teile am Anfang oder Ende des Videos löschen möchten, können Sie dies auf folgende Weise tun.
- Bewegen Sie den Mauszeiger auf die linke oder rechte Seite des Videoclips, je nachdem, wo Sie das Video schneiden möchten.
- Wenn sich der Cursor in ein Symbol verwandelt, das wie eine eckige Klammer zwischen zwei horizontalen Pfeilen aussieht, ziehen Sie es, um den Videoteil ein- oder auszublenden.

Audio zu Videoclip hinzufügen
Sie können ganz einfach Audio für den Videoclip hinzufügen, indem Sie ihn in die Photoshop-Zeitleiste importieren. Hier ist, wie es geht.
- Klicken Sie auf der Registerkarte Zeitachse auf das Symbol Audio neben Audiospur und unterhalb der Videogruppe.
- Wählen Sie die Schaltfläche Audio hinzufügen und durchsuchen Sie Ihren PC, um eine Audiodatei zu öffnen.

- Darüber hinaus können Sie auch mehrere Audiospuren hinzufügen, indem Sie die Schaltfläche Neue Audiospur Option.
- Ähnlich wie beim Teilen von Videos können Sie den Audioclip zuschneiden, indem Sie den linken / rechten Rand auf der Zeitachse anpassen.
- Um den Ton vollständig stumm zu schalten, klicken Sie auf die Schaltfläche Lautsprecher neben dem Zahnradsymbol und entsprechend für jede Audiospur.
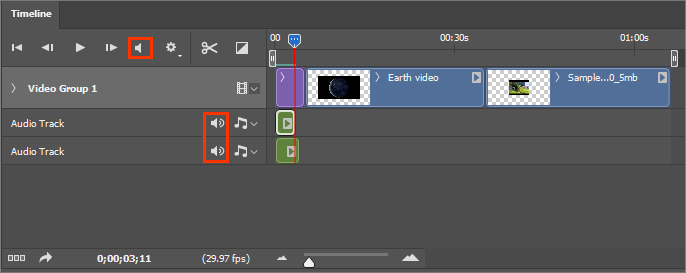
Darüber hinaus können Sie Stillschalten oder Reduzieren der Lautstärke in einzelnen Videoclips.
- Klicken Sie mit der rechten Maustaste auf den Videoclip in der Zeitachse.
- Wählen Sie das Symbol „Musiknote“ und passen Sie die Volumen Schieberegler. Außerdem können Sie Ein- und Ausblenden von Audioeffekten hinzufügen.

- Auf der anderen Seite können Sie die Videowiedergabegeschwindigkeit auch unter der Registerkarte Video anpassen, nachdem Sie mit der rechten Maustaste auf den Videoclip geklickt haben.
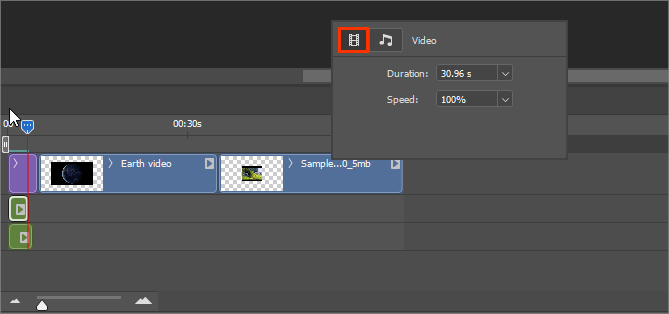
Filter und Farbverlauf
Ähnlich wie bei Bildern können Sie beim Bearbeiten der Videos verschiedene Filter anwenden und sogar Einstellungsebenen verwenden. Sie müssen sie jedoch in Smartobjekte konvertieren oder Smartfilter verwenden. Andernfalls wendet Photoshop die Filter nur auf einen einzelnen Frame an.
- Klicken Sie auf das Menü Filter und wählen Sie die Option Konvertieren für intelligente Filter Option.
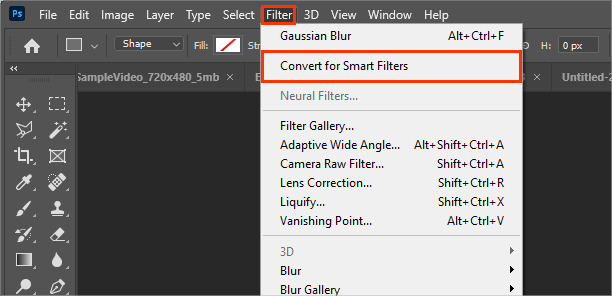
- Alternativ können Sie den Videoclip auswählen, um die Filter anzuwenden, auf das Menü „Ebene“ klicken und Smartobjekte > In Smartobjekt konvertieren.
- Jetzt können Sie auf die verschiedenen integrierten Filter aus dem Filter Menü.
- Darüber hinaus können Sie verschiedene Füll- oder Einstellungsebenen (Farbton/Sättigung, Farbbalance, Volltonfarbe usw.) erstellen, ähnlich wie beim Bearbeiten von Fotos, indem Sie die richtige Videoebene auswählen.
Hinzufügen von Text als Overlay zum Video
Egal, ob Sie ein Wasserzeichen hinzufügen, einen Haftungsausschluss an den Anfang des Videos setzen oder eine Beschreibung einer Person in einem Einführungsvideo bereitstellen möchten, Sie können dies wie folgt tun.
- Erstellen Sie eine neue Videogruppe und verwenden Sie das Textwerkzeug, um sie als Überlagerung über den Videoclips hinzuzufügen.
- Verlängern Sie die Länge der Textzeitleiste bis zum Ende der Videoclips, um sie als Wasserzeichen zu verwenden. Sie können dies tun, indem Sie auf die rechte Seite der Textzeitleiste klicken und ziehen.
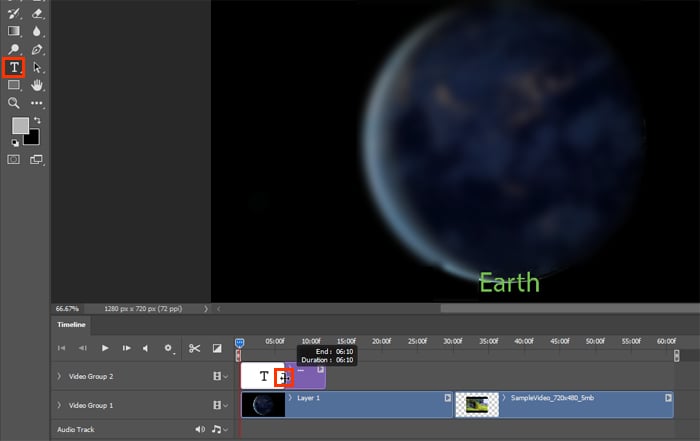
Fügen Sie sanfte Videoübergänge hinzu
Das abrupte Starten oder Beenden eines Videoclips vermittelt keinen guten Eindruck. Daher können Sie einen fließenden Übergang hinzufügen, wenn ein Clip endet und der andere beginnt.
Glücklicherweise bietet Photoshop verschiedene Effekte, wie Einblenden, Ausblenden,
- Wählen Sie den Videoclip aus, in dem Sie einen Übergang hinzufügen möchten.
- Klicken Sie dann auf das Symbol Übergang neben dem Scherensymbol.
- Geben Sie die Übergangsdauer unter dem Dauer Feld.
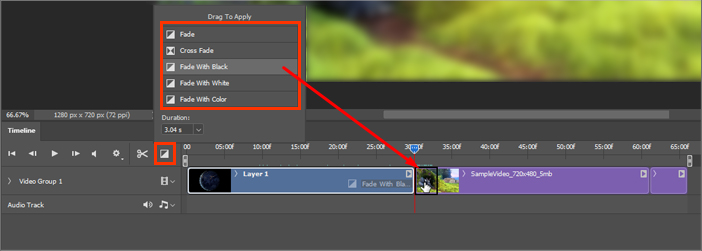
- Ziehen Sie nun einen der verfügbaren Übergänge per Drag & Drop auf den Anfang oder das Ende des Videoclips in der Timeline.
Schritt 4: Exportieren Sie das Video
Sobald Sie alle erforderlichen Änderungen an den Videoclips vorgenommen haben, können Sie das Video als Ganzes exportieren.
- Klicken Sie oben auf das Menü Datei und wählen Sie Exportieren > Video rendern.
- Geben Sie in der nächsten Fensteraufforderung den Namen, den Speicherort (Ordner), das Format, die Voreinstellung usw. nach Ihren Wünschen an.

- Wenn Sie fertig sind, klicken Sie auf Erbringen und warten Sie, bis Photoshop das Video auf Ihrer Festplatte gespeichert hat. Dies kann eine Weile dauern, abhängig von der Rechenleistung Ihres PCs und der Länge der verwendeten Videoclips.



