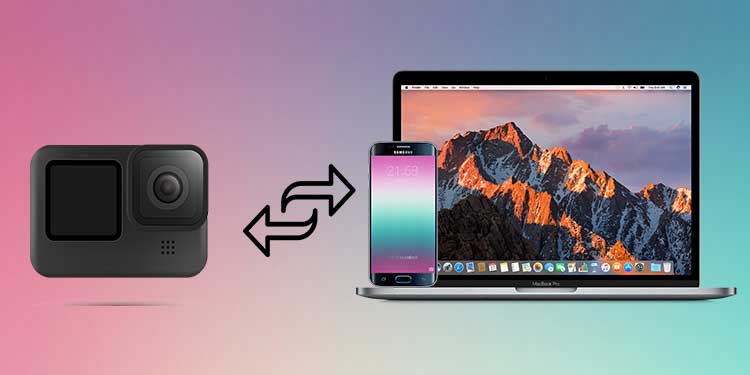So ändern Sie die RAM-Geschwindigkeit im BIOS
Sind Sie ein PC-Enthusiast, der nach Möglichkeiten sucht, Ihr System effizienter zu machen? Wenn ja, sollten Sie mit dem Ändern der RAM-Geschwindigkeit beginnen. Das Anpassen der RAM-Geschwindigkeit ändert die Leistung Ihres Computers drastisch.
Unabhängig davon, ob Sie Ihre RAM-Geschwindigkeit erhöhen oder begrenzen möchten, stellen wir Ihnen die notwendigen Schritte zur Verfügung.
Lassen Sie uns also ohne weitere Umschweife sehen, wie wir die RAM-Geschwindigkeit im BIOS ändern können.
So überprüfen Sie meine aktuelle RAM-Geschwindigkeit
Wenn Sie einen RAM-Stick kaufen, wirbt ein produzierendes Unternehmen mit einer bestimmten Geschwindigkeit (meist in MHz), mit der der RAM seine Daten zur und von der CPU überträgt. Das BIOS begrenzt jedoch manchmal die RAM-Geschwindigkeit, und Ihr Computer kann nicht vollständig so funktionieren, wie er sollte.
Gehen Sie folgendermaßen vor, um Ihre aktuelle RAM-Geschwindigkeit zu überprüfen:
- Presse Strg + Alt + Entf -Taste gleichzeitig und wählen Sie Task-Manager.
- Anklicken Mehr Details , wenn der Task-Manager nur eine Liste der laufenden Prozesse hat.
- Gehen Sie nun zum Leistung , dann klicken Sie auf Gedächtnis.

- Hier sehen Sie alle Details zu Ihrem physischen Speicher, einschließlich Geschwindigkeit, Steckplätzen, verwendetem und verfügbarem Speicher.
Wenn die hier angezeigte Geschwindigkeit nicht mit der vom Hersteller angegebenen Geschwindigkeit übereinstimmt, sollten Sie einige Einstellungen im BIOS anpassen, um die RAM-Geschwindigkeit anzupassen.
Anmerkung: Sie können die RAM-Geschwindigkeit nur über das BIOS anpassen. Es gibt jedoch Anwendungen von Drittanbietern, wie CPU-Z, um die Details zu Ihrem physischen Speicher zu erhalten.
Bevor wir beginnen
Bevor Sie die RAM-Geschwindigkeit ändern, sollten Sie wissen, dass das Ändern der falschen BIOS-Einstellungen dazu führen kann, dass Ihr System zufällig abstürzt. Darüber hinaus kann eine extreme Anpassung der RAM-Einstellungen zu Fehlfunktionen Ihres Systems führen.
Wenn Sie also nach dem Speichern dieser Einstellungen Probleme haben, wird empfohlen, diese Änderungen rückgängig zu machen. Wenn Sie die Änderungen jedoch nicht rückgängig machen können, setzen Sie das BIOS auf die Standardeinstellungen zurück.
Sie können Ihre RAM-Geschwindigkeit in normalen Laptops nicht anpassen. Die Frequenz auf diesen Laptops ist standardmäßig auf Maximum eingestellt. Glücklicherweise bietet der Hersteller Extreme Memory Profiles für Gaming-Laptops an, mit denen Sie mehr RAM-Geschwindigkeit als die beworbene Menge verwenden können.
So ändern Sie die RAM-Geschwindigkeit im BIOS
Abhängig von Ihrem Motherboard hat Ihr BIOS Einstellungen mit unterschiedlichen Namen. Sie müssen also durch das BIOS navigieren, um nach den in den folgenden Schritten genannten Einstellungen zu suchen.
Aktivieren von Speicherprofilen
Durch Aktivieren der Speicherprofile oder Übertaktungsprofile kann der Benutzer aus einer Vielzahl von Speichergeschwindigkeiten auswählen. Jedes Profil verwendet unterschiedliche Speichergeschwindigkeiten und verbraucht unterschiedliche Spannungen.
Es erhöht auch die Geschwindigkeit des RAM mehr als die beworbene Menge, ohne sich mit dem Aufwand der manuellen Übertaktung zu befassen.
AMD- und Intel-Motherboards haben unterschiedliche Namen für das Übertakten. Für AMD-Motherboards können Sie nach Einstellungen namens DOCP (Direct Overclock Profile) suchen, während es für Intel-Motherboards XMP (Extreme Memory Profile) ist.
Zuerst müssen Sie sicherstellen, dass Ihr Motherboard XMP unterstützt. Wenn Ihr Motherboard Extreme Memory Profile nicht unterstützt, folgen Sie bitte dem anderen genannten Prozess, um die RAM-Geschwindigkeit zu ändern.
Jetzt, da Sie wissen, dass Ihr Motherboard Speicherprofile unterstützt, müssen Sie zum BIOS navigieren, um es zu aktivieren. Hier sind die Schritte:
- Um das BIOS aufzurufen, drücken Sie während des Systemstarts je nach Hersteller der Hauptplatine die Entf-Taste oder F2.
- Sobald Sie das BIOS aufgerufen haben, müssen Sie die XMP-Profil- oder DIMM-Profileinstellungen finden. Diese Einstellungen befinden sich im Allgemeinen im Abschnitt Speicherverwaltung des BIOS.
- Je nach XMP-Version gibt es zwei oder drei XMP-Profile. Aktivieren Sie XMP und wählen Sie eines der Profile aus, um die RAM-Geschwindigkeit zu ändern.

Ändern des Speicherfrequenzbegrenzers
Einige Motherboards verfügen standardmäßig über einen RAM-Frequenzbegrenzer. Dies bedeutet, dass die Geschwindigkeit, mit der RAM und CPU Daten übertragen, begrenzt ist und die Geschwindigkeit diesen Einschränkungspunkt nicht überschreiten kann.
Rufen Sie das BIOS Ihres Motherboards auf und suchen Sie nach Einstellungen mit einem Namen wie RAM Frequency Limiter oder Memory Frequency Limiter. Legen Sie diesen Wert auf das Maximum fest, um alle RAM-Potenziale zu nutzen.
Dein Das Motherboard kann diese Einstellungen haben oder nicht. Wenn letzteres der Fall ist, folgen Sie bitte einer anderen Methode, um die RAM-Geschwindigkeit zu ändern.
Ändern der DRAM-Geschwindigkeit
Wenn Sie den PC zum ersten Mal einschalten, stellt das Motherboard automatisch eine niedrigere DRAM-Frequenz als die angekündigte Geschwindigkeit ein. Wenn wir die RAM-Geschwindigkeit nicht vom BIOS aus ändern, erhalten Sie nicht den Knall für Ihr Geld.
Hier sind die Schritte, um die DRAM-Geschwindigkeit zu ändern:
- Navigieren Sie im BIOS und suchen Sie nach DRAM-Einstellung.
- Sie müssen Ihre DRAM-Frequenz auf manuell einstellen, um sie anzupassen. Standardmäßig ist die DRAM-Frequenz Auto.

- Nachdem Sie die erforderlichen Änderungen vorgenommen haben, speichern Sie die Änderungen und beenden Sie das BIOS.
Verwandte Fragen
Was ist besser? Mehr RAM oder schnellerer RAM?
Mehr RAM bedeutet, dass mehr Daten von einer Anwendung gespeichert werden können, sodass die CPU mehr Daten verarbeiten muss. Das bedeutet, dass es mehrere Anwendungen im Hintergrund ausführen kann.
Im Gegensatz zu höherem RAM bedeutet schnellerer RAM eine höhere Datenübertragungsrate.
Die Antwort hängt also wirklich davon ab, wofür Sie den PC verwenden. Wenn Sie mehrere Anwendungen gleichzeitig ausführen, wird empfohlen, mehr RAM zu verwenden. Wenn Sie jedoch beim Spielen mehr Bilder pro Sekunde wünschen, ist es nur ideal, dass Sie RAM mit mehr Geschwindigkeit verwenden.
Ist Übertakten gut?
Wenn Sie ein PC-Experte sind und das Beste aus Ihrem Computer herausholen möchten, ist es immer empfehlenswert, Ihre PC-Komponenten zu übertakten. Ihr System kann jedoch abstürzen, wenn Sie eine extreme Übertaktung durchführen.
Warum werben RAM-Hersteller mit einer höheren RAM-Geschwindigkeit, wenn die branchenübliche Standardtaktfrequenz viel niedriger ist?
Die angekündigte RAM-Geschwindigkeit ist die maximale Geschwindigkeit, mit der der RAM arbeiten kann. Wenn also ein Motherboard den RAM mit der angekündigten Geschwindigkeit ausführt, kann dies zu Systeminstabilität führen. Daher führt das BIOS RAM automatisch mit einer niedrigeren Geschwindigkeit aus.
Wenn der Arbeitsspeicher Ihres Computers mit einer langsameren Geschwindigkeit als angekündigt läuft, können Sie Speicherprofile aktivieren, die es dem Motherboard ermöglichen, die angekündigte RAM-Geschwindigkeit zu verwenden.
Für Intel können Sie nach BIOS-Einstellungen namens XMP (Extreme Memory Profiles) suchen, während Sie für AMD nach Einstellungen namens DOCP (Direct OverClock Profile) oder AMD Memory Profiles im BIOS suchen.
Darüber hinaus haben einige CPUs eine RAM-Geschwindigkeitsbegrenzung, mit der sie umgehen können. Wenn Ihre CPU also nur bis zu einem bestimmten Grad an Übertaktung unterstützt, wird die RAM-Geschwindigkeit nicht über diesen Punkt hinausgehen.
Schlussfolgerung
Zusammenfassend lässt sich sagen, dass Sie, wenn Sie sich auf einem Desktop-PC befinden, einfach Ihre RAM-Geschwindigkeit ändern können, indem Sie im BIOS navigieren. Allerdings ist es für die meisten Laptops nicht immer so einfach.
Darüber hinaus ist das Ändern der RAM-Geschwindigkeit möglicherweise nicht immer von Vorteil. Manchmal kann es sogar dazu führen, dass Ihr System abstürzt. In diesem Fall setzen Sie diese Frequenzen auf die vorherigen Einstellungen zurück.