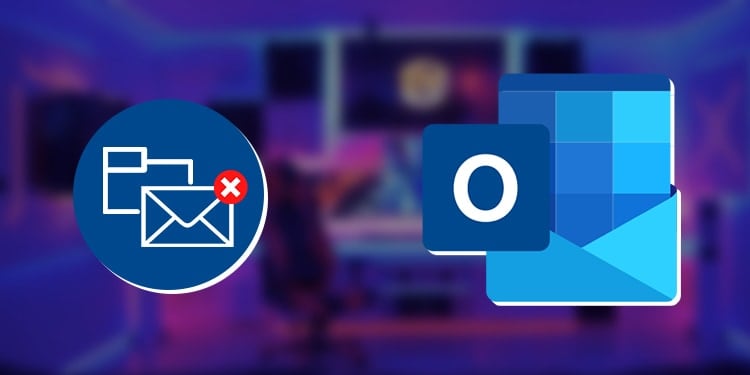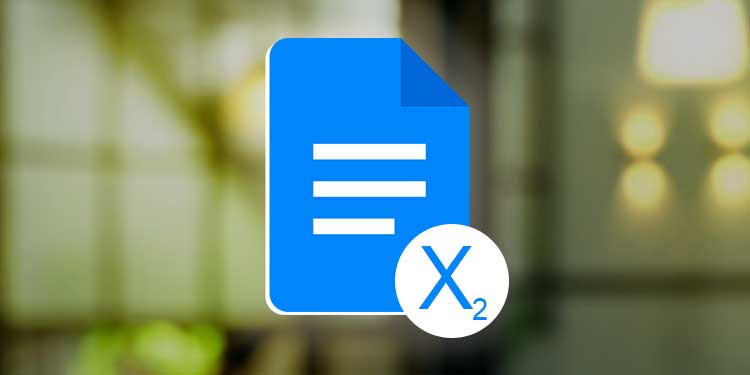Outlook-Regeln funktionieren nicht? Probieren Sie diese 11 Fixes aus
Mit Outlook-Regeln können Sie E-Mails automatisch in einem Ordner filtern und eingehende E-Mails verwalten, was Ihnen viel Zeit spart. Viele Leute neigen dazu, sich auf diese Funktion zu verlassen, um auf dem Laufenden zu bleiben, so dass Probleme mit dieser Funktion ein wenig alarmierend werden können.
Einer der häufigsten Gründe dafür ist, wenn das Regelkontingent 256 KB überschreitet. Das Löschen alter unnötiger Regeln und deren Umbenennen sollte Ihr Problem beheben. Dies funktioniert jedoch möglicherweise nicht für alle.
Lesen Sie diesen Artikel, um die Ursachen Ihres Outlook-Regelproblems herauszufinden, und befolgen Sie die Korrekturen entsprechend.
Ursachen dafür, dass Outlook-Regeln nicht funktionieren
Es gibt mehrere Ursachen dafür, dass Ihre Outlook-Regeln nicht mehr funktionieren. Wir haben unten einige von ihnen aufgelistet.
- Beschädigte OST- und PST-Dateien
- Funktion „Deaktivierte Regeln“
- Veraltete Microsoft 365-Version
- Malware oder Viren
- Beschädigte Sende-/Empfangseinstellungsdatei
- Nicht synchronisierte E-Mails
- Große Cache-Dateien
- Überschüssige Ordner unter Regeln
- Beschädigte SRS-Datei
Korrekturen für Outlook-Regelfunktion funktioniert nicht
Sie können mehrere Methoden ausprobieren, um das Regelfeature in Outlook zu reparieren, wenn es plötzlich nicht mehr funktioniert. In diesem Artikel haben wir einige der effektivsten Möglichkeiten zur Lösung dieses Problems in Ihrem Ausblick aufgelistet.
Aktivieren der Regelfunktion
Bevor Sie sich beeilen, stellen Sie sicher, dass die Regel für den Ordner aktiviert ist. Andernfalls wird es möglicherweise nicht auf der Outlook-Registerkarte angezeigt.
- Gehe zu Datei und klicken Sie auf die Schaltfläche Regeln und Warnungen verwalten Option

- Wählen Sie den Ordner aus, auf den die Regelfunktion angewendet werden soll.
- Klicken Sie auf die Schaltfläche Okay Knopf
Wenn unter der Regel keine Ordner angezeigt werden, führen Sie den nächsten Schritt aus, um eine neue Regel zu erstellen.
Ändern der Reihenfolge der Regeln
Wenn Sie die Reihenfolge der Regeln ändern, erhalten Sie einfachen Zugriff auf alte Regeln. Wenn Ihre Regeln nicht funktionieren, versuchen Sie, sie entweder nach oben oder unten zu verschieben und überprüfen Sie, ob sie wieder normal funktionieren oder nicht.
- Öffnen Sie Outlook im Web, und klicken Sie auf die Schaltfläche Einstellungen Ikone
- Auswählen Alle Einstellungen anzeigen Option und gehen Sie zu Post
- Anklicken Regeln und suchen Sie nach den Regeln, die nicht funktionieren
- Tippen Sie entweder auf einen Aufwärtspfeil oder einen Abwärtspfeil, um die Regel nach oben oder unten zu verschieben.

Dadurch ändert sich die Reihenfolge der Regeln und verschiebt die alten Regeln nach vorne.
Erstellen einer neuen Regel
Das Erstellen einer neuen Regel ist möglicherweise nicht etwas, was Sie tun möchten, aber anstatt einen langen Fehlerbehebungsprozess zu durchlaufen, kann das Erstellen einer neuen Regel mit den gleichen E-Mails in Ihrem Ordner, die der vorherigen ähneln, viel einfacher sein.
Bevor Sie einen neuen Ordner erstellen, müssen Sie den vorherigen Ordner löschen.
- Klicken Sie mit der rechten Maustaste auf den fehlerhaften Regelordner
- Wählen Sie die Schaltfläche Ordner löschen Option
- Ein Bestätigungsfeld wird angezeigt. Anklicken Okay
Führen Sie anschließend nach dem Löschen die folgenden Schritte aus, um einen neuen Ordner gemäß den Regeln zur Behebung dieses Problems zu erstellen.
- Tippen Sie auf eine der gewünschten E-Mails im Regelordner
- Klicken Sie mit der rechten Maustaste darauf und wählen Sie die Schaltfläche Regeln Option
- Tippen Sie auf Regel erstellen
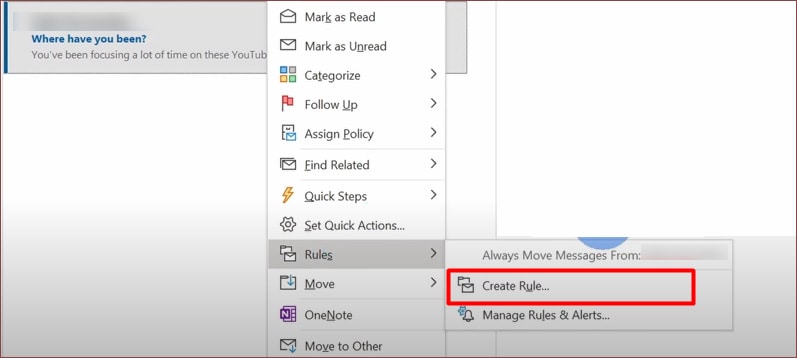
- Anklicken Ordner auswählen… neben Verschieben des Elements in einen Ordner

- Anklicken Neu unter das Regeln und Warnung Tabulatoren
- Benennen Sie Ihren Regelordner, und wählen Sie aus, wo Sie diesen Ordner platzieren möchten
- Klicken Sie auf die Schaltfläche Okay auf allen Registerkarten
Nachdem Sie diese Schritte ausgeführt haben, überprüfen Sie, ob die Regel in Ihren Outlook-E-Mails angezeigt wird oder nicht. Wenn dies nicht funktioniert, verwenden Sie die folgende Vorgehensweise, um einen neuen Regelordner zu erstellen.
- Wählen Sie die E-Mail aus, und wählen Sie unter Heim , wählen Sie Regeln unter der Kategorie Verschieben
- Anklicken Regeln und Warnungen verwalten Option

- Anklicken Neue Regeln… Unter E-Mail-Regeln
- Klicken Sie unter Schritt 2 auf das Symbol Verschieben Sie es in den angegebenen Ordner
- Klicken Sie auf die Schaltfläche Neu und benennen Sie den Ordner
- Wählen Sie den gewünschten Speicherort für diesen Ordner aus und klicken Sie auf Okay
Wir werden nicht leugnen, dass es zeitaufwendig sein kann, wenn Sie neue Regeln für verschiedene Absender festgelegt haben, aber ist es eine der Optionen, die Sie ausprobieren können, wenn die vorherigen Regeln nicht funktionieren? Diese Methode eignet sich am besten zum Anordnen von Ordnern, die von derselben oder wenigen Benutzern empfangen werden.
Aktualisieren Sie Microsoft 365
Wenn Sie Ihr Büro aktualisieren, erhalten Sie Zugriff auf die neueste Version und werden wahrscheinlich alle Störungen und Fehler in Ihrem Outlook beheben, einschließlich des Fehlers in Ihrer Regelfunktion.
- Offen Aussicht und tippen Sie auf Datei
- Anklicken Office-Konto und tippen Sie auf Update-Optionen
- Wählen Sie die Schaltfläche Jetzt aktualisieren Option

Nachdem Sie diese Schritte ausgeführt haben, ersetzt das Update die ältere Version von MS Office durch die neue und löst wahrscheinlich alle Probleme.
OST- und PST-Datei reparieren
Das Reparieren der Personal Storage Table hilft Ihnen, die beschädigte Datei, die in dieser Tabelle gespeichert ist, herauszufinden und zu reparieren. Es stellt Ihre Outlook-Daten wieder her und hält Ihre Dateien robust. Ebenso ist OST eine Offline-Outlook-Datendatei, mit der Sie offline arbeiten und synchronisieren können, sobald eine Verbindung zum Internet hergestellt wird.
- Klicken Sie auf das Suchsymbol in der Taskleiste
- Art Datei-Explorer und drücken Sie die Taste Eintreten .key
- Tippen Sie auf die Adressleiste und geben Sie Ihren Outlook-Pfad ein
C:\Program Files\Microsoft Office\root\Office Version - Tippen Sie auf das Symbol Blättern und wählen Sie die Datei aus, die Sie scannen möchten
- Anklicken Anfangen und wählen Sie die Reparieren Option

Dies sollte den Fehler mit der fehlerhaften Datei beheben, der möglicherweise die Ursache dafür war, dass Ihre Regeln nicht funktionieren.
Deaktivieren Sie das Beenden der Verarbeitung weiterer Regeln
Die Option „Verarbeitung weiterer Regeln beenden“ in Ihrem Outlook verhindert, dass Sie weitere Regeln auf Ihrem Gerät verarbeiten. Wenn dies in Outlook aktiviert ist, können Sie es möglicherweise nicht verwenden. Gehen Sie folgendermaßen vor, um diese Option zu deaktivieren.
- Offen Aussicht
- Klicken Sie auf die Schaltfläche Einstellungen und tippen Sie auf Alle Outlook-Einstellungen anzeigen
- Auswählen Post und tippen Sie auf Regeln
- Klicke in deinen Regeln auf das Symbol Regel bearbeiten
- Scrollen Sie nach unten und deaktivieren Sie die Auswahl Beenden der Verarbeitung weiterer Regeln
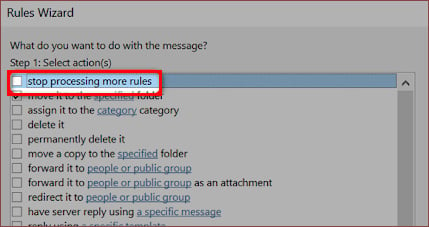
- Klicken Sie auf die Schaltfläche Retten Knopf
Auf diese Weise kann Ihr Outlook mehr als eine Regel verarbeiten. Stellen Sie sicher, dass Sie es deaktivieren, da es standardmäßig aktiviert ist.
SRS-Datei umbenennen
Wenn die Datei mit den Sende- und Empfangseinstellungen vollständig oder beschädigt ist, funktioniert die Regelfunktion in Outlook möglicherweise nicht mehr. In solchen Fällen können Sie den älteren Ordner durch einen neuen ersetzen, indem Sie seinen Namen ändern. Bevor Sie diese Schritte ausführen, schließen Sie Ihre MS Outlook-Registerkarte.
- Tippen Sie auf das Symbol Suchen auf der Taskleiste
- Gehe zu Lokaler Datenträger C und klicken Sie auf Benutzer
- Klicken Sie auf Ihren Gerätenamen und gehen Sie zu Appdata
- Anklicken Roaming Und dann Microsoft
- Anklicken Aussicht und drücken Sie die Taste Eintreten .key
- Tippen Sie auf das Symbol Outlook.srs und klicken Sie mit der rechten Maustaste darauf

- Wählen Sie die Schaltfläche Umbenennen und benennen Sie es als etwas, das sicherstellen würde, dass es sich um die alte beschädigte Outlook-Sender- / Empfängereinstellungsdatei handelt.
Dadurch erstellt Outlook einen neuen SRS-Ordner für die bevorstehenden E-Mail-Informationen, wodurch Ihr Regelordner wahrscheinlich wieder normal funktioniert.
Neuerstellen von Regeln mit OWA
Der andere Grund dafür, dass Ihre Regeln nicht funktionieren, könnte ein Outlook-Anwendungsfehler sein. Wenn Sie es eilig haben, können Sie im Internet nach einem Ausblick suchen, um Ihre wichtigen E-Mails zu überprüfen.
So können Sie sicherstellen, ob Ihre Regeln in Outlook Web funktionieren
- Suchen Aussicht im Webbrowser und melden Sie sich an
- Tippen Sie auf das Symbol Einstellungen und klicken Sie auf Alle Outlook-Einstellungen anzeigen Option
- Tippen Sie unter E-Mail auf das Symbol Regeln Option
- Die Liste Ihrer Regeln sollte hier angezeigt werden. Wenn nicht, klicken Sie auf die Option +Neue Regeln und erstellen Sie eine neue Regel

Sie können auch die Meldung „Wenn Ihre Regeln nicht funktionieren, eine Berichtsmeldung generieren“ überprüfen.“ am Ende der Registerkarte. Dadurch erhalten Sie eine E-Mail mit dem Diagnosebericht für das Problem „Regeln funktionieren nicht“.
Ändern der Einstellungen, um E-Mails offline zu halten
Wenn keine Internetverbindung besteht, wird der Regelordner möglicherweise nicht geöffnet, wenn der Offlinezugriff nicht aktiviert ist. In einem solchen Fall können Sie die Offline-E-Mail für einen Zeitraum von 1 Monat bis in die Ewigkeit aktivieren.
- Gehe zu Aussicht und klicken Sie auf Datei
- Tippen Sie auf Kontoeinstellungen unter Info

- Tippen Sie auf die Kontoeinstellungen… Option
- Wählen Sie Ihre E-Mail-Adresse aus und klicken Sie auf das Symbol Veränderung… Option
- Führen Sie unter E-Mail-Einstellungen einen Bildlauf durch die Schaltfläche E-Mails offline halten Schieberegler ganz nach rechts
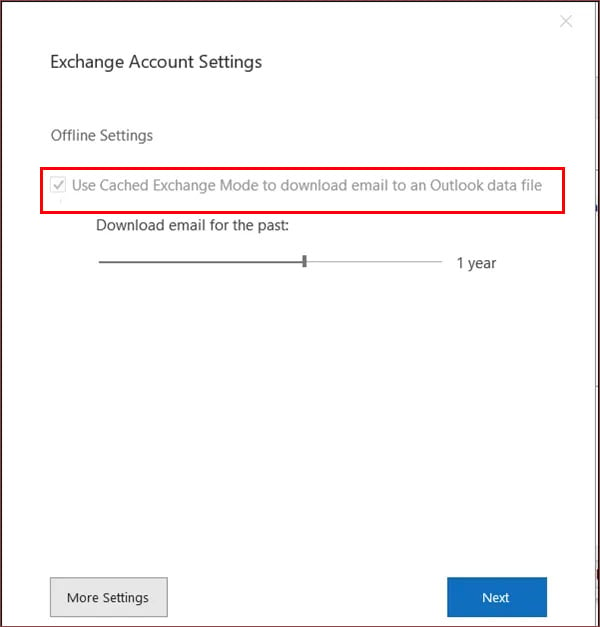
- Tippen Sie auf das Symbol Nächster Taste und drücken Sie Fertig
Auf diese Weise können Sie den Regelordner offline anzeigen und diese Funktion in Ihrem Outlook aktivieren, damit sie ordnungsgemäß funktioniert.
Alte Regelordner entfernen
Wenn Sie die Regelfunktion längere Zeit verwendet haben, ist der Speicherplatz für neue Ordner wahrscheinlich geringer. In solchen Fällen können Sie alte Ordner entfernen, die Sie nicht mehr benötigen, um Speicherplatz für bevorstehende E-Mails freizugeben.
- Offen Aussicht und tippen Sie auf den Ordner Regeln
- Klicken Sie mit der rechten Maustaste darauf und tippen Sie auf Ordner löschen
Dies schafft etwas Platz, nachdem der Ordner gemäß den Regeln gelöscht wurde.
Erstellen eines neuen Outlook-Profils
Wenn keine dieser Optionen funktioniert, können Sie jederzeit ein neues Konto erstellen und neu beginnen. Möglicherweise müssen Sie dafür eine andere E-Mail-Adresse verwenden.
- Klicken Sie unter Info auf Kontoeinstellungen
- Wählen Sie die Schaltfläche Profil verwalten und klicken Sie auf die Schaltfläche Profile anzeigen… Option unter Profile

- Anklicken Hinzufügen Geben Sie dann Ihren Profilnamen ein
- Klicken Sie auf die Schaltfläche Okay Knopf
Erstellen Sie ein neues Konto und erstellen Sie neue Regeln, wie in den obigen Schritten erwähnt Öffnen Sie Outlook und klicken Sie auf Dateien.