Outlook bleibt beim Laden des Profils hängen? So beheben Sie das Problem
Manchmal, wenn Sie Outlook öffnen, scheint das Programm geladen zu werden, wird aber überhaupt nicht geöffnet. Dies ist ein häufiges Problem, mit dem viele Benutzer in allen Versionen von Outlook konfrontiert sind.
Normalerweise können Faktoren wie beschädigte Dateien, Hardwarebeschleunigung und mehr dazu führen, dass Outlook nicht mehr reagiert. Lassen Sie uns also die Ursachen weiter untersuchen und beheben, wie Outlook beim Laden des Profils hängen bleibt:
Warum bleibt Outlook beim Laden des Profils hängen?
Hier ist eine Liste, warum Outlook beim Laden des Profils hängen bleibt:
- Add-In-Anwendungen und -Erweiterungen
- Beschädigte Datendateien
- Schwache Internetverbindung
- Veraltetes Windows
- Kompatibilitätseinstellungen
- Hardwarebeschleunigung
Wie kann ich beheben, dass Outlook beim Laden des Profils unter Windows hängen bleibt?
Schauen wir uns einige der Möglichkeiten an, um zu beheben, dass Outlook hängen bleibt:
Deaktivieren von Add-In und Erweiterungen
Äußerlich Add-In-Anwendungen und -Erweiterungen, wie Skype, Teams befinden sich außerhalb von Outlook, was zu Störungen im System führen kann.
Um festzustellen, ob Add-Ins und Erweiterungen das Problem verursachen, müssen Sie Outlook im abgesicherten Modus öffnen. Dies liegt daran, dass der abgesicherte Modus während des Betriebs keine Add-Ins und Erweiterungen umfasst. Führen Sie die folgenden Schritte aus, um Outlook im abgesicherten Modus zu öffnen:
- Gehen Sie zum Windows-Logo.
- Anklicken Laufen.
- Art: Outlook.exe /safe.

- Wählen Sie Ihr Profil aus.

- Klicken Okay.
Wenn Ihr Outlook danach einwandfrei funktioniert, liegt das Problem an bestimmten Add-Ins und Erweiterungen. Um Outlook im normalen Modus zu öffnen, deaktivieren Sie alle Add-Ins im abgesicherten Modus. Um dies zu tun, folgen Sie bitte den folgenden Schritten:
- Gehen Sie zum Datei Menü.
- Auswählen Optionen.
- Auswählen Add-Ins aus dem Menü auf der linken Seite.
- Wählen Sie unten „COM-Add-Ins“ auf der Verwalten Option.
- Anklicken Los.

- Sie sehen die Liste der Add-Ins.
- Deaktivieren Alle Add-Ins, um sie zu deaktivieren.
- Anklicken Okay.
Starten Sie Outlook im normalen Modus neu. Jetzt können Sie die Add-Ins nacheinander aktivieren und sehen, ob ein bestimmtes Add-In das Problem verursacht. Sobald Sie es gefunden haben, können Sie dieses bestimmte Add-In deaktivieren und erneut überprüfen, ob Outlook im normalen Modus funktioniert.
Reparieren von Outlook-Datendateien

Wenn Outlook beschädigte Datendateien enthält, kann das Laden der Anwendung verhindert werden. Outlook wird mit einem integrierten Tool zum Reparieren des Posteingangs geliefert, das beschädigte Datendateien im Zusammenhang mit Outlook diagnostiziert und repariert. Bevor Sie das Tool verwenden, sollten Sie einige der wichtigen Dateien sichern, nur für den Fall. Diese Option ist auch während der Reparatur der Dateien verfügbar. Sobald die Sicherung abgeschlossen ist, führen Sie bitte die folgenden Schritte aus:
- Klicken Sie auf die Schaltfläche Windows-Logo.
- Gehe zu Lokaler Datenträger C.
- Abhängig von Ihrer Outlook-Version gibt es verschiedene Wege, die Sie einschlagen können:
- Ausblick 2007:
C:\Program Files (x86)\Microsoft Office\Office12. - Ausblick 2010:
C:\Program Files (x86)\Microsoft Office\Office14. - Ausblick 2013:
C:\Program Files (x86)\Microsoft Office\Office15. - Ausblick 2016:
C:\Program Files (x86)\Microsoft Office\root\Office16. - Ausblick 2019:
C:\Program Files (x86)\Microsoft Office\root\Office16.
- Ausblick 2007:
- Scrollen Sie nach unten, um zu finden
SCANPST.exe. - Auswählen Blättern , um die Outlook-Datendatei (PST) auszuwählen, die Sie scannen möchten.
- Anklicken Anfangen .
- Der Scan liefert Informationen über die in den Dateien gefundenen Fehler und bietet eine Option zur Reparatur.
- Anklicken Reparieren.
Neues Profil erstellen
Beim Erstellen eines neuen Profils wird auch eine neue PST-Datei erstellt. Wenn Sie keine Zeit haben, die beschädigten Dateien mit der stEPS unten können Sie einfach ein neues Profil erstellen. So geht’s:
- Anklicken Windows-Logo.
- Auswählen Schalttafel.
- Anklicken Post mit Outlook.
- Anklicken Profil anzeigen befindet sich unter Profil.

- Klicken Sie auf die Schaltfläche Hinzufügen Option.
- Eintasten Profilname.
- Geben Sie das e einE-Mail-Konto.
- Unter dem Registerkarte „Allgemein“ Klicken Sie in Mail auf Ihr neues Profil.
- Überprüfen Sie „Verwenden Sie immer dieses Profil.“
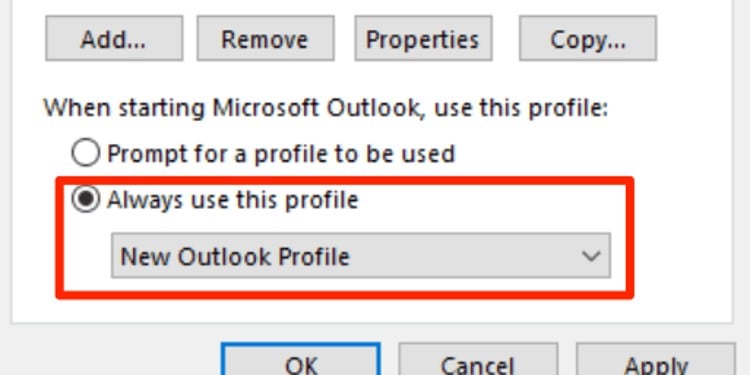
- Anklicken Okay.
Microsoft Support- und Wiederherstellungs-Assistent
Sie können auch den Microsoft Support- und Wiederherstellungs-Assistenten installieren. Die Anwendung erkennt Probleme und bietet Lösungen an. Sie können es von der offiziellen Website von Microsoft installieren.
Schließen Sie alle Office-Prozesse
Manchmal hilft nur ein Neustart von Outlook und das Schließen anderer Office-bezogener Software, Störungen zu beseitigen, die das Laden von Outlook verhindern können. Dieser Schritt ist auch notwendig, bevor Reparaturen durchgeführt werden. Gehen Sie folgendermaßen vor, um alle Office-Prozesse zu schließen:
- Presse Windows + X
- Gehe zu Task-Manager.
- Anklicken Registerkarte Prozesse.
- Finden Sie alle Prozesse im Zusammenhang mit Office wie zum Beispiel: Microsoft Word, Powerpoint, Excel, Outlook.
- Klicken Sie mit der rechten Maustaste auf das Symbol anträge.
- Anklicken Task beenden.

Deaktivieren von Outlook-Anwesenheitsfeatures
Zusätzlich zum Schließen aller Office-Prozesse können Sie auch Outlook-Anwesenheitsfeatures deaktivieren, um sicherzustellen, dass alle Outlook-bezogenen Programme und Features geschlossen sind. Um dies zu tun, folgen Sie bitte den folgenden Schritten:
- Offen Aussicht.
- Gehe zu Datei > Optionen > Volk.
- Deaktivieren Die Boxen Online-Status neben Name anzeigen und Benutzerfotos anzeigen, wenn verfügbar
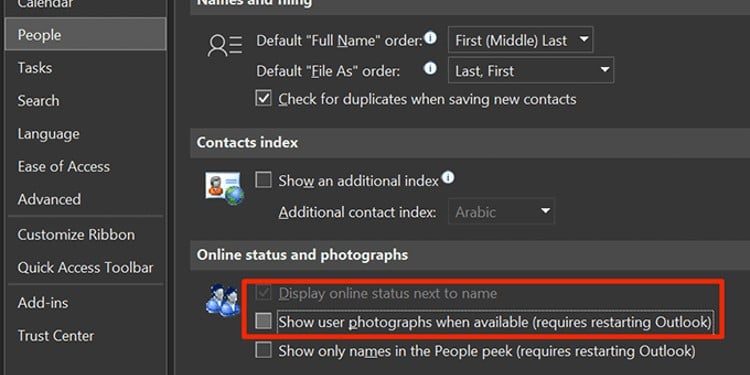
- Anklicken Okay.
Deaktivieren der Kompatibilitätseinstellungen
Alle Versionen von Outlook sind vollständig kompatibel mit Windows, so dass es keinen Grund gibt, die Kompatibilitätseinstellung zu aktivieren. Stattdessen unterstützen die Kompatibilitätseinstellungen Outlook manchmal nicht, was das Laden verhindern kann. Gehen Sie folgendermaßen vor, um die Kompatibilitätseinstellungen zu deaktivieren:
- Gehe zu Windows-Logo.
- Suchen Aussicht.
- Klicken Sie auf das Ergebnis mit der rechten Maustaste, und gehen Sie zu Eigenschaften.
- Gehe zu Registerkarte Kompatibilität.
- Deaktivieren Führen Sie dieses Programm im Kompatibilitätsmodus aus
- Klicken Sie auf OK.
Hardwarebeschleunigung deaktivieren
Die Hardwarebeschleunigung ermöglicht es dem Computer, einige CPU-Aufgaben auf andere Hardware auszulagern, die die Aktivität besser ausführen kann. Dadurch werden die Aufgaben schneller ausgeführt. Manchmal kann dies jedoch das System überhitzen und mehr Schaden im Systembetrieb verursachen. Um die Hardwarebeschleunigung zu deaktivieren, gehen Sie bitte wie folgt vor:
- Gehen Sie zur Suchschaltfläche.
- Geben Sie „Registrierungs-Editor“ und öffnen Sie es.
- Blättern:
HKEY_CURRENT_USER\Software\Microsoft\Office\15.0\Common
- Anklicken Redigieren befindet sich im oberen Menü.
- Gehe zu Neu.
- Drücken Sie weiter Schlüssel und geben Sie Name dafür ein.
- Klicken Sie mit der rechten Maustaste auf den neu erstellten Schlüssel, gehen Sie zu Neu und Wählen Sie DWORD-Wert (32-Bit).

- Benennen Sie den DWORD-32-Bit-Wert in DisableHardwareAcceleration um, und doppelklicken Sie darauf.
- Setzen Sie im Popup-Fenster die Wertangaben als 1 , um die Hardwarebeschleunigung zu deaktivieren.
- Klicken Sie auf OK.
Windows aktualisieren

Veraltetes Windows kann sich auf die Gesamtleistung Ihres Systems auswirken, wobei möglicherweise das Laden von Outlook verhindert wird. Um Windows zu aktualisieren, führen Sie bitte die folgenden Schritte aus:
- Klicken Sie auf die Schaltfläche Windows-Logo.
- Auswählen Einstellungen was auch ein Zahnradsymbol ist.
- Scrollen Sie nach unten, um zu finden Update & Sicherheit.
- Wählen Sie im Menü auf der linken Seite Windows Update.
- Hier finden Sie die erforderlichen Updates.
- Anklicken Herunterladen und installieren.
So beheben Sie, dass Outlook auf dem Mac hängen bleibt
Ihr Mac kann das gleiche Problem haben, dass Outlook aufgrund ähnlicher Ursachen wie beschädigter Profile und fehlender Updates hängen bleibt. Führen Sie die folgenden Schritte aus, um diese Probleme zu beheben.
Aktualisieren von Outlook
Um Outlook zu aktualisieren, führen Sie bitte die folgenden Schritte aus:
- Öffnen Sie eine beliebige Microsoft Office-Software wie Word, Powerpoint, Excel.
- Klicken Sie auf die Schaltfläche Hilfe am oberen Bildschirmrand.
- Anklicken Suchen Sie nach Updates.
- Anklicken Aktualisieren wenn überhaupt.
Aktualisieren von Add-Ins
Sie sollten auch sicherstellen, dass alle Add-Ins und Erweiterungen auf dem neuesten Stand sind. Gehen Sie folgendermaßen vor, um die Add-Ins zu aktualisieren:
- Klicken Sie auf die Schaltfläche Apple-Logo.
- Anklicken App-Store (Das Dropdown-Menü wird auch angezeigt, wenn Sie Updates haben).
- Gehen Sie im Menü auf der linken Seite zu Aktualisierungen.
- Im rechten Feld sollten Sie sehen, ob eine der Anwendungen Updates erfordert.
Neben Updates können Sie auch überprüfen, ob das Erstellen eines neuen Profils das Laden von Outlook ermöglicht. Wenn es mit dem neuen Profil geladen wird, können beschädigte Dateien im vorherigen Profil das Laden von Outlook verhindern. Führen Sie die folgenden Schritte aus, um dieses Problem zu beheben:
Neues Profil erstellen
Führen Sie die folgenden Schritte aus, um ein neues Profil für Outlook auf dem Mac zu erstellen:
- Gehen Sie zum Schaltfläche „Suchen“ befindet sich in der oberen rechten Ecke.
- Art Anträge und klicken Sie darauf.
- Scrollen Sie nach unten zu Microsoft Outlook.
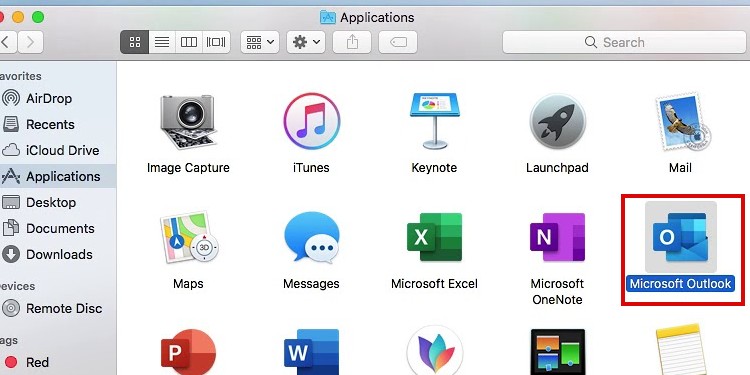
- Klicken Sie bei gedrückter Steuerung (klicken Sie mit zwei Fingern) und wählen Sie „Paketinhalt anzeigen“.
- Anklicken InhaltGehe zu Gemeinsamer Support und Wählen Sie Outlook-Profil-Manager.
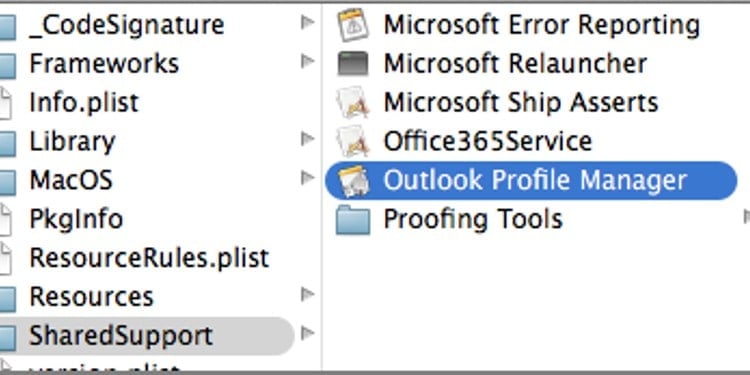
- Klicken Sie auf die Schaltfläche „hinzufügen“ unten, um ein neues Profil zu erstellen.
- Benennen Sie das Profil.
- Steuerung Klicken Sie auf das Profil und wählen Sie „Standard festlegen„.
Versuchen Sie, Outlook mit dem neuen Profil zu öffnen, wenn es geöffnet wird, liegt das Problem beim vorherigen Profil. Dazu müssen Sie die folgenden Schritte neu erstellen Um dies zu beheben, führen Sie die folgenden Schritte aus:
- Gehen Sie zum Schaltfläche „Suchen“ befindet sich in der oberen rechten Ecke.
- Kleister
~/Library/Group Containers/UBF8T346G9.Office/Outlook/Outlook 15 Profiles/Main Profile/Data. - Eine Datendatei sollte geöffnet werden.
- Scrollen, um zu finden Outlook.sqllite und ziehen Sie die Datei auf Ihren Desktop.

- Öffnen Sie Outlook mit dem ursprünglichen Profil.
- Outlook informiert Sie darüber, dass „ein Problem vorliegt und Outlook neu erstellt werden muss“.
- Folgen Sie den Anweisungen auf dem Bildschirm.
Mac aktualisieren
Um nach Updates zu suchen und diese zu installieren, wenden Sie sich bitte anFühren Sie die folgenden Schritte aus:
- Gehen Sie zum Apple-Logo.
- Auswählen Systemeinstellungen.
- Auswählen Software-Update.

- Sie sollten Informationen erhalten, wenn ein Softdate-Update erforderlich ist.
- Anklicken Jetzt upgraden wenn ein Upgrade erforderlich ist.


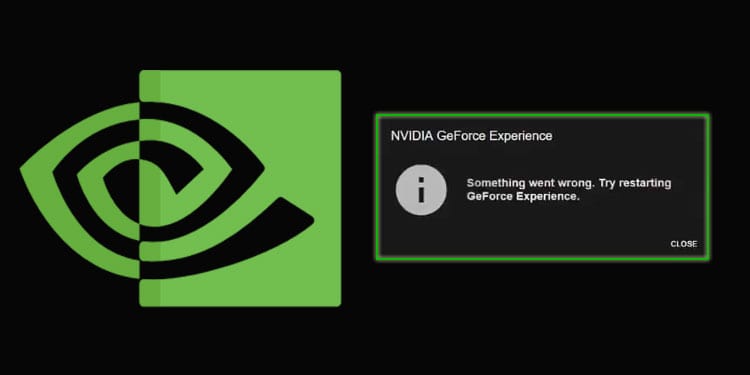
![NVIDIA-Systemsteuerung fehlt [Fixed]](https://neue-rechte.net/wp-content/uploads/2022/10/1667141878_NVIDIA-Systemsteuerung-fehlt-Fixed.jpg)

