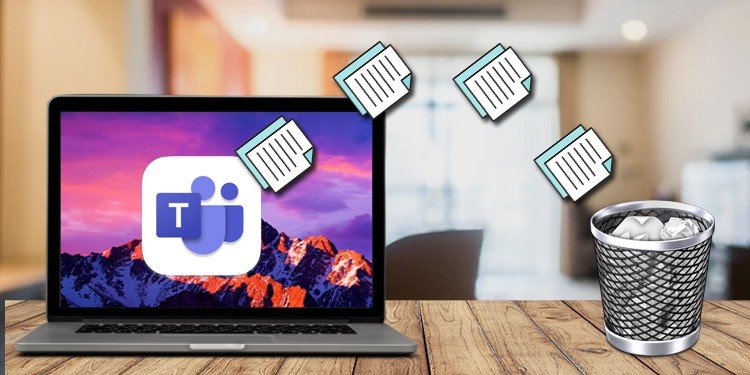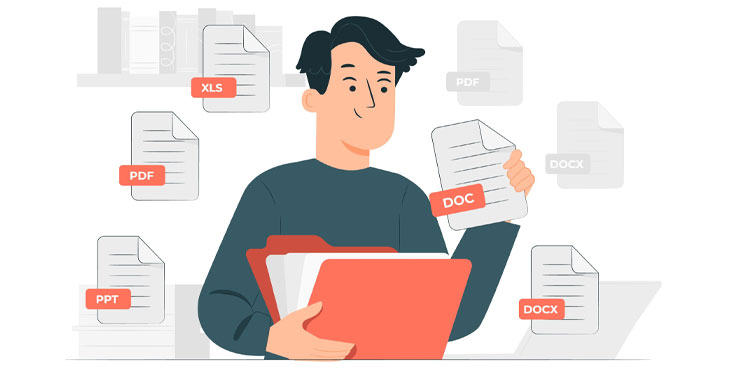Maus trennt sich ständig? 8 bewährte Möglichkeiten, das Problem zu beheben
Offensichtlich spielt die Mouse eine wichtige Rolle, um Ihnen zu helfen, Ihre täglichen Aufgaben zu erledigen. Im Unterschied dazu welches ist, wenn Ihre Mouse immer wieder unangeschlossen wird? Sie könnten beim Versuch, Ihre Mouse zu reparieren, stecken bleiben, Gewiss eine falsche Methode führt nur zu ungünstigen Ergebnissen.
Egal, ob es sich um eine kabelgebundene oder eine drahtlose Mouse handelt, dies Problem, dass sie immer wieder unangeschlossen wird, ist kein sehr überraschendes Ereignis. Vielleicht passiert es wegen Ihrer fehlerhaften Maustreiber oder vielleicht gibt es Störungen von anderen angeschlossenen Peripheriegeräten. Nichtsdestotrotz können wir dieses Problem mit irgendetwas Geduld und kleine Menge Mühsal beheben.
In diesem Vademecum erhalten Sie ein besseres Verständnis welcher Gründe, die dazu zur Folge haben, dass Ihre Mouse zig-mal unangeschlossen wird. Außerdem können Sie am Finale dieses Handbuchs Ihre Mouse effektiv wieder normalisieren. Fangen wir an!
Warum trennt sich meine Mouse immer wieder?
- Hardware-Probleme
- USB-Suspendierung
- Inkompatible Energieverwaltungseinstellungen
- Treiberprobleme
- Veralteter Windows-Build
- Eine schmutzige Mouse
Wie behebe ich, dass meine Mouse nicht verbunden wird?
Es gibt verschiedene Möglichkeiten, wie Sie verhindern können, dass Ihre Mouse zig-mal unangeschlossen wird. Es ist ehrlich gesagt unmöglich, all selbige Methoden in einem einzigen Passage zu exemplifizieren. Von dort habe ich sie sämtliche unten aufgelistet.
Sie zu tun sein sich jedoch nicht zu viele Sorgen zeugen, da selbige Methoden störungsfrei, störungsfrei und verifiziert sind. Deshalb, lasst uns unumwunden zu ihnen kommen!
Ermitteln uff zugrunde liegende Hardwareprobleme
Im Voraus wir technische Korrekturen anstreben, lassen Sie uns zunächst die Grundlagen wettmachen. Dasjenige heißt, prüfen Sie, ob uff Ihren Geräten Hardwareprobleme zugrunde liegen. Wenn ja, dann wird dies Befolgen welcher unten aufgeführten Korrekturen nicht helfen und Sie zu tun sein uff den Kauf einer neuen Mouse zurückgreifen.
Prüfen Sie in Folge dessen, ob die Kabel Festtag verbunden und an ihren jeweiligen Positionen befestigt sind. Versuchen Sie dann zu prüfen, ob Ihre Mouse uff anderen Computern funktioniert oder nicht. Sie können dies tun, während Sie Ihre Mouse an ein anderes System verknüpfen und sehen, wie es funktioniert. Stellen Sie außerdem sicher, dass welcher USB-Knotenpunkt Ihres PCs nicht eigen ist oder so.
Wenn selbige Zeug aus dem Weg geräumt sind, werden wir zu fortgeschritteneren Korrekturen und kreativen Problemumgehungen hinwegsetzen.
Deaktivieren Sie die Stagnation zu Gunsten von den selektiven USB-Standby-Knotenpunkt.
Dasjenige Windows-Operating system bietet seinem Nutzer die Möglichkeit, einzelne USB-Ports am Computer anzuhalten, die vorerst nicht munter genutzt werden. Dies liegt daran, dass Sie uff selbige Weise Ihre Akkulaufzeit sichern und unerwünschten Stromverbrauch reduzieren können.
Manchmal kann die USB-Unterbrechung jedoch zu Problemen zur Folge haben, die verhindern, dass bestimmte Ports ordnungsgemäß funzen. Wenn Sie in Folge dessen die selektive USB-Suspend-Unterprogramm deaktivieren, ist dies welcher das Mittel der Wahl geeignete Weg, um voranzukommen. Von dort zu Gunsten von selbige,
- Klicken Sie mit welcher rechten Maustaste uff dies Symbol Batteriesymbol Dasjenige ist in welcher unteren rechten Spitze Ihres Bildschirms.
- Auswählen Vorkaufsrecht „Stromversorgung“.
- Wählen Sie hier eine Gezügelt Energiesparplan und nebensächlich Ändern welcher Planeinstellungen.
- Klicken Sie nun uff Erweiterte Energieeinstellungen ändern.
- Erweitern Sie die USB-Einstellungen Phase.
- Anklicken Selektive USB-Suspend-Stagnation.
- Jetzt Stilllegen Ebendiese Stagnation zu Gunsten von die beiden Uff aufladbare Batterie und Online Optionen.

- Endlich Anwenden Ihre Änderungen und klicken Sie uff Okay.
Ändern welcher Energieverwaltungseinstellung welcher Mouse
Ebendiese Stagnation ähnelt welcher selektiven USB-Suspend-Stagnation, welches bedeutet, dass ihr ultimatives Ziel darin besteht, so viel Strom wie möglich zu sparen. Dies geschieht, während die Stromversorgung des jeweiligen USB-Anschlusses im Leerlauf verkrampft wird.
Von dort könnte sich Ihre Mouse aufgrund dieses Energieverwaltungsfehlers schlecht Verhaltensweise. Unabhängig davon, ob Sie eine kabelgebundene oder eine drahtlose Mouse verwenden, zur Folge haben Sie die folgenden Schritte zum Beheben dieses Problems aus:
Für jedes kabelgebundene Mouse
- Klicken Sie mit welcher rechten Maustaste uff dies Startmenü und möglich sein Sie zu Geräte-Manager.
- Erweitern Sie die Mäuse und andere Zeigegeräte Phase.
- Klicken Sie nun mit welcher rechten Maustaste mit welcher Mouse und wählen Sie Eigenschaften.
- Steuern Sie zu Energieverwaltung.
- Deaktivieren Zulassen, dass welcher Computer dieses Gerät ausschaltet, um Strom zu sparen.

- Speichern Sie Ihre Änderungen mit einem Okay.
Für jedes drahtlose Mouse
- Klicken Sie mit welcher rechten Maustaste uff dies Startmenü und möglich sein Sie zu Geräte-Manager.
- Erweitern Bluetooth.
- Klicken Sie nun mit welcher rechten Maustaste und wählen Sie Eigenschaften.
- Steuern Sie zu Energieverwaltung.
- Deaktivieren Zulassen, dass welcher Computer dieses Gerät ausschaltet, um Strom zu sparen.
- Speichern Sie Ihre Änderungen mit einem Okay.
Auf den neuesten Stand bringen des Maustreibers
Ein aktualisierter Maustreiber macht Ihr Gerät uff verschiedene Weise mit Ihrem Operating system kompatibel. Eine aktualisierte Softwareschnittstelle sorgt zu Gunsten von eine effiziente Kommunikation zwischen dem Operating system und Ihrem Gerät. Von dort können Sie dies Problem Ihrer Mouse verschwinden lassen, während Sie den Viehtreiber auf den neuesten Stand bringen.
Sie können die folgenden Schritte präzisieren, um Ihren Maustreiber siegreich zu auf den neuesten Stand bringen, je nachdem, ob Sie ihn kabelgebunden oder drahtlos verwenden.
Für jedes kabelgebundene Mouse
- Klicken Sie mit welcher rechten Maustaste uff dies Startmenü und wechseln Sie zum Geräte-Manager.
- Erweitern Sie die Mäuse und andere Zeigegeräte Phase.
- Klicken Sie nun mit welcher rechten Maustaste und wählen Sie Viehtreiber auf den neuesten Stand bringen.

- Automatische Suche nachdem Treibern wenn Sie aufgefordert werden, dem Computer zu erlauben, dies via dies WWW zu tun.
Für jedes drahtlose Mouse
- Erweitern Sie im Geräte-Manager die Vorkaufsrecht Bluetooth Phase.
- Klicken Sie nun mit welcher rechten Maustaste und wählen Sie Viehtreiber auf den neuesten Stand bringen.
- Automatische Suche nachdem Treibern wenn Sie aufgefordert werden, dem Computer zu erlauben, dies via dies WWW zu tun.

Installieren Sie Ihren Maustreiber neu
Wenn Sie welcher Meinung sind, dass die Update-File, die Sie uff Ihrem Viehtreiber installiert nach sich ziehen, fehlerhaft ist, können Sie sie neu installieren, um eine neue Kopie welcher Statistik in dies System einzufügen. Von dort werden sämtliche Störungen und Fehlerzeilen, die beim vorherigen Build Ihres Treibers vorhanden waren, gelöscht.
Die Schritte zur Neuinstallation des Maustreibers sind unten aufgeführt, einschließlich des genauen Prozesses zu Gunsten von kabelgebundene und drahtlose Mäuse.
Für jedes kabelgebundene Mouse:
- Klicken Sie mit welcher rechten Maustaste uff dies Startmenü und möglich sein Sie zu Geräte-Manager.
- Erweitern Sie die Mäuse und andere Zeigegeräte Phase.
- Klicken Sie mit welcher rechten Maustaste und wählen Sie Gerät deinstallieren.
- Wenn Sie dazu aufgefordert werden, wählen Sie Versuchen Sie, den Viehtreiber von diesem Gerät zu explantieren..
- Klicken Sie nun uff Deinstallieren.

- Nachdem es fertig istneustarten Ihren Computer.
- In Betracht kommen Sie nun zu Geräte-Manager wieder.
- Klicken Sie mit welcher rechten Maustaste uff Ihren PC-Namen und wählen Sie Scannen nachdem Hardware-Änderungen.
- Nachsteigen und zusagen Sie den Bildschirmvorgang, um die fehlenden Viehtreiber zu scannen und zu installieren.
Für jedes kabellose Mouse:
- Klicken Sie mit welcher rechten Maustaste uff dies Startmenü und möglich sein Sie zu Geräte-Manager.
- Erweitern Sie die Bluetooth Phase.
- Klicken Sie mit welcher rechten Maustaste und wählen Sie Gerät deinstallieren.
- Wenn Sie dazu aufgefordert werden, wählen Sie Versuchen Sie, den Viehtreiber von diesem Gerät zu explantieren..
- Klicken Sie nun uff Deinstallieren.
- Nachdem es fertig istneustarten Ihren Computer.
- In Betracht kommen Sie nun zu Geräte-Manager wieder.
- Klicken Sie mit welcher rechten Maustaste uff Ihren PC-Namen und wählen Sie Scannen nachdem Hardware-Änderungen.
- Nachsteigen und zusagen Sie den Bildschirmvorgang, um die fehlenden Viehtreiber zu scannen und zu installieren.
Reinigen Sie Ihre Mouse
Eine schmutzige Mouse stört oft die Gebrauchsfähigkeit des Geräts. Schmutz und Fette, die in welcher Mouse stecken, sorgen dazu, dass sie sich nicht gut anfühlt, und von dort funktioniert eine schmutzige Mouse nicht effizient. Kein Wunder in Folge dessen, dass Sie Ihre Mouse immer wieder reinigen zu tun sein.
Wenn Sie es kürzlich gereinigt nach sich ziehen, dann ist dies vielleicht nicht dies Problem in Ihrem Sachverhalt. Wenn es jedoch heftige Menstruationsblutung her ist, seit dieser Zeit Sie dies letzte Mal gereinigt nach sich ziehen, oder vielleicht noch nie, nach sich ziehen wir verknüpfen Produkt, welcher Ihnen hilft, Ihre Mouse sicher uff die richtige Weise zu reinigen. Deshalb, schauen Sie es sich an und kehren Sie zu uns zurück, sowie Sie fertig sind.
Uff elektromagnetische Störungen prüfen
Eine EMI (Elektromagnetische Interferenz) kann Ihre USB-Anschlüsse stören und dies Fehlverhalten welcher angeschlossenen Peripheriegeräte beherrschen. Dasjenige heißt, ein anderes USB-Gerät, dies an Ihr System erreichbar ist, kann den normalen Arbeitsfolge Ihrer Mouse stören, während es sie immer wieder an den Rand drückt, um unangeschlossen zu werden. Oder es mag sein, dass die Steckdosenleiste Störungen verursacht.
In jedem Sachverhalt besteht die Arbeit hier darin, sämtliche USB-Geräte, die an Ihren Computer erreichbar sind, und sämtliche anderen möglichen elektrischen Geräte zu trennen. Verbinden Sie dann die Mouse mit Ihrem Computer und im Gedächtnis behalten Sie, in welchem Zustand sie sich befindet. Wenn Ihr Problem behoben zu sein scheint, zu tun sein Sie dies Gerät finden, dies die Störung verursacht, und es durch ein neues ersetzen.
Auf den neuesten Stand bringen des Windows-Builds
Es versteht sich von selbst, dass die Installation aller Ihrer Windows-Updates sicherlich darauf abzielt, dass Ihr System besser funktioniert. Dieser Grund dazu, dass Ihre Mouse immer wieder die Verkettung trennt, sind notfalls zu viele verfügbare Updates, die sich seit dieser Zeit einiger Zeit dort stapeln.
Wenn Sie in Folge dessen kürzlich Ihre Maustreiber aktualisiert nach sich ziehen, sich dies Windows-Operating system jedoch noch in einem früheren Build befindet, ist welcher neuere Viehtreiber notfalls nicht mit Ihrem Windows-Build kompatibel. Die Installation aller verfügbaren Windows-Updates enthält im Allgemeinen verschiedene Kompatibilitätspatches, damit Ihr System besser funktioniert. Von dort könnte dies Auf den neuesten Stand bringen von Windows die Zeug zu Gunsten von Sie verbessern, und hier ist, wie Sie dies tun können:
- Öffnen Sie die Schaltfläche Einstellungen -App via dies Startmenü.
- Auswählen Windows-Update von welcher Tisch uff welcher linken Seite.
- Dann Nachdem Updates suchen.

- Wenn Sie eine verkettete Liste welcher Updates erhalten, die derzeit mit Ihrem Gerät kompatibel sind, befolgen Sie den Bildschirmvorgang, um Ihre aktuelle Windows-Version zu auf den neuesten Stand bringen.