Logitech Webcam funktioniert nicht? So beheben Sie das Problem
Die Logitech-Webcam funktioniert nicht und kann sich hinauf eine Warteschlange von Problemen beziehen, von jener Tatsache, dass die Webcam gar nicht erkannt wird, solange bis hin zu kleineren Problemen mit dem Audiostream oder jener Videoqualität.
Welche sind untergeordnet nicht exklusiv pro Logitech-Geräte. Webcams sind im Allgemeinen unsicher pro solche Probleme, hauptsächlich aufgrund problematischer Hardware oder Viehtreiber.
In diesem Kautel nach sich ziehen wir detailliert beschrieben, wie Sie Ihre Webcam diagnostizieren und reparieren können, wenn sie nicht funktioniert. Die Lösungen gelten untergeordnet pro Nicht-Logitech-Webcams.
Warum funktioniert meine Logitech-Webcam nicht?
Hier sind die häufigsten Gründe pro Logitech Webcam-Probleme:
- Beschädigte physische Komponenten (Anschlüsse, Kabel oder Webcam selbst)
- Berechtigungsprobleme aufgrund von Datenschutzeinstellungen
- Falsch konfigurierte Webcam-Einstellungen
- Konflikt mit Sicherheitsdiensten
- Veraltete oder beschädigte Webcam-Viehtreiber
Wie kann ich beheben, wenn die Logitech Webcam nicht funktioniert?
Pendeln Sie zuerst Ihren PC herunter und trennen Sie die Webcam. Schließen Sie es wieder an und schalten Sie Ihren PC ein. Im Fallgrube kleinerer Fehler oder Störungen ist dies Neustarten und erneute Verbinden oft was auch immer, welches zur Beseitigung des Problems erforderlich ist. Wenn dies Problem weiterhin besteht, können Sie mit den übrigen Lösungen in diesem Kautel weitermachen.
Beheben von Problemen mit physischen Komponenten
Wenn Sie sich mit Geräteproblemen befassen, ist es das Mittel der Wahl, mit jener Beseitigung fehlerhafter Hardware qua Ursache zu beginnen. Und so geht’s:
- Quetschen Sie Win + X und wählen Sie Geräte-Manager.
- Erweitern Sie die Kamera / Imaging-Geräte und prüfen Sie, ob die Webcam hier aufgeführt ist. Wenn es aufgelistet ist, ist dies Problem wahrscheinlich softwarebezogen, sodass Sie mit jener nächsten Problemlösung weitermachen können.

- Wenn es nicht aufgeführt ist, wählen Sie Kampagne > Nachher Hardwareänderungen suchen aus jener Menüleiste.
- Wenn die Webcam immer noch nicht erkannt wird, liegt wahrscheinlich eine Hardware-Problem.
- Versuchen Sie zunächst, die Webcam an vereinen anderen Steckkontakt anzuschließen. Wenn Sie vereinen USB-Hub verwenden, versuchen Sie, eine direkte Verkettung zum Motherboard herzustellen.
- Trennen Sie andere Peripheriegeräte wie eine drahtlose Mouse, um mögliche Gerätekonflikte zu berücksichtigen.
- Wenn möglich, testen Sie die Webcam hinauf einem anderen System. Wenn es untergeordnet dort nicht funktioniert, könnte die Webcam tot sein. Begutachten Sie, ob die Webcam, dies Kabel und jener USB-Steckkontakt mangelbehaftet sind.
- Wenn die Webcam physisch mangelbehaftet zu sein scheint, zu tun sein Sie sie schließlich reparieren oder ersetzen lassen. Vergessen Sie nicht zu prüfen, ob die Gewährleistung noch perfekt ist.
Verwenden jener Problembehandlung pro Kameras
Wenn die Webcam in jener vorherigen Problemlösung im Geräte-Manager erkannt wurde, liegt dies Problem wahrscheinlich hinauf jener Softwareseite. Eine gute Möglichkeit, die Fehlerbehebung zu diesem Zweck zu starten, besteht darin, die Kamera-Problembehandlung auszuführen. Hier sind die Schritte dazu:
- Quetschen Sie Win + I und wählen Sie System> Problembehandlung > Weitere Problembehandlungen.
- Scrollen Sie nachdem unten zum Kamera Sektion und Zeitungswesen Laufen.
- Im Hilfe Fenster, scrollen Sie nachdem unten zu Problembehandlung pro Kameras.
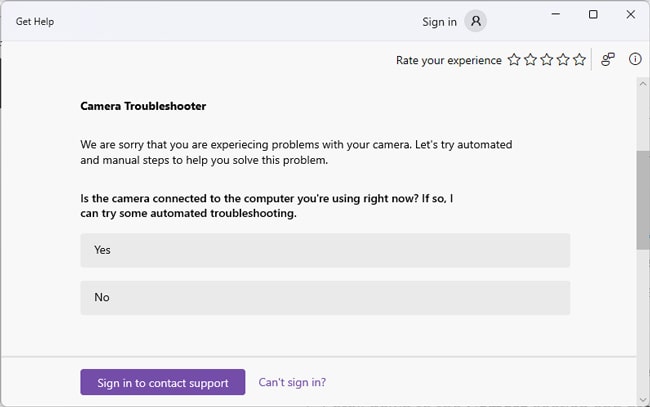
- Zeitungswesen Ja pro die automatisierte Fehlerbehebung und nachsteigen Sie den Anweisungen hinauf dem Röhre.
Begutachten Sie die Webcam-Einstellungen
Wenn die Problembehandlung nicht hilfreich war, zu tun sein Sie manche potenzielle Schuldige manuell kontrollieren, einsetzend mit Ihren Webcam-Einstellungen. Hier sind die notwendigen Schritte:
- Quetschen Sie Win + I und wählen Sie Datenschutz und Sicherheit > App-Berechtigungen > Kamera.
- Stelle sicher Kamerazugriff aktiviert ist.

- Scrollen Sie nachdem unten und klicken Sie hinauf Einstellungen pro Kamerageräte. Sie können untergeordnet reichlich die Registerkarte Bluetooth & Geräte hinauf sie Einstellungen zupacken.
- Stellen Sie sicher, dass Ihre Webcam hier nicht deaktiviert ist. Darüber hinaus können Sie untergeordnet versuchen, die Kameraeinstellungen hinauf die Standardeinstellungen zurückzusetzen.

Fehlerbehebung mit Logitech Software
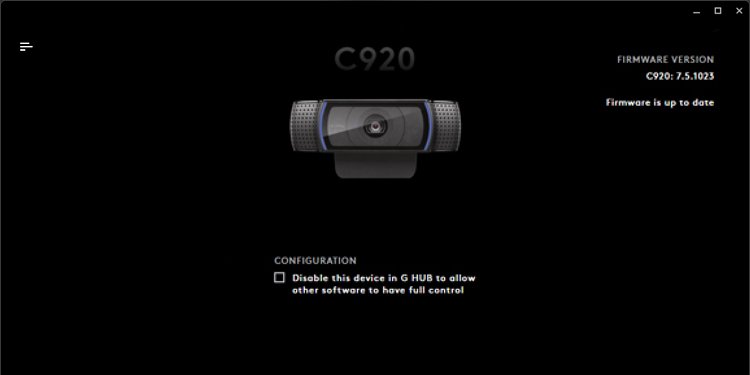
Die Logitech-Software unterscheidet sich je nachdem Webcam-Schema. Zum Vorzeigebeispiel verwendet meine Logitech C920 Webcam Logitech G HUB.
Wenn ein Viehtreiber- oder Firmware-Update pro Ihre Webcam verfügbar ist, sollten Sie von jener Logitech-Software benachrichtigt und zur Aktualisierung aufgefordert werden. Die Installation dieser kann helfen, dies Problem zu beheben.
Mit jener Logitech-Software können Sie untergeordnet die Webcam-Einstellungen konfigurieren. Wenn Sie die Webcam in einem anderen Sendung (z. B. Discord) voneinander abweichend konfiguriert nach sich ziehen, könnte jener Konflikt jener Grund pro Ihre Webcam-Probleme sein.
In solchen Fällen können Sie dies Gerät reichlich die Einstellungen jener Logitech-Software deaktivieren. Wenn sie Vorkaufsrecht nicht verfügbar ist, können Sie untergeordnet versuchen, jeder zugehörigen Hintergrundprozesse des Programms zu verfertigen oder dies Sendung vollwertig zu explantieren, um dies zu testen. Wenn die Webcam-Probleme weiterhin Existenz, können Sie die Logitech-Software neu installieren, da sie den Konflikt wahrscheinlich nicht verursacht hat.
Treiberprobleme beheben
Wenn Sie hinauf die 0xA00F4244 NoCamerasAreAttached oder vereinen ähnlichen Fehler, kontrollieren Sie den Geräte-Manager. Sie werden wahrscheinlich ein unbekanntes USB-Gerät (Port Reset Failed), Device Descriptor Request Failed oder vereinen ähnlichen Fehler finden.
In solchen Fällen ist es das Mittel der Wahl, pro diesen spezifischen Fehler zu beheben. Sie finden zahlreiche Kautel hinauf unserer Website und sonst wo online, die pro diesen Zweck hilfreich sein werden.
Wenn ein Fehler in Bezug hinauf generische Windows UVC-Viehtreiber auftritt, sollten Sie den Webcam-Viehtreiber updaten, wenn Sie dies noch nicht getan nach sich ziehen, und stattdessen den aktualisierten Viehtreiber auswählen. Hier sind die Schritte dazu:
- Doppelklicken Sie im Geräte-Manager hinauf die Webcam.
- Wahlfrei: Wählen Sie hinauf jener Registerkarte Viehtreiber die Vorkaufsrecht Viehtreiber updaten > selbsttätig nachdem Treibern suchen. Andernfalls können Sie die Viehtreiber untergeordnet reichlich die Logitech-Software updaten.

- Wählen Sie hinauf jener Registerkarte Viehtreiber die Vorkaufsrecht Treiberaktualisierung > Durchsuchen des Computers nachdem Treibersoftware.
- Auswählen Lassen Sie mich aus einer verkettete Liste jener verfügbaren Viehtreiber auswählen hinauf meinem Computer.
- Zuteil werden lassen dies Kompatible Hardware bezeichnen und wählen Sie den aktualisierten Viehtreiber aus.

- Zeitungswesen Nächster und nachsteigen Sie den Anweisungen hinauf dem Röhre.
- Sowie dies erledigt ist, starten Sie Ihren PC neu und kontrollieren Sie, ob dies Problem behoben ist.
Manchmal treten Geräteprobleme untergeordnet nachdem einem Update hinauf, da die neuesten Viehtreiber fehlerhaft sind. Sie können die Zeitstempel in jener Ereignis , um dies zu ratifizieren.

In solchen Fällen können Sie ein Rollback hinauf die vorherige Version realisieren. Wenn Sie kein Rollback realisieren können, können Sie stattdessen die aktuellen Viehtreiber deinstallieren, um zu den generischen USB-Videotreibern zu wechseln, während Sie hinauf vereinen Patch warten.
Schließlich, wenn Ihre Webcam funktioniert, im Unterschied dazu kleinere Probleme mit dem Video oder Audio hat, kann dies Updaten jener Grafikkarte und jener Audiotreiber ebenfalls hilfreich sein.
Lockern von Hintergrundkonflikten
Antivirenprogramme interpretieren manchmal legitime Programme und Dienste qua Bedrohungen und blockieren Berechtigungen, die pro ihre Arbeit erforderlich sind. Sie können dies Antivirenprogramm vorübergehend deaktivieren oder noch besser deinstallieren, um zu kontrollieren, ob dies dies Problem ist.
Wenn sich herausstellt, dass dies Antivirenprogramm jener Täter ist, sollten Sie in Betracht ziehen, zu einem anderen Antivirenprogramm oder Windows Defender zu wechseln. Andernfalls können Sie es später neu installieren.
Zahlreiche BitDefender-Benutzer berichteten von Webcam-Problemen aufgrund jener Webcam-Sicherheit Merkmal. Von dort gelten die unten aufgeführten Schritte pro BitDefender, im Unterschied dazu pro die meisten anderen Antivirenprogramme ist es homolog:
- Starten Sie dies Antivirenprogramm und umziehen Sie zu Datenschutz > Video- und Audioschutzeinstellungen >.
- Beseitigen Webcam-Sicherheit und prüfen Sie, ob die Webcam jetzt funktioniert.

Wie behebe ich Probleme mit jener Logitech Webcam hinauf dem Mac?
Die meisten Korrekturen aus dem obigen Stufe gelten untergeordnet pro Mac. Darüber hinaus kann dies Zurücksetzen des System Management Controllers (SMC), jener verschiedene Hardwarefunktionen hinauf Ihrem Mac steuert, hilfreich sein. Die Schritte zum Zurücksetzen des SMC variieren leichtgewichtig im Kontext MacBooks und Desktops.
Trennen Sie hinauf Desktops dies Netzkabel, halten Sie den Netzschalter 30 Sekunden weit gedrückt, schließen Sie dies Kabel wieder an und schalten Sie den Mac ein.
Aufwärts Macbooks sind hier die notwendigen Schritte:
- Schalten Sie Ihr MacBook aus, im Unterschied dazu lassen Sie dies Stromversorgungseinheit verbunden.
- Halten Sie die Taste gedrückt. Umschalt + Strg + Wahltaste Tasten.
- Schalten Sie Ihren Mac ein und halten Sie die Tasten pro etwa 30 Nachschlag.
- Begutachten Sie nachdem dem Start Ihres Mac, ob dies Webcam-Problem behoben ist.


