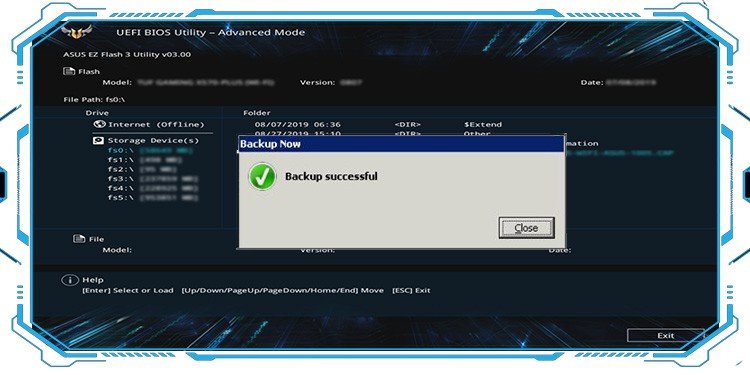Lautstärketaste funktioniert nicht? Probieren Sie diese Korrekturen aus
Wir merken es nicht, aber die meisten von uns haben ihre eigenen Tastaturgewohnheiten. Während wir wissen, dass wir die Lautstärke mit der Taskleiste ändern können, scheint die Tastaturweise etwas weniger komplex zu sein.
Wenn Ihre Tastaturlautstärketaste also nicht funktioniert, könnte dies ein wenig ärgerlich sein. Aber es gibt eine einfache Lösung für diese kleine Unannehmlichkeit.
Wenn keine der Tasten auf Ihrer Tastatur funktioniert, könnte dies ein Hardwareproblem sein. Aber wenn es nur die Lautstärketaste ist, die das Problem anzeigt, dann könnte es ein Panne im Treiber, Windows-Dienste, oder Systemdateien.
Da dies ein häufiges wiederkehrendes Problem für PC-Benutzer ist, haben wir eine Liste von Lösungen zusammengestellt, die alle möglichen Ursachen für die Nichtfunktion der Lautstärketasten abdecken. Probieren Sie jeden aus und sehen Sie, ob es für Sie funktioniert.
- Fehler im TastaturtreiberProbleme mit dem Human Interface Device Service (Windows-Dienst)
- Systemdateien, die sich auf die Tastatur beziehen, sind beschädigt oder fehlen.
- Die Funktionssperre ist aktiviert.
- Software von Drittanbietern, die mit dem Eingabebefehl der Tastatur an das Gerät in Konflikt steht
- Probleme mit dem USB-Anschluss (spezifisch für die USB-Tastatur)
Wie kann ich beheben, dass der Lautstärkeschlüssel nicht auf einem Windows-PC funktioniert?
Die unten aufgeführten Korrekturen konzentrieren sich auf die Fehlerbehebung bei Tastaturfehlern in Windows. Diese Alternativen sollten sowohl für eingebaute als auch für externe Tastaturen funktionieren.
Starten Sie zunächst das Gerät neu
Ein Neustart eines Geräts ermöglicht einen Neustart aller Prozesse auf dem PC. Wenn in der vorherigen Sitzung Fehler aufgetreten sind, die das Problem mit der Lautstärketaste verursacht haben, besteht eine hohe Wahrscheinlichkeit, dass es behoben wird, wenn der PC wieder startet.
Wir empfehlen, dies sowohl für Windows als auch für Macs zu tun. Für diejenigen, die externe Tastaturen verwenden, empfehlen wir, es auszustecken und dann nach dem Neustart des PCs wieder an den USB-Anschluss anzuschließen.
Überprüfen Sie, ob die Funktionssperre aktiviert ist
Wenn die Funktionssperre aktiviert ist, funktionieren die Tasten F1-F12. Wenn die Funktionstaste ausgeschaltet ist, werden die sekundären Funktionen des F1-F12 aktiviert.
Wenn z.B. die Funktionssperre in einem Acer Predator helios 300 deaktiviert ist, kann der F8 als Stummschaltungsoption dienen.
In den meisten PCs können wir die Funktionssperre durch eine Tastenkombination einschalten. Einige verwenden FN+UMSCHALT oder FN+ESC. Es unterscheidet sich von PC zu PC.
Es besteht die Möglichkeit, dass wir versehentlich eine Tastenkombination gedrückt haben, um diese Funktionssperre zu aktivieren, wodurch die Funktionstasten ihre sekundäre Funktion nicht zulassen konnten.
Google die Tastenkombination Funktionssperre für Ihren Computer und prüfen Sie, ob die Lautstärketaste funktioniert. Es besteht die Möglichkeit, dass Sie keine Kombination finden, die die Funktionssperre freischaltet.
Gehen Sie in solchen Fällen folgendermaßen vor.
Funktionssperre im BIOS deaktivieren
- Drücken Sie die Taste Fenster Taste und Suchen/Auswählen Einstellungen.
- Wählen Sie im linken Bereich unter System die Option Genesung.
- Suchen Sie den Abschnitt Wiederherstellung und wählen Sie Erweiterter Systemstart und klicken Sie auf Starten Sie jetzt neu.

- Ihr PC wird neu gestartet und zeigt Ihnen einige Optionen im Wiederherstellungsmodus an. Wählen Sie die Problembehandlung aus.
- Wählen Sie die Option Erweitert und wählen Sie UEFI-Firmware-Einstellungen.

- Wählen Sie unter UEFI-Firmwareeinstellungen die Option Neu starten aus.
- Sobald das BIOS geöffnet ist, verwenden Sie die Pfeiltasten, um sich zu bewegen, und wählen Sie main aus.
- Suchen einer Option mit dem Namen Verhalten der Funktionstaste und drücken Sie die Eingabetaste.
- Sie sehen ein kleines Popup-Fenster mit zwei Optionen, wählen Sie Multimedia-Taste und drücken Sie die Eingabetaste.

- Verwenden Sie die Pfeiltasten, um zum Abschnitt „Beenden“ zu gelangen, und wählen Sie Beenden, um Änderungen zu speichern.
- Es öffnet sich ein Popup-Fenster, das die Speicheraktion bestätigt. Wählen Sie Ja aus.
Ändern des FN-Schlüsselverhaltens im Windows-Mobilitätscenter
Bitte beachten Sie, dass diese Option nicht auf allen Geräten verfügbar ist (unterscheidet sich von PC zu PC & BHnd). Wenn die angegebene Option angezeigt wird, ändern Sie das Verhalten und folgen Sie dem unten angegebenen BIOS-Prozess.
- Drücken Sie die Windows-Taste und suchen / wählen Sie Schalttafel
- Scrollen Sie nach unten, um zu finden Windows-Mobilitätscenter.
- Ein Popup-Fenster wird geöffnet. Suchen Sie einen benutzerdefinierten Abschnitt mit einem Funktion Schlüsselzeile Abschnitt.
- Klicken Sie auf das Dropdown-Menü und ändern Sie es in das Multimedia-Taste.
Stellen Sie das Human Interface-Gerät auf „Automatisch“ ein und starten Sie den Dienst neu
Der Human Interface Device Service ist dafür verantwortlich, dass wir über Eingabe- oder Ausgabegeräte mit dem PC interagieren können. Eine Tastatur ist ein Eingabe-HID-Gerät.
Wenn es Probleme mit der HID gibt, ist das Senden von Eingabebefehlen an den Computer gefährdet, sodass bestimmte Schlüssel in diesem Fall möglicherweise nicht funktionieren. Dies gilt sowohl für USB- als auch für eingebaute Tastaturen.
Um dies zu beheben, stellen Sie sicher, dass die Starttypeinstellungen von HID auf automatisch eingestellt sind, und starten Sie den Dienst neu.
- Drücken Sie die Windows-Taste, suchen und wählen Sie Dienste.
- Es öffnet sich ein Popup-Fenster mit allen Fensterdiensten, Suchen Human Interface Gerät.
- Klicken Sie mit der rechten Maustaste auf diesen Dienst und wählen Sie Eigenschaften
- Unter Eigenschaften>Allgemein, suchen Sie eine Option mit dem Namen Starttyp.
- Klicken Sie auf das Dropdown-Feld, wählen Sie Automatisch und klicken Sie auf Übernehmen.
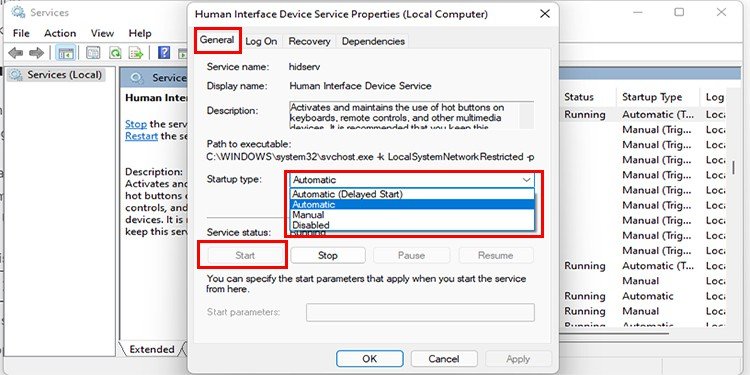
- Wenn die Option bereits aktiviert ist, Starten Sie den Dienst erneut. Klicken Sie mit der rechten Maustaste auf den HID-Dienst und wählen Sie alle Aufgaben aus. Wählen Sie unter Alle Aufgaben die Option Neu starten aus.
Ausführen der Tastaturproblembehandlung
- Wählen Sie die Schaltfläche Start und suchen / wählen Sie Einstellungen.
- Für Windows 10-Benutzer gehen Sie zu Update & Sicherheit und wählen Sie Vermittler. Klicken Sie auf Tastatur und wählen Sie Problembehandlung ausführen.
- Für Windows 11-Benutzer wählen Sie System Klicken Sie im linken Bereich der Einstellungen auf Fehlerbehebung. Wählen Sie unter Problembehandlung die Option Weitere Problembehandlungen.
- Suchen Sie die Option Tastatur, die im anderen Abschnitt aufgeführt ist, und wählen Sie Ausführen aus.
- Folgen Sie den Anweisungen der Problembehandlung.

Führen Sie das Systemdatei-Überprüfungsprogramm aus
Systemdatei-Checker reparieren beschädigte oder fehlende Systemdateien in Windows. Wenn beschädigte Systemdateien für das Problem verantwortlich sind, wird die Dateiprüfung es beheben.
- Drücken Sie die Windows-Taste und suchen Sie cmd.
- Klicken Sie mit der rechten Maustaste auf Cmd und wählen Sie Als Administrator ausführen.
- Sobald cmd geöffnet wird, geben Sie den folgenden Befehl ein: sfc/Scannow
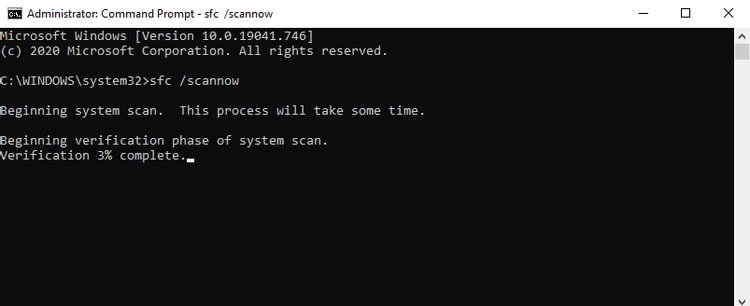
- Lassen Sie den Systemscan seinen Lauf nehmen. Starten Sie den Computer neu, nachdem der Vorgang abgeschlossen ist, und überprüfen Sie die Lautstärketasten.
Deinstallieren Sie alle Tastaturanwendungen von Drittanbietern
Viele Benutzer entscheiden sich für Tastatursoftware von Drittanbietern, die Tasten Funktionen und benutzerdefinierte Befehle zuweisen kann.
Unter normalen Umständen ist es die Entscheidung des Benutzers in Bezug auf Software, aber wenn Sie feststellen, dass die Lautstärketasten nicht funktionieren, kann die App mit der Eingabe der Tastatur in Konflikt stehen.
Wenn die Lautstärketasten nicht funktionieren, empfehlen wir, die Tastatursoftware von Drittanbietern zu deinstallieren und zu überprüfen, ob die Probleme behoben sind. Wir können sie bei Bedarf später jederzeit wieder installieren.
Aktualisieren oder Deinstallieren / Neuinstallieren des Tastaturtreibers
Fehler oder Störungen im Tastaturtreiber können auch zu Problemen führen, wenn Tasten nicht funktionieren. Wir empfehlen, es zu deinstallieren und neu zu installieren.
- Presse Windows-Taste + X Um ein Popup-Fenster am unteren Bildschirmrand zu öffnen, wählen Sie Geräte-Manager.
- Finden Sie die Tastatur und erweitern Sie es, um die Ausführen von Treibern.
- Klicken Sie mit der rechten Maustaste auf den Treiber, und wählen Sie Gerät deinstallieren.

- Lassen Sie die Neustart des Geräts.
- Gehen Sie zurück zum gleichen Abschnitt im Geräte-Manager, klicken Sie mit der rechten Maustaste auf den Treiber und wählen Sie aktualisieren.
- Sobald der Tastaturtreiber deinstalliert ist, klicken Sie erneut mit der rechten Maustaste auf Tastatur und wählen Sie Nach Hardwareänderungen suchen.
Die oben genannten Lösungen sollten ausreichen, damit die Lautstärketaste funktioniert. Im schlimmsten Fall empfehlen wir, die Fenster zurückzusetzen.
Wie behebt man, dass die Lautstärketaste auf dem Mac nicht funktioniert?
Macbooks sind im Vergleich zu Windows etwas zurückhaltend. Die Anzahl der Lösungen mag geringer sein, aber sie sind sehr effektiv.
Starten Sie Ihren Mac neu
Wir wissen, dass es wie eine generische Lösung klingt, aber viele der Probleme werden mit einem einfachen Geräteneustart behoben. Es entsteht kein Schaden, auch wenn das Problem nicht behoben wird.
Überprüfen Sie, ob die Funktionssperre aktiviert ist
- Wählen Sie das Apple-Symbol in der oberen linken Ecke des Bildschirms aus und wählen Sie Systemeinstellungen.
- Finden Tastatur und wählen Sie es aus.
- Es öffnet sich ein Popup-Fenster mit den Tastatureinstellungen. Wählen Sie, um abzuhaken F1, F2 usw. als Standardfunktionstasten verwenden.

Mac-Betriebssystem aktualisieren
Wenn Mac sein Betriebssystem aktualisiert, überprüft er auch den Zustand / die Versionen des Treibers und der Software und aktualisiert sie. Schalten Sie den Mac nicht aus, bis das Update abgeschlossen ist Ein festgefahrenes Update kann weitere Probleme verursachen.
- Wählen Sie das Apple-Symbolmenü in der linken Ecke des Bildschirms und klicken Sie auf Systemeinstellungen.
- Anklicken Software-Update und wählen Sie Jetzt aktualisieren oder Jetzt aktualisieren (je nachdem, was angezeigt wird).

PRAM/NVRAM zurücksetzen
Das Zurücksetzen dieser Komponenten ist die Lösung für die meisten Probleme auf dem Mac. Die Schritte zum Zurücksetzen von PRAM oder NVRAM sind die gleichen.
- Halten Sie die folgende Tastenkombination gedrückt: „Befehlstaste-Wahl-P und R „Tasten sofort, wenn der Mac startet oder während das Gerät neu gestartet wird.

- Halten Sie es so lange, bis Sie Hören Sie zwei Apfelglocken. Der Reset-Vorgang wird gestartet. Lassen Sie den Prozess seinen Lauf nehmen.
- Halten Sie auf Macs mit dem T2-Sicherheitschip die Tasten gedrückt, bis tDas Apple-Logo erscheint und verschwindet zum zweiten Mal.
Schlussfolgerung
Probieren Sie alle oben genannten Alternativen aus, um das Problem zu beheben, dass der Lautstärkeschlüssel nicht funktioniert. Sollte es immer noch nicht funktionieren, empfehlen wir, das Gerät in eine professionelle Werkstatt zu bringen. Es besteht die Möglichkeit, dass es sich um ein Hardwareproblem handelt und professionelle Hilfe erforderlich ist.