Kann ich mein MacBook Air an einen Projektor anschließen?
Haben Sie Ihre Präsentation auf Ihrem MacBook Air gespeichert? Wenn ja, können Sie einfach einen Projektor anschließen und auf einem großen Bildschirm anzeigen.
Der Projektor vergrößert Ihr Display und wirft es auf die Projektionsfläche. Wir betrachten Projektoren als eine ausgezeichnete Option, wenn Medien einem großen Publikum angezeigt werden.
Über HDMI-, VGA- oder USB-C-Anschlüsse können Sie Ihr MacBook Air an einen Projektor anschließen. Wenn Projektor und MacBook Air-Anschlüsse nicht übereinstimmen, können Sie einen Adapter oder ein Konverter-Videokabel verwenden.
In diesem Artikel wird der schrittweise Prozess beschrieben, mit dem Sie diese Verbindung problemlos herstellen können. Auf geht es!
MacBook Air Anschlüsse
Das MacBook Air ist ein Notebook-Computer, der von Apple Inc. entwickelt und hergestellt wird. Nach der ersten Veröffentlichung im Januar 2008 brachte Apple verschiedene MacBook Air-Modelle auf den Markt.
MacBook Air-Computer verwenden entweder Mini-DP- oder USB-C-Anschlüsse zur Ausgabe von Videosignalen. Frühere Modelle verwendeten Mini-DP, während spätere Modelle zum gebräuchlicheren USB-C-Anschluss übergingen.

Diese Computer verfügen auch über Thunderbolt-Anschlüsse, die Strom, Netzwerkdaten und AV-Signale übertragen können. Thunderbolt 1 und 2 verwenden Mini-DP-Kabel, während Thunderbolt 3 und 4 USB-C-Kabel verwenden.
| MacBook Erscheinungsjahr | Videoausgang | Modelle |
| 2008 – 2017 | Mini-DP
Thunderbolt 1 Thunderbolt 2 |
MacBook Air 2 – 7 |
| 2018 – 2020 | USB-C
Thunderbolt 3 Thunderbolt 4 |
MacBook Air 8 – 10 |
Der erste Schritt zum Erstellen Ihrer Verbindung besteht darin, die Konnektivitätsports auf Ihren Geräten zu identifizieren. Wenn Sie den Mini-DP-Anschluss nicht von USB-C unterscheiden können, lesen Sie im Handbuch des Herstellers für Ihr MacBook Air nach.
Projektor-Ports
Projektoren werden aufgrund der fortschrittlichen Projektionstechnologie immer beliebter. Sie können Bilder vergrößern, während ihre Klarheit und Helligkeit erhalten bleiben.
Moderne Projektoren sind so konzipiert, dass sie vielseitig einsetzbar sind. Sie verfügen über verschiedene Konnektivitätsanschlüsse wie HDMI, VGA, USB-C, DVI und Composite.

Während Projektoren in verschiedenen Modellen von verschiedenen Herstellern erhältlich sind, sind bei modernen Projektoren häufig drei Arten von Anschlüssen zu finden. Sie sind:
- HDMI
- Vga
- USB-C
Mit diesen Anschlüssen können Sie verschiedene Quellgeräte an den Projektor anschließen, einschließlich Ihres MacBook Air.
Wie verbinde ich mein MacBook Air mit einem Projektor?
Nachdem Sie die Anschlüsse an jedem Gerät identifiziert haben, können Sie ein Konverter-Videokabel kaufen und loslegen!
Konverter-Videokabel wandeln eine Art von Videosignal in eine andere um – wie eine Hybridmischung aus Adaptern und Videokabeln. Sie ermöglichen es Ihnen, Signale zwischen verschiedenen Anschlüssen zu übertragen, z. B. VGA zu HDMI.

Benötigte Materialien
- Projektor
- Projektionswand
- MacBook Air
- Konverter-Videokabel oder Dual-USB-C-Videokabel
Hier sind einige Videokonverterkabel zur Auswahl:
- Mini-DP-auf-HDMI-Kabel
- Mini-DP-auf-VGA-Kabel
- USB-C-auf-HDMI-Kabel
- USB-C-auf-VGA-Kabel
Schritt-für-Schritt-Anleitung
Wir haben eine leicht verständliche Anleitung zusammengestellt, wie Sie die Verbindung herstellen können.
Schritt 1: Einrichten des Projektors und der Projektionsfläche
Wenn Sie einen Projektor zum ersten Mal installieren, gibt es viele brillante Möglichkeiten, Ihren Projektor zu montieren. Zuerst müssen Sie einen Raum finden, der für Sie bequem und sicher für den Projektor ist.
Um Ihre Projektorleinwand einzurichten, müssen Sie das Projektionsverhältnis Ihres Projektors und Ihren Sitzabstand von der Leinwand berücksichtigen. Stellen Sie sicher, dass tIhr Bild ist korrekt abgewinkelt und passt ohne Spillover-Effekte richtig auf den Bildschirm.
Schritt 2: Schalten Sie Ihren Projektor ein
Schließen Sie das Netzkabel Ihres Projektors an eine Steckdose an und stellen Sie sicher, dass es fest sitzt. Verwenden Sie anschließend die Fernbedienung, um den Projektor einzuschalten.

Verwenden Sie die Macht auf dem Bedienfeld des Projektors, wenn die Fernbedienung fehlt.
Lassen Sie den Projektor aufwärmen und wechseln Sie dann seine Eingangsquelle, damit er das Signal des MacBook Air erkennen kann. Drücken Sie die Taste Eingabe oder Quelle Taste auf der Fernbedienung, um die Quellen zu wechseln.
Schritt 3: Schalten Sie Ihr MacBook Air ein
Stellen Sie sicher, dass Ihr MacBook Air aufgeladen ist, bevor Sie es verwenden – im Durchschnitt hält ein MacBook Air drei bis sieben Stunden, wenn es vollständig aufgeladen ist. Die genaue Dauer hängt davon ab, was Sie damit machen.
Wenn der Akku Ihres MacBook schwach ist, können Sie es an eine Steckdose anschließen und aufladen, während Sie es verwenden.
Schritt 4: Verbinden Sie beide Geräte mit dem Videokabel
Für Ihr MacBook Air haben Sie nur zwei Anschlussoptionen. Im Vergleich dazu gibt es drei Optionen für den Projektor.
Wählen Sie ein Konverterkabel, das am besten zu Ihren Geräten passt. Wenn Sie ein älteres MacBook Air haben, verwenden Sie ein Kabel, das je nach Anschluss Ihres Projektors von Mini-DP in HDMI oder VGA umgewandelt werden kann.

Verwenden Sie für das neuere MacBooks-Modell ein Kabel, das von USB-C in VGA oder HDMI konvertiert. Wenn Ihr Projektor auch über einen USB-C-Anschluss verfügt, haben Sie Glück. Verwenden Sie ein duales USB-C-Kabel, um beide Geräte einfach anzuschließen.
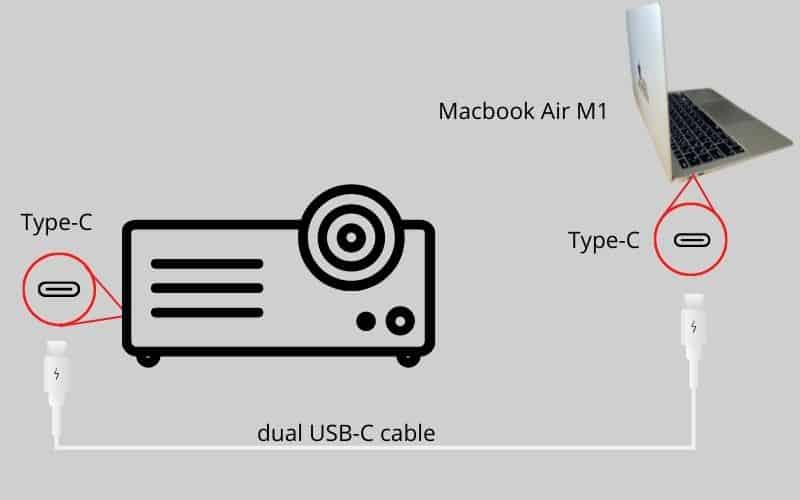
Stecken Sie ein Ende des Kabels in den passenden Anschluss Ihres MacBook Air und das andere Ende in den passenden Anschluss Ihres Projektors. Sobald die Verbindung hergestellt ist, spiegelt Ihr Projektor den Bildschirm des Computers wider.
Anschließen mit Adaptern
Sie können kein Konverterkabel finden? Sie können einen Adapter verwenden und ihn mit VGA- oder HDMI-Kabeln koppeln. Sie können beispielsweise den USB-C-auf-VGA-Adapter verwenden mit VGA-Kabel .
Schließen Sie den Adapter an Ihr MacBook Air an. Stecken Sie anschließend ein Ende des VGA-Kabels in den Ausgangsanschluss des Adapters und das andere Ende in Ihren Projektor.

In der folgenden Tabelle finden Sie das passende Setup für Ihr MacBook Air und Ihren Projektor.
| MacBook Air Anschluss | Projektoranschluss | Kabel/Adapter benötigt | Verdrahtung |
| Mini-DP | HDMI | Mini-DP-auf-HDMI-Kabel | Macbook Air → Mini DP auf HDMI Kabel → HDMI-Anschluss des Projektors |
| Mini-DP | Vga | Mini-DP-auf-VGA-Kabel | Macbook Air → Mini DP-auf-VGA-Kabel → VGA-Anschluss des Projektors |
| USB-C | HDMI | USB-C-auf-HDMI-Kabel | Macbook Air → USB-C-auf-HDMI-Kabel → HDMI-Anschluss des Projektors |
| USB-C | Vga |
|
Macbook Air → USB-C-auf-VGA-Adapter → VGA-Kabel → VGA-Anschluss des Projektors |
| USB-C | USB-C | USB-C-Kabel | Macbook Air → USB-C-Kabel → USB-C-Anschluss des Projektors |
ANMERKUNG: Wenn Sie den VGA-Anschluss verwenden, schließen Sie das Kabel an, bevor Sie Ihre Geräte einschalten. VGA ist nicht Hot-Plug-fähig und kann dadurch das Motherboard des Projektors beschädigen.
Schritt 5: Wählen Sie einen Anzeigemodus
Nachdem Sie die Verbindung erstellt haben, müssen Sie als Nächstes Ihren bevorzugten Anzeigemodus festlegen. Die Verbindung spiegelt automatisch Ihren Bildschirm, aber Sie können diese Option deaktivieren und stattdessen Ihren Projektor als zweiten Bildschirm verwenden.
- Öffnen Sie die Apple-Menü in der oberen linken Ecke des MacBook-Bildschirms.
- Gehe zu Systemeinstellungen > Anzeige > Anordnung. Hier können Sie die Spiegelungsoption aktivieren oder deaktivieren.
Sie können auch verschiedene Anzeigeeinstellungen aus dem Anzeigeeinstellungen in der unteren rechten Ecke der Seite Anzeige. Sie können die Bildschirmauflösung und die Aktualisierungsrate anpassen und das Bild drehen.
So schließen Sie Ihr MacBook A anir Zu einem Projektor drahtlos?
Wenn Sie sich nicht mit dem Durcheinander von Kabeln und Adaptern befassen möchten, können Sie eine drahtlose Verbindung ausprobieren.
AirPlay-Spiegelung
Ihr MacBook Air kann über iOS AirPlay Mirroring drahtlos mit kompatiblen Android-Projektoren verbunden werden.
Führen Sie die folgenden Schritte aus:
- Offen Play Store auf Ihrem Android-Projektor.
- Installieren und starten Sie die App „AirScreen“ auf Ihrem Projektor.
- Aktivieren Sie die Funktion „AirPlay“ in der App.
- Stellen Sie sicher, dass Ihr Projektor und das MacBook Air über dasselbe WLAN-Netzwerk verbunden sind.
- Gehen Sie zu Ihrem MacBook Menüund klicken Sie auf Steuern > Bildschirmspiegelung.
- Wählen Sie Ihren Projektor aus den aufgeführten Optionen aus.

Nach Abschluss dieser Schritte sollte Ihr Projektor den Bildschirm Ihres MacBook Air spiegeln.
Google Chromecast
Wenn Sie Medien von Apps wie Netflix oder YouTube streamen möchten, können Sie den Chromecast-Streaming-Dongle verwenden. Schließen Sie es direkt an Ihren Projektor an.
Mit dem Chromecast-Dongle können Sie auch für Präsentationen von Ihrem MacBook auf den Projektor streamen.
- Schalten Sie das MacBook Air und den Projektor ein. Verbinden Sie das MacBook und Chromecast mit demselben WLAN-Netzwerk.
- Schließen Sie Ihren Chromecast-Dongle an den HDMI-Anschluss Ihres Projektors an. Stellen Sie sicher, dass der Dongle auch an eine Steckdose angeschlossen ist.
- Stellen Sie die Eingangsquelle Ihres Projektors auf HDMI 1 oder HDMI 2 ein – je nachdem, wo Sie den Chromecast angeschlossen haben.
- Starten Sie die Google Chrome-Browser-App auf Ihrem Mac. Stellen Sie sicher, dass es sich um das neueste Update handelt.
- Öffnen Sie die Menü (Dreipunktsymbol) in der oberen rechten Ecke des Bildschirms.
- Klicken Sie auf „Cast“ und wählen Sie Ihren Chromecast aus der Liste der verfügbaren Geräte aus.

Ihr Browserbildschirm wird sofort auf dem Projektor angezeigt. Genießen!
ANMERKUNG: Das Casting ist nicht auf Ihren Chrome-Browser beschränkt. Sie können auch von anderen Chromecast-kompatiblen Apps wie Netflix und YouTube streamen. Diese Casting-Funktionen sind jedoch nicht so effizient wie die Spiegelung über Videokabel.
Sie können Google Home-Geräte nicht auf Ihrem Mac einrichten, da die Google Home App nur für iOS- und Android-Geräte verfügbar ist. Sie können jedoch den BlueStacks Android-Emulator installieren, mit dem Benutzer Android-Apps unter macOS ausführen können.
Häufig gestellte Fragen
Warum verbindet sich mein MacBook Air nicht mit meinem Projektor?
Wenn Ihr Projektor und Ihr MacBook Air keine Verbindung herstellen können, kann dies einen der folgenden Gründe haben.
Fehlerhafte Kabel oder Anschlüsse
Die kabelgebundenen Verbindungen könnten fehlerhaft sein. Das Problem kann alles sein, von einem schlechten Kabel bis zu einem fehlerhaften Steckeranschluss. Stellen Sie sicher, dass Ihre Kabel gut funktionieren und fest in die Anschlüsse passen.
Verzögerte Erkennung
In seltenen Fällen erkennt Ihr MacBook Air den Projektor nach ordnungsgemäßem Anschließen möglicherweise nicht automatisch. Sie können den Mac manuell drücken, um Ihren Projektor zu finden.
Gehe zu Systemeinstellungen > Anzeige. Klicken Sie auf die Schaltfläche Displays erkennen Knopf.
Beschädigte Anzeigeeinstellungen
Wenn die vorherigen Vorschläge nicht funktionieren, versuchen Sie, Ihre Systemverwaltungseinheit und den nichtflüchtigen RAM zurückzusetzen. Durch das Zurücksetzen werden beschädigte Anzeigeeinstellungen gelöscht.
Schalten Sie Ihr MacBook Air aus und wieder ein. Halten Sie sofort die folgenden Tasten gedrückt: Wahltaste, Befehlstaste, P und R.
Halten Sie die vier Tasten etwa 20 Sekunden lang gedrückt und lassen Sie sie los, wenn Ihr MacBook Air neu gestartet wird. Nach einem NVRAM-Reset müssen Sie Ihre Datums- und Uhrzeiteinstellungen erneut eingeben.
Schlussfolgerung
Die Detaillierung und das immersive Erlebnis, das mit einem großen Bildschirm einhergeht, sind unbestreitbar. Wenn Sie ein MacBook Air und einen Projektor haben, können auch Sie es genießen.
Sie können Ihr MacBook Air an einen Projektor anschließen, um Präsentationen im Klassenzimmer oder Heimkinos einzurichten. Das Beste daran ist, dass Sie zwischen kabelgebundenen und drahtlosen Verbindungen wählen können.
Wir hoffen, dass die in unserem Leitfaden beschriebenen Schritte Ihnen helfen, Ihre Geräte anzuschließen und mit der Anzeige zu beginnen. Prost!


