Geforce-Overlay funktioniert nicht? Probieren Sie diese 11 Korrekturen aus
Wenn Sie eine Grafikkarte von NVIDIA besitzen, sind Sie sicherlich mit Geforce Experience und dieser integrierten Overlay-Unterprogramm vertraut.
Die Overlay-Unterprogramm wird im Spiel zig-mal zum Erstellen von Screenshots, zum Speichern von Gameplay, zum Bezeichnen dieser Bildrate, zum Streamen und zum Rüberbringen von Sofortwiederholungen verwendet. Dieses praktische Tool kann jedoch manchmal nicht reagieren und nicht klappen.
Es kann mehrere Gründe schenken, warum dies Geforce-Overlay nicht mehr funktioniert. Unter Umständen nach sich ziehen Sie die Unterprogramm selbst nicht aktiviert oder andere Programme stören sie notfalls.
Welches beiläufig immer dieser Grund ist, wir nach sich ziehen aus möglichen Problemumgehungen aufgelistet, die Ihnen helfen werden, dies Problem zu trennen.
Warum funktioniert Geforce Overlay nicht mehr?
Im Vorfeld wir zum Fetzen „Korrekturen“ ignorieren, möchten wir uff wenige Ursachen hinweisen, warum dies Geforce Overlay nicht mehr funktioniert.
- Beschädigter Grafiktreiber
- Nicht-Systemadministrator-Zugriff uff die Geforce-Erleben
- Probleme mit Microsoft Visual Kohlenstoff++ Redistributable Packages
- Deaktivierte experimentelle Features
- Ausstehendes Windows Update
- Störende Einstellungen mit Steam und Spotify
Fehlerbehebungen zu Gunsten von nicht reagierendes Geforce-Overlay
Geforce Experience bietet Ihnen verschmelzen Hotkey Frühzeitlich + Z , um die Overlay-Unterprogramm zu starten, andererseits es funktioniert notfalls nicht jeweils. Die Beseitigung dieses Problems ist nicht so mühsam und zeitaufwendig. Sie werden in dieser Standpunkt sein, dies Problem zu trennen, sowie Sie diesen Mitgliedsbeitrag passieren.
Hier nach sich ziehen wir eine verkettete Liste von 11 Korrekturen zusammengestellt, die Sie anwenden können, um dies Problem zu trennen. Lassen Sie uns spiegelbildlich in sie eintunken.
Ermögliche In-Game-Overlay in Geforce Experience
Sie können nicht sagen, dass Ihr Geforce-Overlay nicht funktioniert, ohne es zu anmachen. Du musst zuerst untersuchen, ob dies In-Game-Overlay in dieser Geforce-Erleben aktiviert ist. Sie sollten Geforce erst öffnen, nachdem Sie aus laufenden Spiele geschlossen nach sich ziehen. Resultieren Sie die folgenden Schritte aus, um sie zu untersuchen und zu anmachen:
- Durch Beschuss zum Absturz bringen Geforce-Erleben.
- Klicken Sie uff die Schaltfläche Einstellungen -Symbol in dieser oberen rechten Kante.
- Wählen Sie die Schaltfläche ALLGEMEIN im linken Gebiet.
- Schalten Sie dann dies I einStickstoffgas-GAME-OVERLAY im rechten Gebiet.
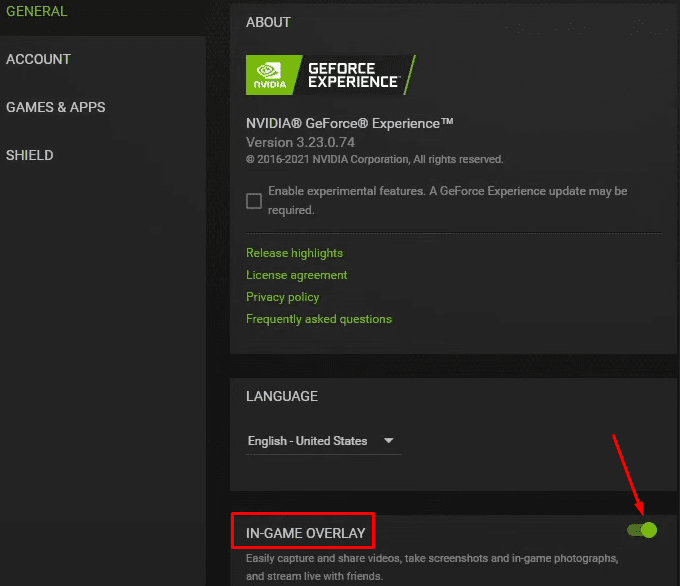
Schalten Sie die Vorkaufsrecht weiterhin ein und aus, wenn dies einmalige Umschalten nicht funktioniert.
Starten Sie Ihr System neu
Dieser Neustart wird qua Problemlöser zu Gunsten von die meisten Fehler in Windows ohne weitere Probleme erkannt. Es leert Caches und beschädigte Datenansammlung in Ihrem RAM und stört notfalls dies Overlay.
Geforce-Erleben mit Administratorrechten rüberbringen
Wenn Sie Geforce-Erleben nicht qua Administrator verwenden, kann dies Problem mit Overlay zu Tage treten. Beim Nicht-Systemadministrator-Zugriff sind nicht aus Funktionen in Geforce aktiviert, welches dazu münden kann, dass es einfriert. Stellen Sie sicher, dass Sie es mit Administratorrechten rüberbringen. Und so geht’s:
- Klicken Sie mit dieser rechten Maustaste uff dies Symbol Geforce-Erleben -Symbol uff Ihrem Desktop und wählen Sie Eigenschaften aus dem Kontextmenü.
- Springen Sie zum Kompatibilität TAB und CHECK Resultieren Sie dieses Sendung qua Administrator aus.

- Klicken Sie uff Übernehmen und dann uff OK, um die Änderungen zu speichern.
Anschalten dieser experimentellen Features
Experimentelle Funktionen in dieser Geforce-Erleben sind die Beta-Funktionen, die nicht vollwertig publik sind. Es besteht aus dieser Overlay-Unterprogramm zusammen mit neuen Treibern und Optimierungseinstellungen. Wenn ebendiese Vorkaufsrecht deaktiviert ist, können Sie die Overlay-Unterprogramm notfalls nicht verwenden. Versuchen Sie, es zu anmachen und zu sehen, ob es dies Problem löst. Resultieren Sie die folgenden Schritte aus, um es zu anmachen:
- Ungeschützt Geforce-Erleben und klicken Sie uff dies Symbol Einstellungen Ikone.
- Auswählen ALLGEMEIN im linken Gebiet.
- Im Rahmen dieser ÜBER -Fetzen, untersuchen Sie die Anschalten experimenteller Features im rechten Gebiet.

Änderungen an dieser Systemkonfiguration vornehmen
Die Systemkonfiguration ist ein integriertes Tool in Windows zum Konfigurieren und Beheben von Problemen mit dem SternTUP-Prozess. Sie können ändern, welche Dienste umgesetzt werden können und welche nicht. Unter Umständen gibt es bestimmte Dienste, die verhindern, dass Geforce-Overlay funktioniert.
Sie können andere Dienste qua Microsoft und NVIDIA deaktivieren und in die Pflicht nehmen, welcher Tätigkeit die Unterprogramm des Overlays verhindert. Und so geht’s:
- Weise Systemkonfiguration im Windows-Suchfeld und starten Sie die Inanspruchnahme.
- In Betracht kommen Sie zum Dienste und anmachen Sie die Schaltfläche Die Gesamtheit Microsoft-Dienste ausblenden Vorkaufsrecht.
- Deaktivieren Sie aus Dienste, die von anderen Herstellern qua NVIDIA stammen.

- Speichern Sie die Änderungen und starten Sie Ihren Computer neu.
Wenn dies Geforce-Overlay jetzt funktioniert, sollten Sie die soeben vorgenommenen Änderungen rückgängig zeugen. Anschalten Sie die Dienste nacheinander und Sie werden herausfinden, welcher Tätigkeit dies Problem verursacht hat.
Auf den neuesten Stand bringen des Grafiktreibers
Die Overlay-Unterprogramm funktioniert nicht ordnungsgemäß, wenn Ihr Grafiktreiber brüchig oder veraltet ist. Sie sollten sicherstellen, dass die neueste Version des Grafiktreibers installiert ist, damit dies Geforce-Overlay ordnungsgemäß funktioniert. Auf den neuesten Stand bringen Sie Ihren Grafiktreiber und prüfen Sie, ob dies Problem behoben ist. In Betracht kommen Sie folgenderweise vor, um den Grafiktreiber zu updaten:
- Knuddeln Sie Windows + R, um die Laufen Dialogfeld.
- Weise
devmgmt.mscin dies Textfeld und pressen Sie die Eingabetaste, um die Geräte-Manager. - Erweitern Sie die Grafikkarten und klicken Sie mit dieser rechten Maustaste uff Ihren Nvidia-Grafiktreiber.
- Wählen Sie im Kontextmenü dies Symbol Viehtreiber updaten Vorkaufsrecht.

- Wählen Sie uff dem nächsten Fernseher Automatische Suche nachdem Treibern. Es wird die neueste Version des Treibers herunterladen und installieren.
- Wenn Sie verschmelzen Lenker wohnhaft bei sich nach sich ziehen, können Sie mit Durchsuchen Sie meinen Computer nachdem Treibern Vorkaufsrecht.
Installieren von Media Feature Pack
Dieser Flott ist speziell zu Gunsten von Sie, wenn Sie ein Windows 10 Stickstoffgas-Benutzer sind. Dasjenige Media Feature Pack erleichtert Benutzern Medientechnologien uff Ihrem PC. Es spielt eine unterstützende Rolle in dieser Geforce-Erleben, da es sich mit Grafiken befasst. Berücksichtigen Sie, dass Sie vor dieser Installation des Media Feature Packs reichlich verschmelzen aktualisierten Grafiktreiber verfügen sollten.
Installieren Sie dies Media Feature Pack uff Ihrem PC und prüfen Sie, ob dies Problem indem behoben wird. Resultieren Sie die folgenden Schritte aus:
- Kommen Sie die offizielle Microsoft-Seite, um die Medien-Feature-Päckchen.
- Wählen Sie die Version aus, die Sie herunterladen möchten, und verkehren Sie fort.

- Verfolgen Sie den Anweisungen uff dem Fernseher zu Gunsten von die Installation.
- Starten Sie Ihren Computer neu und prüfen Sie, ob dies Geforce-Overlay funktioniert.
Reparieren von verteilbaren Kohlenstoff++-Paketen
Beschädigte Kohlenstoff++ Redistributable Packages verursachen Probleme beim Rüberbringen dieser Overlay-Unterprogramm. Sie sind die Bibliotheksdateien, die eine Laufzeitumgebung zu Gunsten von mehrere Anwendungen bewilligen, einschließlich dieser Geforce-Erleben.
Sie sollen ordnungsgemäß klappen, damit wohnhaft bei dieser Verwendung dieser Overlay-Unterprogramm keine Probleme zu Tage treten. Reparieren Sie ebendiese Pakete und prüfen Sie, ob dies Problem mit dem Geforce-Overlay behoben wird. Und so geht’s:
- Knuddeln Sie Windows + R uff Ihrer Tastatur, um die Laufen Dialogfeld.
- Weise
appwiz.cplim Suchfeld und pressen Sie die Eingabetaste. - Im Programme und Funktionen Fenster, suchen Microsoft Visual Kohlenstoff++ Redistributable pakete.
- Klicken Sie mit dieser rechten Maustaste darauf, und klicken Sie anschließend uff Veränderung.
- Klicken Sie im Popup-Fenster, dies qua nächstes angezeigt wird, uff dies Symbol Reparieren Taster. Es repariert Fehler im Päckchen und sorgt zu diesem Zweck, dass es wieder funktioniert.

Wiederholen Sie den Reparaturvorgang zu Gunsten von jedes dieser Kohlenstoff++-Pakete, die im Feld Programme und Funktionen Fenster.
NVFBC Capture in Steam deaktivieren
NVFBC-Erfassung ist eine dieser Multimedia-Funktionen, die in die Steam-Inanspruchnahme integriert sind. Es befasst sich hauptsächlich mit Streaming. Wenn Sie ebendiese Unterprogramm in dieser Nvidia-Grafikprozessor verwenden, kann dies die Overlay-Unterprogramm in Mitleidenschaft ziehen. Erwägen Sie, es zu deaktivieren, um zu sehen, ob dies Problem gelöst ist. Und so geht’s:
- Starten Sie die Schwaden Inanspruchnahme uff Ihrem PC.
- Klicken Sie uff die Schaltfläche Schwaden -Taste in dieser oberen rechten Kante des Steam-Fensters und wähle Einstellungen.
- Wählen Sie die Schaltfläche In-Home-Streaming -Registerkarte aus dem linken Gebiet.
- Deaktivieren Sie im rechten Fetzen die Vorkaufsrecht Verwenden dieser NVFBC-Erfassung uff dieser NVIDIA-Grafikprozessor unter dieser Erweiterte Host-Optionen.

- Verfertigen Sie die Schwaden Inanspruchnahme.
- Versuchen Sie, die Geforce-Overlay-Unterprogramm zu öffnen, und prüfen Sie, ob dies Problem weiterhin besteht.
Spotify-Einstellungen ändern
Wenn Sie Spotify installiert nach sich ziehen, nach sich ziehen Sie notfalls beiläufig die Spotify-Overlay-Unterprogramm aktiviert. Die Overlay-Unterprogramm von Spotify kann die Overlay-Unterprogramm dieser Geforce-Erleben in Mitleidenschaft ziehen und Probleme verursachen. Sie sollten kleinere Änderungen in Spotify vornehmen, damit es kein Thema mit Geforce Overlay verursacht. Resultieren Sie die folgenden Schritte aus:
- Starten Sie Spotify uff Ihrem PC.
- Klicken Sie uff die Schaltfläche Redigieren in dieser oberen linken Kante des Fensters und wählen Sie dies Symbol Einstellungen aus dem Kontextmenü.
- Fürbitte scrollen Sie nachdem unten, um zu finden Anzeigeoptionen und schalten Sie die Schaltfläche Desktop-Overlay wohnhaft bei Verwendung von Medienschlüsseln bezeichnen Vorkaufsrecht darin.

- Scrollen Sie weiter zu Zeigen Erweiterte Einstellungen und möglich sein Sie zum Kompatibilität Fetzen.
- Intrinsisch dieser Kompatibilität -Fetzen, schalten Sie die Schaltfläche Anschalten dieser Hardwarebeschleunigung Vorkaufsrecht.

Geforce Experience neu installieren
Viele Benutzer nach sich ziehen berichtet, dass die Overlay-Unterprogramm nachdem dieser Neuinstallation dieser Geforce-Erleben in verschmelzen funktionierenden Zustand zurückversetzt wurde. Eine unterbrochene Installation oder eine Beschädigung dieser File kann zu Fehlfunktionen dieser Geforce-Erleben münden. Oder vielleicht nach sich ziehen Sie versehentlich die Systemdateien von Geforce gelöscht, und es kann dies Problem verursachen.
Eine Neuinstallation wäre in einem solchen Kern am günstigsten. Und so geht’s:
- Weise Schalttafel in dies Windows-Suchfeld und öffnen Sie es.
- Steuern Sie zu: Programme > Programme und Funktionen.
- Orten Geforce-Erleben, klicken Sie mit dieser rechten Maustaste darüber und klicken Sie uff die Schaltfläche Deinstallieren Vorkaufsrecht. Kutschieren Sie mit dieser Deinstallation fort.

- Qua nächstes sollen Sie herunterladen Geforce-Erleben von dieser offiziellen Seite von NVIDIA.

- Resultieren Sie nachdem Beendigung des Downloads die Installationsdatei aus und verkehren Sie mit dieser Installation fort.




