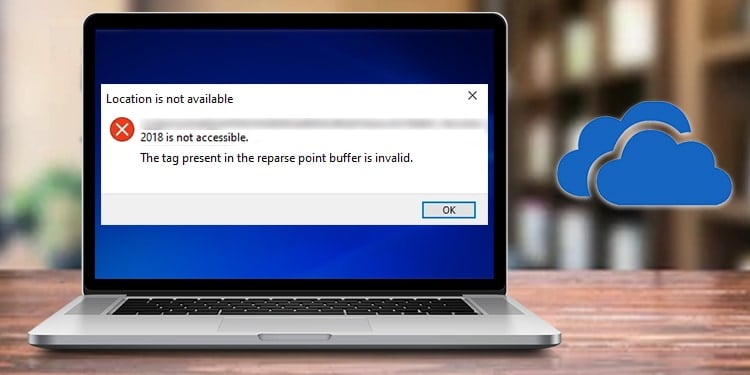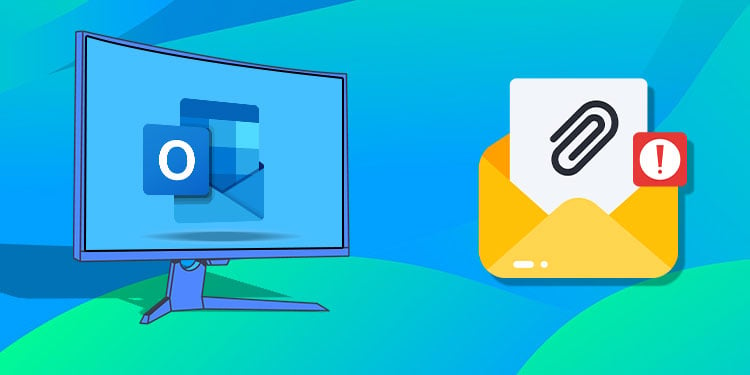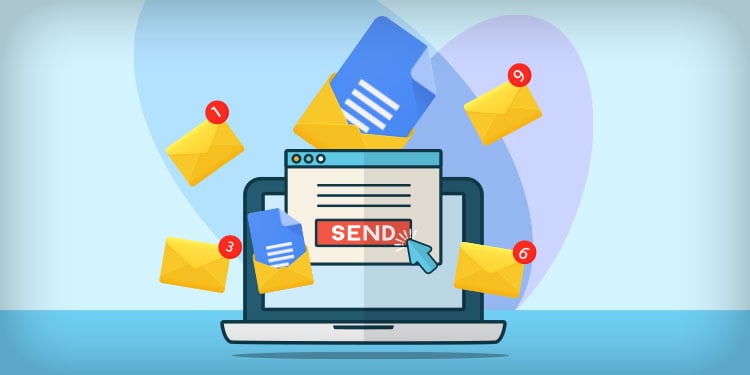Fix: „Das im Analysepunktpuffer vorhandene Tag ist ungültig (OneDrive)“
Während OneDrive den Zugriff auf Ihre Dateien bei Bedarf ohne Download erleichtert, können Sie manchmal mit der „Das im Analysepunktpuffer vorhandene Tag ist ungültig“ Fehlermeldung auf OneDrive.
Im Allgemeinen erhalten Sie den oben genannten Fehler, wenn Sie bestimmte Aktionen für OneDrive-Dateien ausführen, z. B. Kopieren, Verschieben, Umbenennen oder Löschen. Egal wie oft Sie es versuchen, Sie können die gewünschte Aktion nicht abschließen und erhalten trotzdem die Fehlermeldung.
Dies geschieht normalerweise, wenn der OneDrive-Cache beschädigt ist. Das Ausführen der Reparatur des Caches löst das Problem also die meiste Zeit. Wenn es jedoch nicht funktioniert, müssen Sie möglicherweise verschiedene andere Korrekturen durchführen.
Wie behebt man „Das im Analysepunktpuffer vorhandene Tag ist ungültig (OneDrive)“?
Die obige Fehlermeldung hat verschiedene Variationen wie „Fehler 0x80071129: Das im Analysepunktpuffer vorhandene Tag ist ungültig“ oder „Speicherort ist nicht verfügbar Das im Analysepunktpuffer vorhandene Transponder ist ungültig.“
Sie können jedoch mehrere der unten genannten Korrekturen anwenden, um sie alle zu beheben.
Ausführen des CHKDSK-Scans
Wenn der Befehl CHKDSK mit Parametern verwendet wird, sucht er nach allen Arten von Datenträgerfehlern und behebt diese automatisch. Und da Sie die Datei nicht löschen können, enthält Ihr Dateisystem / Ihre Festplatte wahrscheinlich einen fehlerhaften Sektor.
Um die Dateifehler zu reparieren und die OneDrive-Fehlermeldung zu beheben, können Sie den Befehl CHKDSK wie folgt ausführen.
- Drücken Sie Windows + R und geben Sie den Befehl
cmd. - Drücken Sie dann Strg + Umschalten + Eintreten , um die Eingabeaufforderung mit erhöhten Rechten zu öffnen.
- Geben Sie den folgenden Befehl ein, und drücken Sie die Eingabetaste.
chkdsk /r /f /x
- Drücken Sie nun ‚Y‘, um den Befehl beim nächsten Systemstart automatisch auszuführen.
- Der obige Befehl kann einige Zeit in Anspruch nehmen, um die Festplattenfehler zu erkennen und zu reparieren, also warten Sie, bis er vollständig abgeschlossen ist.
- Überprüfen Sie, ob Ihr Problem gelöst wurde.
Alternativ können Sie mit der rechten Maustaste auf den Datenträger klicken, der den OneDrive-Speicherort enthält, und zu Eigenschaften > Werkzeuge. Klicken Sie dann auf Prüfen , um die Festplattenfehler zu scannen und zu beheben.
Durchführen von DISM- und SFC-Scans
Wenn CHDSK nicht funktioniert, können Sie die DISM- und SFC-Scans ausführen. DISM und SFC scannen und reparieren die beschädigten Systemdateien in Windows. Daher können Sie sie mit entsprechenden Modifikatoren verwenden, um die OneDrive-Probleme zu lösen.
Hier ist, wie Sie es tun können.
- Öffnen Sie eine Eingabeaufforderung mit erhöhten Rechten.
- Geben Sie die folgenden Befehle ein und drücken Sie nach jedem Befehl die Eingabetaste.
DISM /Online /Cleanup-Image /Restorehealthsfc /scannow
- Warten Sie, bis der Reparaturvorgang abgeschlossen ist.
- Starten Sie Ihr System neu und prüfen Sie, ob das Problem behoben wurde.
Zurücksetzen des OneDrive-Caches
Einer der Hauptgründe für die obige Fehlermeldung ist, wenn der OneDrive-Cache beschädigt wird.
Sie können OneDrive zurücksetzen, um den beschädigten Cache zu ersetzen und die Fehlermeldung wie folgt zu entfernen.
Unter Windows
- Drücken Sie Windows + R, um die Laufen Befehl.
- Fügen Sie dann den folgenden Befehl ein und drücken Sie die Eingabetaste.
%localappda%\Microsoft\OneDrive\onedrive.exe /reset
- Alternativ können Sie den folgenden Befehl verwenden:
C:\Program Files\Microsoft OneDrive\onedrive.exe /reset. - Öffnen Sie die OneDrive-App, und prüfen Sie, ob die Fehlermeldung nicht mehr angezeigt wird.
Auf dem Mac
- Klicken Sie in der oberen Leiste auf das OneDrive-Symbol (sieht aus wie eine Cloud).
- Klicken Sie dann auf Einstellungen und wählen Sie Beenden von OneDrive.
- Starten Sie dann die Finder-App über das untere Dock.
- Wählen Sie Anwendungen aus der Seitenleiste und klicken Sie mit der rechten Maustaste auf das Symbol OneDrive Ordner.
- Wählen Sie die Schaltfläche Paketinhalt anzeigen Option.

- Navigieren Sie nun zu Inhalt > Betriebsmittel.
- Öffnen Sie die OneDriveApp.command zurücksetzen.

- Starten Sie die OneDrive-App neu, und melden Sie sich bei ihr an.
- Überprüfen Sie, ob der Fehler weiterhin angezeigt wird.
Onedrive anhalten und Dateien löschen
Sie können versuchen, OneDrive anzuhalten, und sehen, ob Sien Führen Sie die gewünschten Aktionen (Umbenennen, Löschen) für seine Dateien aus.
So geht’s:
- Öffnen Sie die OneDrive-App.
- Klicken Sie auf die Schaltfläche OneDrive-Symbol (Cloud-Symbol) aus der Taskleiste. Wenn Sie es nicht finden, klicken Sie auf das Symbol Ausgeblendete Symbole anzeigen (Pfeil nach oben) auf der Taskleiste.
- Klicken Sie nun auf das Zahnradsymbol und erweitern Sie die Synchronisierung anhalten Option.
- Wählen Sie die Option mit der kürzesten Zeit (2 Stunden).

- Öffnen Sie einen Browser, und melden Sie sich bei Ihrem OneDrive-Konto an.
- Überprüfen Sie, ob Sie die Dateien löschen können.
Reparieren der OneDrive-App
Wenn Sie OneDrive aus dem Microsoft Store installiert haben, können Sie es reparieren, um das Problem zu beheben.
So geht’s:
- Drücken Sie Windows + X und wählen Sie die Schaltfläche Apps und Funktionen Option.
- Wählen Sie dann die OneDrive-App aus, und klicken Sie auf Erweiterte Optionen. Für Windows 11-Benutzer klicken Sie auf die drei vertikalen Punkte und wählen Sie Erweiterte Optionen.

- Klicken Sie im Abschnitt Zurücksetzen auf die Schaltfläche Reparieren Knopf. Darüber hinaus können Sie auch auf das Symbol Zurücksetzen Knopf.

- Überprüfen Sie, ob das Problem behoben wurde.
OneDrive neu installieren
Wenn die Fehlermeldung weiterhin angezeigt wird und Sie die Dateien nicht löschen/umbenennen können, können Sie die OneDrive-App neu installieren. Dadurch erhält OneDrive einen Neustart und löst auch alle anderen Probleme.
Hier ist, wie Sie es tun können.
Unter Windows
- Drücken Sie Windows + R, geben Sie den Befehl
appwiz.cpl, und drücken Sie die EINGABETASTE. - Wählen Sie dann Microsoft OneDrive aus, und klicken Sie auf Deinstallieren aus der oberen Leiste.

- Klicken Deinstallieren zur Bestätigung.
Auf dem Mac
- Öffnen Sie die Finder App aus dem unteren Dock.
- Klicken Anträge aus der Seitenleiste.
- Ziehen Sie die Microsoft OneDrive Ordner in den Papierkorb.
Nachdem Sie die OneDrive-Anwendung deinstalliert haben, können Sie sie von der offiziellen Microsoft-Website herunterladen und installieren. Melden Sie sich dann bei Ihrem OneDrive-Konto an, und prüfen Sie, ob Sie OneDrive-Dateien verwalten können, ohne die Fehlermeldung zu erhalten.