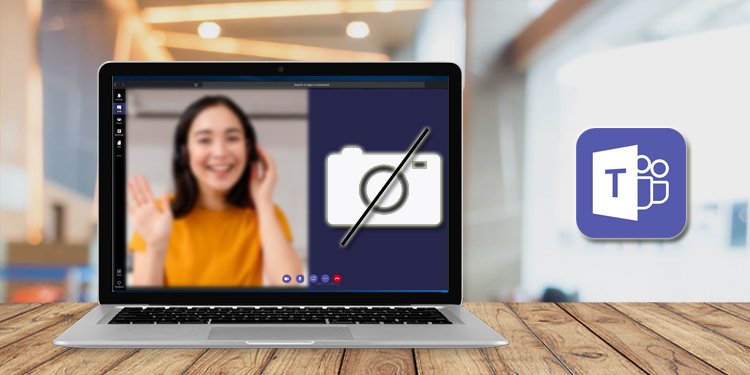Externe Festplatte trennt sich ständig? So beheben Sie das Problem
Wir alle waren mit dem teuflischen Problem der Unterbrechung konfrontiert, während die Dateien in einen externen Speicher kopiert wurden. Möglicherweise hören Sie einen Klingelton, der die Verbindung trennt, oder es wird ein Fehler angezeigt Das Gerät reagiert entweder nicht mehr oder wurde getrennt..
Einer der Schuldigen für diese Unterbrechung ist das häufige Trennen der externen Festplatte. Meistens wird die Verbindung wegen der losen Kabelverbindung und Problemen mit den Ports beendet. Aber es ist nicht darauf beschränkt. Eine Reihe von Software- und Hardwarefehlern sind gleichermaßen dafür verantwortlich.
Lassen Sie uns also fortfahren, um die möglichen Ursachen des Problems und die Möglichkeiten, es zu beheben, zu identifizieren.
Was bewirkt, dass die externe Festplatte getrennt wird?
Ihre externe Festplatte kann aus folgenden Gründen von Ihrem PC getrennt werden.
- Fehler in USB-Anschlüssen und Kabelverbindung
- Kabellänge zu lang
- Energieverwaltungseinstellungen Ausschalten des USB-Anschlusses
- Fehlerhafte BIOS-Einstellung
- Treiberprobleme
- Fehler in der Festplatte
Korrekturen zur Behebung des Verbindungsabbruchproblems
Meistens trennt sich das externe Laufwerk aufgrund von Kabel- und Anschlussproblemen. Daher sollten Sie diese Komponenten zuerst ordnungsgemäß prüfen.
- Trennen Sie das Kabel der externen Festplatten sowohl vom Laufwerk als auch vom Computer, und schließen Sie sie ordnungsgemäß wieder an.
- Wenn Ihr externes Laufwerk ein Kabel mit einem USB-Typ-A-Anschluss an beiden Enden verwendet, gilt Folgendes: Versuchen Sie, die Steckerenden umzukehren..
- Schließen Sie das Laufwerk an Verschiedene Anschlüsse auf Ihrem Computer. Wenn Sie die vorderen USB-Anschlüsse verwenden, versuchen Sie es mit dem USB-Anschluss auf der Rückseite Ihres Systems.
- USB-Kabel sind so konzipiert, dass sie eine begrenzte Länge haben. Einige generische Kabel entsprechen jedoch möglicherweise nicht dem Standard. Wenn Ihr USB-Kabel lang ist, erleichtert es möglicherweise nicht die ordnungsgemäße Stromversorgung und den Datenfluss. Also Versuchen Sie, ein Kabel mit kürzerer Länge zu verwenden.
- Verwenden des Laufwerks auf einem anderen Computer , um zu sehen, ob das Problem dort auftritt. Wenn dies der Fall ist, liegen möglicherweise Software- oder Hardwareprobleme vor.
Nun, wenn Ihr Problem noch nicht gelöst ist, springen wir sofort zu den Korrekturen.
Deaktivieren Sie die Einstellung für den selektiven USB-Standby-Modus
Windows verfügt über eine Funktion, USB Selective Suspend Setting, um den Stromverbrauch zu senken, indem die Stromversorgung der einzelnen nicht verwendeten USB-Anschlüsse unterbrochen wird. Diese Funktion ist Standardmäßig aktiviert, und setzt die nicht verwendeten USB-Anschlüsse auf einen Energiesparzustand.
Das System sendet kontinuierlich das Set Power IRP-Signal, um zu sehen, ob USB-Geräte an den hängenden Port angeschlossen sind. Aber manchmal kann es Das Gerät kann nicht erkannt werden, und infolgedessen tritt das Problem mit der Trennung der Verbindung zum externen Laufwerk auf.
Daher sollten Sie die USB Selective Suspend Setting deaktivieren, um das Problem zu beheben.
- Drücken Sie Windows + R und geben Sie Folgendes ein:
powercfg.cplzum Öffnen Energieoptionen. - Anklicken Planeinstellungen ändern an der Seite des ausgewählten Energiesparplans für Ihren PC.
- Gehe zu Ändern der erweiterten Energieeinstellungen.

- Finden USB-Einstellungen und erweitern Sie es.
- Wählen Sie per Doppelklick Einstellungen für den selektiven USB-Standby-Modus und setzen Sie es auf Deaktivieren.
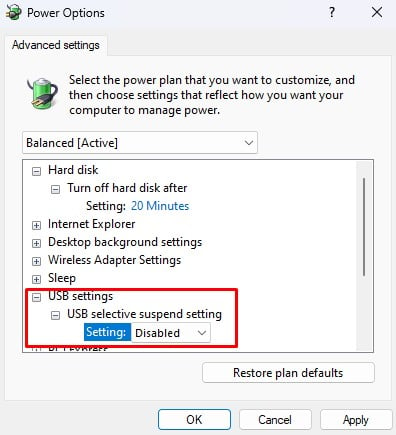
Schließen Sie die externe Festplatte wieder an, und prüfen Sie, ob das Problem jetzt behoben ist.
USB-Energiesparmodus deaktivieren
Es gibt auch eine weitere Energiesparfunktion im Computer, die das Gerät deaktiviert, wenn es sich im Leerlauf befindet. Wenn Ihre externe Festplatte nach einiger Zeit nicht funktioniert, sollte das Problem durch Deaktivieren dieser Energiesparfunktion behoben werden.
- Drücken Sie Windows + R und geben Sie Folgendes ein:
devmgmt.msczum Öffnen Geräte-Manager. - Finden Sie die USB-Controller und erweitern Sie es.
- Schaue nach USB-Root-Hub und doppelklicken Sie darauf.
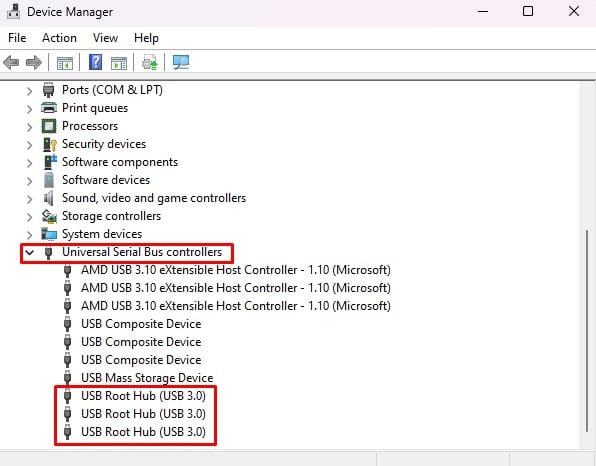
- Gehen Sie zum Energieverwaltung Registerkarte.
- Deaktivieren Erlauben Sie dem Computer, dieses Gerät auszuschalten, um Strom zu sparen..
- Klicken Sie auf OK, um die Einstellungen zu speichern.

- Tun Sie dies für verbleibende Root-Hubs Auch.
Beobachten Sie, ob das Laufwerk wieder getrennt wird.
USB-Legacy-Unterstützung deaktivieren
USB Legacy-Unterstützung ermöglicht es allen USB-Anschlüssen, auch USB 3.0-Anschlüssen, nur die USB 2.0-Version zu verwenden. Wenn Ihre externe Festplatte also USB 3.0 unterstützt, das System jedoch über eine aktivierte USB-Legacy-Unterstützung verfügt, kann das Laufwerk fehlfunktionieren und das Verbindungsproblem verursachen.
Daher sollten Sie die USB-Legacy-Unterstützung im BIOS deaktivieren.
- Starten Sie Ihren Computer neu, und drücken Sie wiederholt die Entf-Taste, F12, F2 oder die zugehörige Taste, um Rufen Sie die BIOS-Seite auf.
- Gehen Sie zu Erweitert und suchen Sie USB-Konfiguration oder ähnliche Optionen.
- Navigieren Sie zu ihm, um Ältere USB-Unterstützung oder ähnliches.
- Setzen Sie es auf Abschalten.
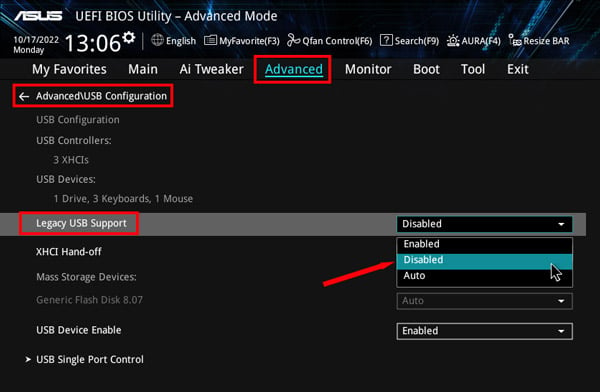
- Drücken Sie F10, um Speichern Sie die Einstellungen.
Starten Sie Ihren PC neu, um das Problem behoben zu finden.
USB-Controller-Treiber aktualisieren oder neu installieren
Manchmal können die USB-Host-Controller-Treiber fehlfunktionieren, was zu häufigem Trennen des externen Laufwerks führt.
In den meisten Fällen aktualisiert Windows die Treiber automatisch, um den Fehler zu beheben. Wenn Sie Ihr System jedoch eine Weile nicht aktualisiert haben, müssen Sie dies möglicherweise manuell tun.
- Drücken Sie Windows + R und geben Sie Folgendes ein:
devmgmt.msczum Öffnen Geräte-Manager. - Erweitern USB-Controller.
- Finden Sie die USB-Host-Controller und doppelklicken Sie darauf.

- Gehen Sie zur Registerkarte Treiber und klicken Sie auf Treiber aktualisieren.

- Anklicken Automatische Suche nach Treibern und folgen Sie den Anweisungen.
- Wenn das Problem nach einem kürzlichen Update aufgetreten ist, klicken Sie auf Rollback-Treiber.
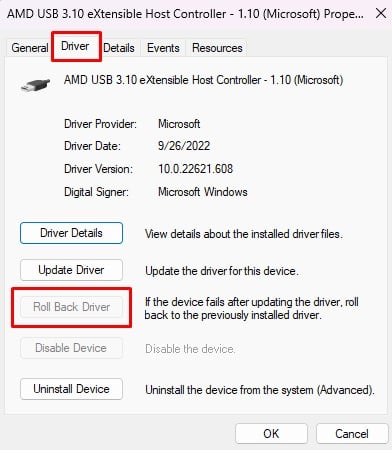
- Gehen Sie folgendermaßen vor, um andere Hostcontroller und USB-Root-Hubs Auch.
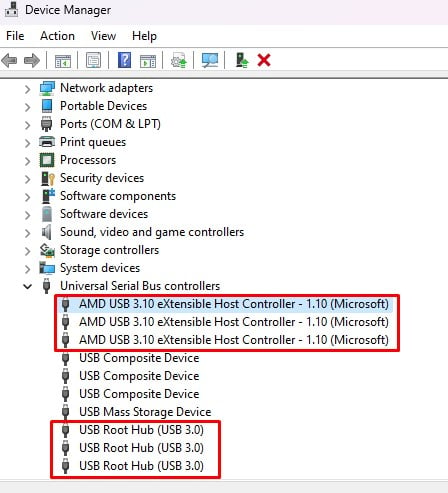
Sehen Sie, ob das Problem weiterhin besteht. Wenn es weiterhin besteht, können Sie versuchen, Herunterladen und Installieren der Treiber aus dem Website des Herstellers direkt.
Überprüfen Sie die Festplatte.
Es ist auch möglich, dass die externe Festplatte Fehler aufweist. Schauen wir uns einige Möglichkeiten an, um die Probleme zu beheben.
Auf Fehler prüfen
Wenn das externe Laufwerk einige Fehler in seinem Dateisystem und seinen Sektoren aufweist, kann es zu häufigen Trennungen dieses Laufwerks kommen. Also, lassen Sie uns fortfahren, um die Festplatte zu überprüfen und Fehler zu beheben, wenn sie gefunden werden.
- Drücken Sie Windows + R, um die Dialogfeld „Ausführen“.
- Geben Sie cmd ein und drücken Sie Strg + Umschalt + Eingabetaste, um die Eingabeaufforderung mit Administratorrechten.
- Art
chkdsk /r /x D:und drücken Sie die Eingabetaste. Ersetzen Sie D: durch den Laufwerksbuchstaben für Ihr externes Laufwerk.
Überprüfen Sie, ob die Festplatte weiterhin an Ihr System angeschlossen ist.
Schauen Sie in das Laufwerk
Die externe Festplatte ähnelt der in Ihrem System verwendeten. Der einzige Unterschied besteht darin, dass es mit dem SATA-zu-USB-Konverter Schaltung im Inneren.
Wenn also die Verbindung zwischen dem Festplattenanschluss und dem SATA-Header lose ist, kann die Verbindung häufig getrennt werden. Daher können Sie versuchen, die äußere Abdeckung zu entfernen und Wiederanschließen der Festplatte an den SATA-Header.
Einige externe Festplatten erlauben möglicherweise kein einfaches Entfernen der Abdeckung. In einem solchen Fall können Sie die Abdeckung zerlegen und das Laufwerk in einem neuen behalten.
Formatieren des Laufwerks
Wenn keine der Korrekturen für Sie funktioniert, müssen Sie das Laufwerk möglicherweise formatieren. Aber es wird auch alle Ihre persönlichen Dateien entfernen. Also Fahren Sie mit diesem Schritt nur fort, wenn Sie bereit sind, Ihre Dateien zu opfern oder eine Sicherungskopie der wichtigen Dateien zu erstellen.. Sie können sie auch innerhalb des Zeitrahmens sichern, in dem Ihre Festplatte getrennt wird.
- Anschließen des Laufwerks auf Ihren PC.
- Drücken Sie Windows + E, um es zu öffnen Datei-Explorer.
- Klicken Sie mit der rechten Maustaste auf das Laufwerk und wählen Sie Format.

- Klicken Anfangen.

Das Problem sollte jetzt gelöst sein. Wenn das Problem jedoch weiterhin besteht, liegt möglicherweise ein Problem mit der Hardware vor, und Sie müssen es möglicherweise für Reparatur oder Ersatz.