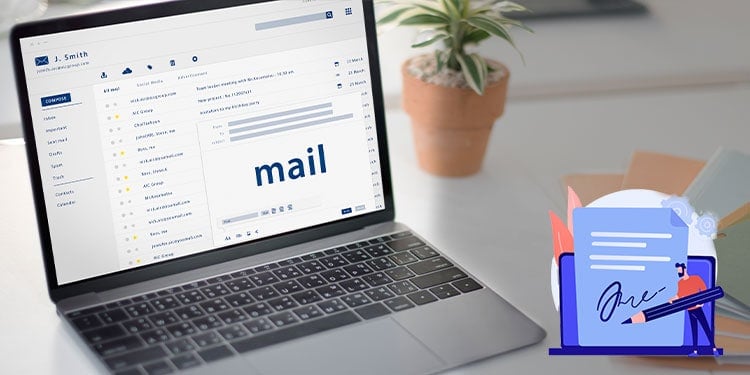Einrichten einer Signatur in Outlook
Das manuelle Hinzufügen Ihrer Details für jede neue E-Mail-Nachricht in Outlook kann eine banale Aufgabe sein, insbesondere wenn Sie mit einer großen Anzahl von E-Mails arbeiten.
Um diesen Prozess zu automatisieren und Zeit zu sparen, können Sie eine Signatur in Outlook einrichten und diese für jede neue E-Mail oder Antwortnachricht verwenden, die Sie schreiben.
Also, wie erstellen Sie eine benutzerdefinierte Signatur für sich selbst und fügen Sie sie Ihren E-Mails hinzu? In diesem Artikel werden wir uns mit dem Erstellen und Hinzufügen einer Signatur in Outlook befassen.
Wie richte ich eine Signatur in Outlook ein?
Das Einrichten einer Signatur ist ein einfacher Prozess und wird nicht viel Zeit in Anspruch nehmen.
Es kann jedoch je nach Outlook-Version variieren und ob Sie es über eine mobile App, Desktop-App oder Webversion verwenden.
Nachdem Sie eine personalisierte Signatur erstellt haben, können Sie entscheiden, ob Sie sie einer bestimmten E-Mail, einer neuen Nachricht oder einer Antwort-/Weiterleitung von E-Mails zuweisen möchten. Dann wird die Signatur automatisch am Ende jeder Nachricht angehängt, ohne dass Sie ein einziges Wort erneut eingeben müssen.
Erstellen einer neuen Signatur
Sie können in Outlook wie folgt eine neue Signatur für die Desktop-App, die Web-App und mobile Geräte einrichten.
In Outlook Web
- Öffnen Sie einen Browser, und rufen Sie die offizielle Outlook-Website auf.
- Melden Sie sich mit den erforderlichen Anmeldeinformationen (E-Mail, Passwort) bei Ihrem Konto an.
- Klicken Sie dann auf das Zahnradsymbol in der oberen rechten Ecke und dann auf das Symbol Alle Outlook-Einstellungen anzeigen.

- Navigieren Sie zu Post > Verfassen und Antworten.
- Klicken Sie nun auf Neue Signatur.

- Geben Sie Ihren Namen ein und geben Sie die gewünschten Signaturdetails (Telefonnummer, Website-URL, E-Mail-Adresse usw.) in das Textfeld Beschreibung ein.

- Klicken Sie auf die Schaltfläche Retten klicken, wenn Sie fertig sind.
In der Outlook-Desktop-App (Windows)
- Öffnen Sie die Outlook-App.
- Klicken Sie auf der Registerkarte Start auf das Symbol Neue E-Mail in der oberen linken Ecke.
- Wählen Sie nun im nächsten Fenster die Option Nachricht Registerkarte.
- Wählen Sie dann Unterschrift > Signaturen. Wenn Sie die App nicht im Vollbildmodus geöffnet haben, wird sie möglicherweise nicht angezeigt, da sie minimiert ist. Klicken Sie also auf das Symbol Stift mit Papier neben dem Büroklammersymbol.

- Klicken Sie auf der Registerkarte E-Mail-Signatur auf das Symbol Neu und geben Sie in der nächsten Fenstereingabeaufforderung einen Namen für die Signatur ein.

- Unter dem Signatur bearbeiten , geben Sie Ihre Unterschriftsdetails ein.

In der Desktop-App (Mac)
- Öffnen Sie die Outlook-App.
- Klicken Sie auf Outlook in der oberen linken Ecke und wählen Sie die Schaltfläche Einstellungen Option.
- Klicken Sie im Abschnitt E-Mail auf das Symbol Signaturen Option.

- Ersetzen Sie dann Bürgerlich mit einem anderen gewünschten Signaturnamen.
- Klicken Sie auf die Schaltfläche Plus-Symbol und geben Sie die bevorzugten Signaturdetails ein.
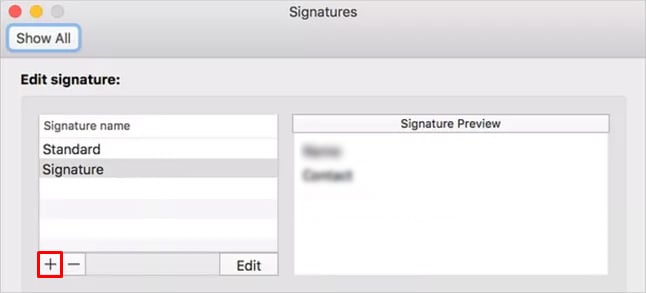
Auf mobilen Geräten (Android und iOS)
- Öffnen Sie die Outlook-App.
- Tippen Sie auf das Symbol Profil Ibetrügen in der oberen linken Ecke.

- Tippen Sie anschließend auf das Symbol Ausrüstung in der unteren linken Ecke.
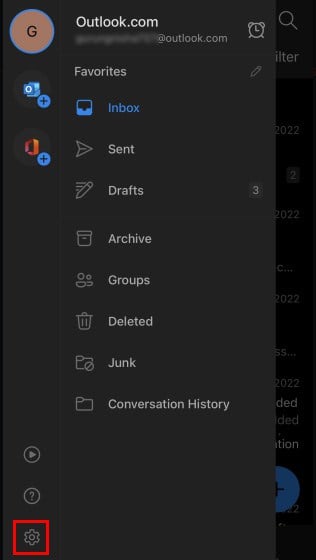
- Scrollen Sie für iOS zum Post Abschnitt; für Android, gehen Sie zum E-Mail Abschnitt.
- Tippen Sie dann auf das Symbol Unterschrift Option.
- Geben Sie die Signaturdetails ein, die Sie in jeder neuen E-Mail anzeigen möchten, die Sie in Zukunft erstellen.
Auf der anderen Seite können Sie stattdessen die integrierten Signaturvorlagen verwenden, die von Outlook bereitgestellt werden. Darüber hinaus können Sie es sogar bearbeiten und eine benutzerdefinierte Signatur daraus machen.
Um die Vorlage herunterzuladen und zu verwenden,
- Öffnen Sie einen Browser und klicken Sie auf die Download-Schaltfläche für die Signaturvorlage.
- Öffnen Sie die Word-Datei mit den Vorlagen und bearbeiten Sie sie nach Ihren Wünschen. Sie können sogar andere Vorlagen löschen und die gewünschte speichern.
- Wählen Sie die Outlook-Vorlage aus, und kopieren Sie sie.
- Gehen Sie zum Abschnitt Signatur bearbeiten und fügen Sie sie dort ein.
- Wenn Sie fertig sind, klicken Sie auf Okay.
Formatieren der neuen Signatur
Im Unterschriften und Briefpapier können Sie die Signatur auf verschiedene Arten formatieren. Die meisten gängigen Funktionen wie Fett, Kursiv, Unterstreichung, Ausrichtung, Schrifteigenschaften (Typ, Größe, Farbe) usw. sind unter dem Signatur bearbeiten Abschnitt.
Darüber hinaus können Sie ein Logo, eine elektronische Signatur, oder einen Link in Ihrer Outlook-Signatur wie folgt.
Einfügen einer tatsächlichen Signatur
Wenn Sie eine elektronische Version Ihres Handschriftliche Unterschriftkönnen Sie es in die Outlook-Signatur einfügen. Hierfür
- Navigieren Sie zum Unterschriften und Briefpapier Fenster.
- Wählen Sie die Schaltfläche E-Mail-Signatur Registerkarte.
- Klicken Sie dann im Abschnitt Signatur bearbeiten auf das Symbol Symbol „Bild einfügen“ neben Visitenkarte.

- Navigieren Sie zur elektronischen Signatur in Ihrem PC und wählen Sie sie aus.
- Klicken Sie anschließend auf Einfügen.
Fügen Sie ein Logo / Social Media Icon mit einem Link ein
Ähnlich wie bei der handschriftlichen Unterschrift können Sie Ihre Firmenlogo oder ein soziale Medien auf einer Outlook-Signatur. Um ein Logo einzufügen,
- Klicken Sie auf das Symbol Bild einfügen, wählen Sie das heruntergeladene Social-Media-Logo aus, und klicken Sie auf Einfügen.
- Neben Leiten Sie jemanden um, nachdem Sie auf das Logo geklickt haben, klicken Sie auf die Schaltfläche Hyperlink einfügen Ikone.

- Alternativ wählen Sie den Text/das Logo aus und drücken Sie Strg + K , um eine Website-URL einzufügen.
- Geben Sie im Fenster Hyperlink einfügen die URL neben dem Adressenfeld.

- Klicken Sie auf OK.
Auswählen einer Outlook-Standardsignatur
Wenn Sie Mehrere Signaturen in Ihrem Outlook-Konto können Sie Wählen Sie eine Standardoption aus für Ihre neue E-Mail-Nachricht/Antwortnachricht.
So geht’s:
In Outlook Web
- Gehen Sie zum Verfassen und Antworten Registerkarte wie im obigen Abschnitt des Artikels erwähnt.
- Scrollen Sie zum Standardsignaturen auswählen unter dem Textfeld Beschreibung.
- Jetzt, neben dem Für neue Nachrichten Und die Für Antworten/Weiterleitungen auswählen, wählen Sie ein Standard-SI ausgnature nach Ihren Wünschen.

In der Outlook-Desktop-App
- Navigieren Sie zum E-Mail-Signatur , wie im obigen Abschnitt erwähnt.
- Wählen Sie im Abschnitt Standardsignatur auswählen die entsprechende Standard-E-Mail-Signatur für die Felder Neue Nachrichten und Antworten/Weiterleitungen aus.

- Klicken Sie auf OK.
Wie füge ich manuell eine Signatur für eine neue Nachricht in Outlook ein?
Falls Sie die Standardsignatur nicht jedes Mal ändern möchten, wenn Sie eine andere Signatur benötigen, können Sie sie manuell einfügen.
Außerdem können Sie mit dieser Methode auf alle Signaturen zugreifen, die Ihren Outlook-Konten zugeordnet sind.
Hier ist, wie Sie es tun können.
In Outlook Web App
- Erstellen Sie eine neue Nachricht und füllen Sie die erforderlichen Details aus.
- Klicken Sie dann auf das Symbol drei horizontale Punkte neben Verwerfen.
- Bewegen Sie den Mauszeiger über das Signatur einfügen und wählen Sie eine andere Signatur aus.
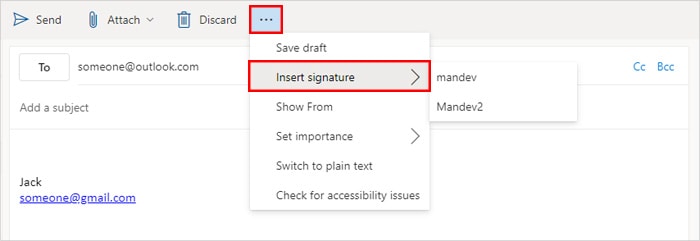
In der Desktop-App
- Verfassen Sie eine neue Nachricht.
- Klicken Unterschrift in der oberen Leiste.
- Wählen Sie die bevorzugte Signatur aus den Dropdown-Optionen aus.