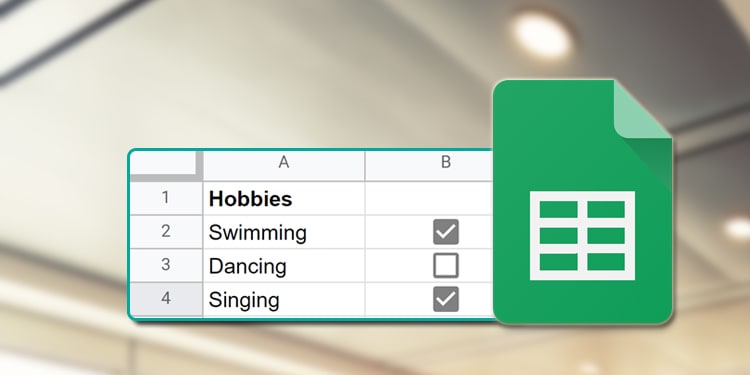Deaktivieren oder Deinstallieren von OneDrive
Das Deaktivieren, Deaktivieren und Deinstallieren von OneDrive ist schwieriger als das Gleiche für andere Anwendungen. Dies liegt daran, dass OneDrive in einige Windows-Versionen integriert ist, wodurch es nicht möglich ist, OneDrive vollständig zu deinstallieren. Es gibt jedoch viele Möglichkeiten, dies zu umgehen, vom Aufheben der Verknüpfung Ihres OneDrive bis zum Deaktivieren.
So deaktivieren Sie OneDrive
Wenn Sie es leid sind, dass Ihre Dateien automatisch mit OneDrive synchronisiert werden, wodurch das Gerät langsamer wird, ist das Deaktivieren von One Drive die beste Option.
Sie können die Synchronisierung Ihrer Dateien auf OneDrive vorübergehend für 2, 8 oder 24 Stunden anhalten. Diese Funktion funktioniert auch für Mac.
- Am Benachrichtigungsleiste, befindet sich in der unteren rechten Ecke Ihres Taskleiste finden OneDrive. Wenn es dort nicht verfügbar ist, klicken Sie auf das Windows-Logo und suchen Sie nach OneDrive.
- Ein Benachrichtigungsfeld wird angezeigt.
- Gehe zu Hilfe und Einstellungen, die sich unten befindet.
- Anklicken Synchronisierung anhalten.

- Klicken Sie auf die Schaltfläche Anzahl der Stunden Sie möchten, dass OneDrive die Synchronisierung Ihrer Dateien beendet.
So deaktivieren Sie OneDrive
Wenn Sie OneDrive dauerhaft deaktivieren möchten, können Sie verhindern, dass die Dateien vollständig mit dem Laufwerk synchronisiert werden. Dadurch wird OneDrive auch aus der Taskleiste entfernt und verhindert, dass es automatisch gestartet wird, wenn Sie Windows öffnen.
Führen Sie die folgenden Schritte aus, um die Synchronisierung Ihrer Dateien mit einem Speicher auf einem Laufwerk zu beenden:
- Am Benachrichtigungsleiste, befindet sich in der unteren rechten Ecke Ihres Taskleiste Suchen Sie OneDrive. Wenn es dort nicht verfügbar ist, klicken Sie auf das Windows-Logo und suchen Sie nach OneDrive.
- Ein Benachrichtigungsfeld wird angezeigt.
- Gehe zu Hilfe und Einstellungen, die sich unten befindet.
- Gehen Sie zum Registerkarte Konten.
- Anklicken Wählen Sie Ordner aus.

- Deaktivieren Sie alle Ordner die auf OneDrive nicht verfügbar sein sollen.

- Da diese Dateien nicht auf OneDrive verfügbar sind, werden sie auch nicht synchronisiert.
- Anklicken Okay.
Deaktivieren von OneDrive in Windows 8 und 8.1
Zuvor war es nicht möglich, OneDrive von Windows 8 und 8.1 zu deinstallieren, da es in das Betriebssystem integriert war. Nun hat Microsoft jedoch angekündigt, dass ab März 2022 die OneDrive-Synchronisierung unter Windows 8 und 8.1 nicht mehr unterstützt wird. Wenn Sie OneDrive weiterhin verwenden möchten, benötigen Sie ein Windows-Upgrade.
Auf alle Ihre synchronisierten Dateien kann weiterhin über Ihr Konto zugegriffen werden. Ohne das Upgrade werden Dateien jedoch länger synchronisiert.
Wenn Sie OneDrive in Windows 8 und 8.1 vor März 2022 deaktivieren möchten, führen Sie die folgenden Schritte aus.
- Gehe zu PC-Einstellungen.
- Anklicken OneDrive auf der linken Seite.
- Sie finden 4 Optionen; Dateispeicherung, Kamerarolle, Synchronisierungseinstellungen und getaktete Verbindung. Sie können zu jedem von ihnen gehen und die Synchronisierung deaktivieren.
- Anklicken Dateispeicherungausschalten „Dokument standardmäßig auf OneDrive speichern“

- Anklicken Kamerarolle, auswählen Laden Sie keine Fotos hoch und ausschalten „Videos automatisch auf OneDrive hochladen.„
- Klicken Sie auf die Schaltfläche Synchronisierungseinstellungenausschalten „Synchronisieren Sie Ihre Einstellungen auf diesem PC“

- Klicken Sie auf die Schaltfläche Getaktete Verbindung, ausschalten alle Optionen.
So verhindern Sie, dass OneDrive synchronisiert wird
Aufheben der Verknüpfung von OneDrive ist zwischen dem Deaktivieren von OneDrive und dem Deinstallieren. Es hört im Grunde auf, Ihre Dateien vollständig zu synchronisieren, aber die Anwendung ist immer noch verfügbar. Sie können sich einfach einloggen und Ihr Konto erneut verknüpfen.
Durch das Aufheben der Verknüpfung von OneDrive werden Ihre Dateien nur gelöscht, wenn Sie Dateien ausgewählt haben, die bei Bedarf (online) gespeichert werden sollen.. Sie können dies überprüfen, indem Sie zu den Einstellungen gehen und sich die Ordner auf der Registerkarte Konten ansehen. Nachdem Sie Dateien deaktiviert haben, um sie auf Anforderung zu verwenden, können Sie die folgenden Schritte ausführen, um die Verknüpfung von OneDrive aufzuheben:
- Am Benachrichtigungsleiste, befindet sich in der unteren rechten Ecke Ihres Taskleiste Suchen Sie OneDrive. Wenn es dort nicht verfügbar ist, klicken Sie auf das Windows-Logo und suchen Sie nach OneDrive.
- Ein Benachrichtigungsfeld wird angezeigt.
- Gehe zu Hilfe und Einstellungen, befindet sich auf der Unterseite.
- Gehe zu Registerkarte Konten.
- Auswählen Verknüpfung dieses PCs aufheben Option.

- Das Popup-Fenster informiert Sie, dass Dateien nicht mehr synchronisiert werden und Online-Dateien entfernt werden.
- Sie können „Verknüpfung des Kontos aufheben.“
Deinstallieren von OneDrive
Wenn Sie nicht damit zufrieden sind, OneDrive nur zu deaktivieren oder die Verknüpfung aufzuheben, können Sie auch versuchen, die Anwendung vollständig zu deinstallieren. Leider ist dies nur unter Windows 7, Windows Vista und einigen Versionen von Windows 10 möglich.
Microsoft hat kürzlich auch angekündigt, dass die OneDrive-Synchronisierung ab März 2022 in Windows 8 und 8.1 nicht mehr unterstützt wird..
Führen Sie die folgenden Schritte aus, um OneDrive von Windows 10, Windows 7 und Windows Vista zu deinstallieren.
Windows 10 und 11
- Gehen Sie zum Windows-Logo.
- Art Schalttafel und klicken Sie darauf.
- Anklicken Programme und Funktionen.
- Auswählen Microsoft OneDrive.
- Anklicken Deinstallieren.

Windows 7 oder Windows Vista
- Klicken Sie auf die Schaltfläche Windows-Logo.
- Art Programme und klicken Sie darauf.
- Anklicken Programme und Funktionen.
- Auswählen Microsoft OneDrive.
- Anklicken Deinstallieren.
Deinstallieren von OneDrive auf dem Mac
Im Vergleich dazu ist die Deinstallation von OneDrive auf einem Mac ziemlich einfach, da es nicht in das Betriebssystem integriert ist und OneDrive nicht als Standardspeicherort zum Speichern von Dateien hat. Daher ähneln die Schritte zum Deinstallieren von OneDrive dem Deinstallieren einer anderen Anwendung. Führen Sie dazu die folgenden Schritte aus:
- Verlassen OneDrive.
- Am Schaltfläche „Suchen“, die sich in der oberen rechten Ecke Ihres Mac befindet.
- Art Anträge und klicken Sie darauf.
- Suchen OneDrive.
- Kontrollklick auf die Anwendung, wähle „In den Papierkorb verschieben“.
Wie deaktiviere ich Benachrichtigungen auf einem Laufwerk?
Wenn Sie sich über die ständigen Benachrichtigungen über Änderungen an Ihren Dateien ärgern, können Sie auch Benachrichtigungen für One Drive deaktivieren.
- Am Benachrichtigungsleiste, befindet sich in der unteren rechten Ecke Ihres Taskleiste finden OneDrive. Wenn es dort nicht verfügbar ist, klicken Sie auf das Windows-Logo und suchen Sie nach OneDrive.
- Auf dem Benachrichtigungsfeld, das angezeigt wird.
- Gehe zu Hilfe und Einstellungen, die sich in der unteren linken Ecke befindet.
- Anklicken Einstellungen.
- Gehen Sie zum Registerkarte Einstellungen.
- Unter Notifizierung, Deaktivieren der Benachrichtigung Sie wollen nicht

- Anklicken Okay.
Wie kann ich verhindern, dass Onedrive beim Start geöffnet wird?
So verhindern Sie, dass OneDrive automatisch gestartet wird,
- Am Benachrichtigungsleiste, befindet sich in der unteren rechten Ecke Ihres Taskleiste Suchen Sie OneDrive. Wenn es dort nicht verfügbar ist, klicken Sie auf das Windows-Logo und suchen Sie nach OneDrive.
- Ein Benachrichtigungsfeld wird angezeigt.
- Gehe zu Hilfe und Einstellungen, befindet sich auf der Unterseite.
- Gehe zu Registerkarte „Einstellungen“
- Deaktivieren Sie unter Allgemein OneDrive automatisch starten, wenn ich mich bei Windows anmelde

- Anklicken Okay.
- Dies verhindert, dass OneDrive automatisch gestartet wird, es wird auch OneDrive aus der Taskleiste entfernt, da es nicht mehr ausgeführt wird.
Häufig gestellte Fragen
Verliere ich alle meine Dateien, wenn ich die Verknüpfung von OneDrive aufhebe?
Nein, es sei denn, Ihre Dateien werden online oder bei Bedarf gespeichert, Sie verlieren keine Dateien, wenn Sie die Verknüpfung von OneDrive aufheben. Die On-Demand-Dateien sind Dateien, die nicht heruntergeladen und synchronisiert, sondern direkt online gespeichert wurden.
Wie deinstalliere ich OneDrive auf Android?
Bevor Sie versuchen, OneDrive in Android zu deinstallieren, sollten Sie prüfen, ob dies möglich ist oder nicht. Dies liegt daran, dass Android-Handys mit Windows 10 sowie Samsung Galaxy-Geräte OneDrive vorinstalliert haben und daher nicht deinstalliert werden können. Für diese Telefone ist es möglich, nur die Updates zu deinstallieren oder die App zu deaktivieren.
Gehen Sie folgendermaßen vor, um die Anwendung in einem anderen Android-Gerät zu deinstallieren:
- Gehe zu Einstellungen.
- Tippen Sie auf Speicher/Arbeitsspeicher.
- Tippen Sie auf OneDrive.
- Auswählen Deinstallieren.
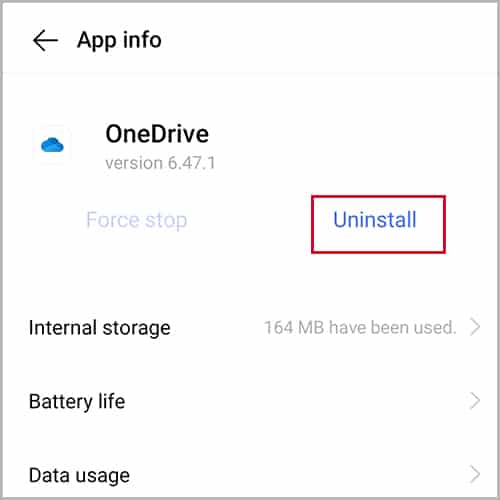
Wie deinstalliere ich OneDrive mit Eingabeaufforderung?
Führen Sie die folgenden Schritte aus, um OneDrive in Windows 10 mithilfe der Eingabeaufforderung zu deinstallieren. Überprüfen Sie vor dem Ausführen der Eingabeaufforderung, ob Ihr Windows 10 64-Bit- oder 32-Bit-Betriebssystem ist. Um dies zu überprüfen, führen Sie die folgenden Schritte aus:
- Gehe zu Schalttafel.
- Auswählen System und Sicherheit.
- Anklicken System.
- Informationen zum Betriebssystem finden Sie unten das Windows-Logo.

Sobald Sie wissen, welches Betriebssystem Ihr Gerät hat, führen Sie die folgenden Schritte aus:
- Klicken Sie auf die Schaltfläche Windows-Logo.
- Art „Eingabeaufforderung“
- Eintasten:
taskkill /f /im OneDrive.exe, um die Ausführung der App zu schließen. - Kopieren Sie den folgenden Text in das Feld, wenn Sie 32-Bit-Betriebssystem haben:
%systemroot%\System32\OneDriveSetup.exe /uninstall - Kopieren Sie den folgenden Text in das Feld, wenn Sie 64-Bit-Betriebssystem haben:
%systemroot%\SysWOW64\OneDriveSetup.exe /uninstall
- Presse Eintreten.


![[Solved] Es liegt ein Problem mit Ihrer Office-Lizenz vor](https://neue-rechte.net/wp-content/uploads/2022/10/1666147033_Solved-Es-liegt-ein-Problem-mit-Ihrer-Office-Lizenz-vor.jpg)