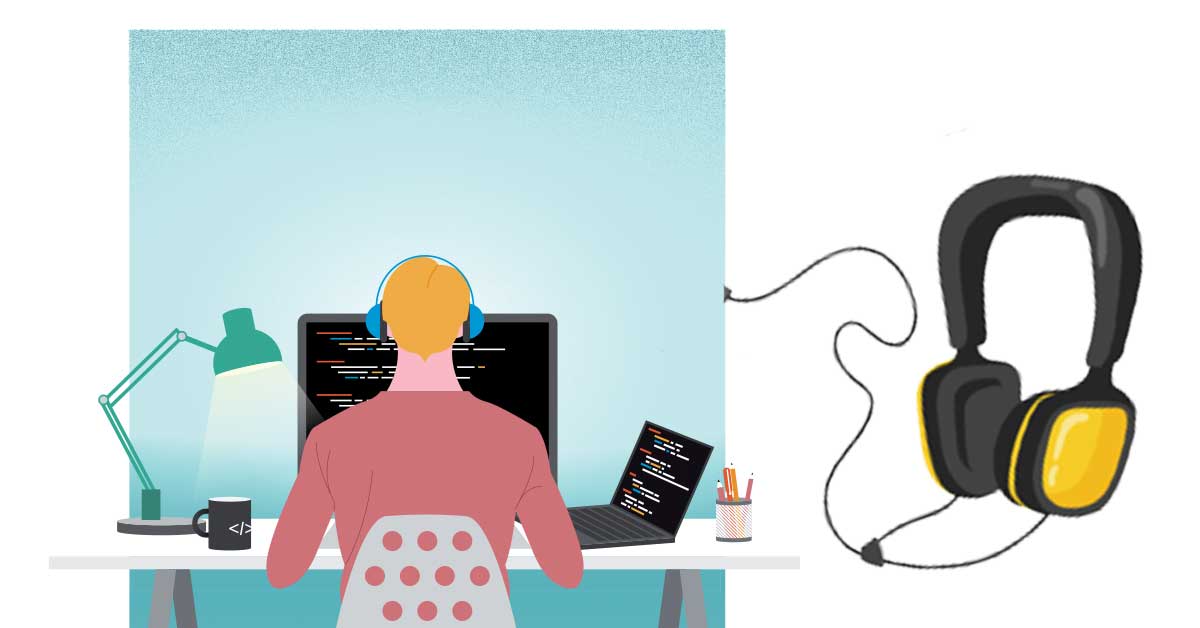Computer erkennt Kopfhörer nicht? So beheben Sie das Problem
Wenn wir eine 3,5-mm-Audiobuchse an den Computer anschließen, sendet der Computer standardmäßig alle Audiodaten vom 3,5-mm-Anschluss an den Kopfhörer. Wenn also ein Problem mit dem Kopfhörer selbst oder dem Audiotreiber auftritt, erhalten wir keine Ausgabe vom Kopfhörer.
In diesem Artikel haben wir jedoch einige Lösungen aufgelistet, mit denen Sie das Problem mit dem Audioausgabegerät beheben können. Lassen Sie uns also ohne weitere Umschweife darauf eingehen.
Warum erkennt mein Computer Kopfhörer nicht?
Wir müssen zuerst wissen, was dazu führen kann, dass ein Computer das Ausgabegerät nicht mehr erkennt, damit wir eine Lösung finden können. Hier ist die Liste der Dinge, die dazu führen können, dass ein Computer Kopfhörer nicht erkennt.
- Physische Schäden an Kabeln oder Kopfhörern
- Computer 3,5-mm-Anschluss beschädigt
- Veralteter Treiber oder Fenster
- Gewünschte Ausgabegeräte nicht ausgewählt oder deaktiviert
- Physisches Scrollen oder Schalter an einem Kopfhörer
- Lose Anschlüsse an der Vorderseite
- Der Staub legte sich auf Backbord
Woher weiß man, ob der Computer den Kopfhörer erkennt?
Der einfache Weg, um festzustellen, ob der Computer Kopfhörer erkennt, ist die Wiedergabe eines Tons. Dies funktioniert jedoch möglicherweise nicht immer, selbst wenn wir den Kopfhörer an den Computer anschließen. Wir erhalten keine Ausgabe, wenn das Standardgerät auf das Ausgabegerät eingestellt ist, das nicht auf den Kopfhörer eingestellt ist.
Eine weitere einfache Möglichkeit, um festzustellen, ob der Computer den Kopfhörer erkannt hat, sind die Soundeinstellungen in der Systemsteuerung. Sie können diese Schritte ausführen, um herauszufinden, ob es verbunden ist.
- Drücken Sie die Taste Fenster Geben Sie die Taste ein und öffnen Sie die Steuerung Gremium.
- Stellen Sie sicher, dass Ansehen bis ist auf Groß Ikonen und klicken Sie auf Erklingt.

- Am Wiedergabe sehen Sie die Liste aller Audioausgabegeräte.
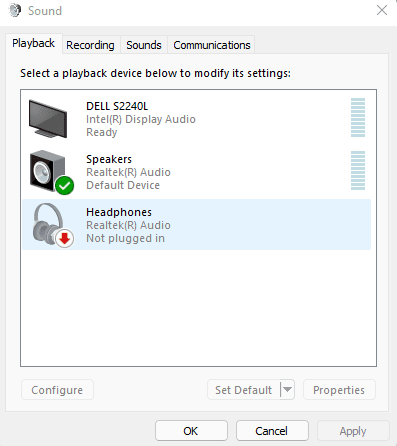
In dieser Liste, wenn es heißt Kopfhörer, wenn es Nicht angeschlossen, erkennt Ihr Computer keinen Kopfhörer. Wenn es jedoch heißt Arbeitsunfähig, erkennt der Computer das Gerät, verwendet es aber nicht.
Wie repariert man, dass ein Computer Kopfhörer nicht erkennt?
Bevor wir beginnen, sollten wir wissen, ob das Problem mit dem Audiotreiber des Computers oder dem Kopfhörer selbst zusammenhängt. Wenn der Computer das Gerät erkennt, aber keine Ausgabe wiedergibt, liegt das Problem höchstwahrscheinlich an den Computertreibern oder Soundeinstellungen.
Aber Wenn der Computer den Kopfhörer nicht erkennt, liegt dies wahrscheinlich an physischen Schäden an einer Komponente.
Eine andere Möglichkeit, um zu überprüfen, ob es sich um einen Computer oder eine physische Beschädigung handelt, besteht darin, das Gerät an einen anderen Computer anzuschließen. Wenn es funktioniert, bedeutet dies, dass ein Problem mit den Treiber- oder Soundeinstellungen des Computers vorliegt. Schließlich, wenn wir das Audio nach dem Wechsel des Computers immer noch nicht auswählen können, hat der Kopfhörer wahrscheinlich einen physischen Schaden.
Hier finden Sie eine Liste der Lösungen, die Sie ausprobieren können, wenn der Computer Kopfhörer nicht erkennt.
Ausgabegeräte aktivieren
Manchmal erkennt ein Computer Kopfhörer möglicherweise nicht, da einige Einstellungen zulassen, dass sie ausgeblendet werden, wenn sie nicht aktiviert sind. Wenn der Kopfhörer aus irgendeinem Grund deaktiviert ist, sind sie möglicherweise ausgeblendet, und es scheint, dass der Computer sie nicht erkennt.
Sie können die folgenden Schritte ausführen, um den Kopfhörer zu aktivieren.
- Offen Steuerung Gremium.
- Garnitur Ansicht von wie Groß Ikonen und klicken Sie auf Ton
- Klicken Sie auf die Schaltfläche Wiedergabe , um alle aktivierten Audioausgabegeräte anzuzeigen.
- Um die deaktivierten Geräte anzuzeigen, klicken Sie mit der rechten Maustaste auf den leeren Bereich und aktivieren Sie Zeigen Arbeitsunfähig Geräte.

- Sobald wir diese Geräte, klicken Sie mit der rechten Maustaste darauf und klicken Sie auf Ermöglichen.

- Übernehmen Sie die Einstellungen und klicken Sie auf Okay.
Versuchen Sie nun, Audio abzuspielen, um zu überprüfen, ob der Kopfhörer eine Ausgabe gibt.
Ausführen der Audioproblembehandlung
Die Problembehandlung ist eine großartige Funktion, die Windows bietet, um Fehler mit einem Gerät zu lokalisieren. Die Problembehandlung wird ihr Bestes geben, um das Problem zu finden und zu beheben. Wenn der Fehler nicht behoben werden kann, zeigt Ihnen die Problembehandlung, was das Problem mit dem Kopfhörer verursacht.
Gehen Sie folgendermaßen vor, um die Audioproblembehandlung auf Windows 11.
- Drücken Sie die Taste Fenster -Taste und gehen Sie zu Einstellungen.
- Anklicken System, und klicken Sie im rechten Bereich auf Beheben.
- Anklicken Weitere Problembehandlungen.
- Führen Sie nun die Spielen Audio Vermittler.

- Wählen Sie das Gerät aus, das das Problem verursacht, d. h. Kopfhörer Klicken Sie dann auf Nächster.
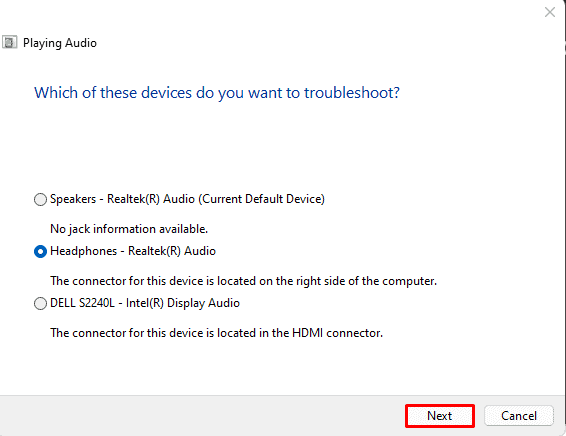
- Die Problembehandlung wird ausgeführt und identifiziert ein Problem mit der Audiowiedergabe des Computers.
- Möglicherweise werden Sie aufgefordert, Soundeffekt und -verbesserung deaktivieren. Wenn dies der Fall ist, wählen Sie Ja, Open Audio Enhancement.
- Hier, unter Fortgeschritten können wir jede Audioverbesserung deaktivieren, indem wir das Kontrollkästchen deaktivieren Audioverbesserungen aktivieren.

- Klicken Anwendendann Okay.
Die Fehlerbehebung zeigt möglicherweise nicht die gleiche Meldung wie oben an. Die Schritte zur Fehlerbehebung variieren auch je nach Art des Problems, mit dem Sie konfrontiert sind.
So öffnen Sie die Problembehandlungseinstellungen auf Windows 10, Sie können diese Schritte ausführen.
- Drücken Sie die Taste Windows + I .key.
- Gehe zu Update & Sicherheit > Fehlerbehebung > zusätzliche Problembehandlungen.

- Führen Sie hier Wiedergeben von Audio Vermittler.
Standard-Audiogerät festlegen
Der Computer benötigt eine Ausgangsquelle, um die Audiodaten zu senden. Wenn der Computer mit mehreren Audiogeräten verbunden ist, verwendet er möglicherweise eine andere Quelle zum Senden der Audiodaten. Wir können dies über die Soundeinstellungen überprüfen.
Sie können diese Schritte ausführen, um Ihre Ausgabequelle zu überprüfen.
- Drücken Sie die Taste Fenster Geben Sie die Taste ein und gehen Sie zu Einstellungen.
- Klicken Sie im rechten Bereich auf Ton.
- Unter Ausgabesehen Sie die Liste aller Ausgabe-Audiogeräte.
- Überprüfen Sie das Gerät, den Kopfhörer, von dem Sie den Ton hören möchten.

Die Kopfhörer müssen angeschlossen sein, damit das System sie als Audioausgang anzeigen kann. Wenn der Computer keine Kopfhörer anzeigt, versuchen Sie es mit einer anderen Lösung.
Spielen Sie nun einen Ton vom Computer ab, um zu sehen, ob das Problem dadurch behoben wird. Wenn diese Korrektur bei der Erkennung des Kopfhörers funktioniert, versuchen Sie, es zu einem Standard-Audioausgabegerät zu machen. Wenn wir ein Gerät als Standard festlegen, verwendet der Computer dieses Gerät automatisch, sobald es angeschlossen ist.
Um ein Standardaudiogerät festzulegen, können Sie die folgenden Schritte ausführen.
- Öffnen Sie die Steuerung Gremium.
- Stellen Sie sicher, dass Ansicht von ist auf Groß Ikonen und klicken Sie auf Erklingt.
- Unter Wiedergabe sehen Sie die Liste aller Audioausgabegeräte, die an den Computer angeschlossen sind.
- Wählen Sie hier die Kopfhörer und klicken Sie auf Garnitur Vorgabe.

- Sie sehen ein grünes Häkchen unter dem Kopfhörersymbol, sobald Sie es auf Standard setzen.

- Klicken Anwendendann Okay.
Standardformat ändern
Das Soundformat kann auch dafür verantwortlich sein, dass der Computer keinen Ton über einen Kopfhörer wiedergeben kann. Manchmal kann aus unbekanntem Grund das Tonformat geändert werden, wodurch der Computer daran gehindert wird, dem Kopfhörer eine Audioausgabe zu geben.
Gehen Sie folgendermaßen vor, um das Soundformat zu ändern.
- Offen Schalttafel und setzen Ansicht von wie Große Symbole.
- Unter dem Wiedergabe , klicken Sie auf Kopfhörer Klicken Sie dann auf Eigenschaften.
- Gehe zu Fortgeschritten unter Standardformat, ändern Sie das Element aus dem Dropdown-Menü, und klicken Sie auf Test.

- Testen Sie alle Elemente aus der Dropdown-Liste, bis der Kopfhörer mit einer Tonausgabe reagiert.
Aktualisieren/Zurücksetzen des Audiotreibers
Ein veralteter Treiber verursacht viele Probleme, da das Betriebssystem einen Treiber zur Steuerung eines Geräts verwendet. Wenn also ein Treiber nicht auf dem neuesten Stand ist, wird sein Treiber früher oder später ausfallen. Daher ist es immer eine gute Idee, einen Treiber auf dem neuesten Stand zu halten.
Um den Audiotreiber zu aktualisieren, drücken Sie die Taste Fenster Taste + X und öffnen Gerät Manager. Erweitern Sie nun die Audioeingänge und -ausgänge. Wenn Kopfhörer angeschlossen und aktiviert sind, wird ein Listenelement mit dem Namen Kopfhörer. Klicken Sie mit der rechten Maustaste darauf und wählen Sie die Schaltfläche Aktualisieren Fahrer. Anklicken Suchen automatisch für Treiber. 
Sobald der Vorgang abgeschlossen ist, starten Sie Ihren Computer neu.
Wir empfehlen außerdem, alle Listenelemente in den Audioeingängen und -ausgängen zu aktualisieren.
Sobald diese aktualisiert sind, erweitern Sie die Audio-, Video- und Gamecontroller. Klicken Sie mit der rechten Maustaste auf Realtek Audio (dies kann je nach Hersteller unterschiedlich sein) und wählen Sie Treiber aktualisieren.
Manchmal kann auch ein Audio-Update das Problem verursachen. Wenn Sie also Probleme mit Audio haben, z. B. Kopfhörer nach einem Windows-Update nicht erkennen, können wir das Update auf die vorherige Version zurücksetzen.
Gehen Sie folgendermaßen vor, um ein Treiberupdate zurückzusetzen.
- Klicken Sie mit der rechten Maustaste auf den Treiber, den Sie zurücksetzen möchten, und wählen Sie dann Eigenschaften.
- Gehen Sie zum Fahrer Registerkarte.
- Klicken Sie hier auf Rollen Zurück Fahrer.

- Sobald dieser Vorgang abgeschlossen ist, starten Sie Ihren Computer neu.
Wenn keiner dieser Punkte funktioniert, können wir versuchen, das Gerät zu deinstallieren und neu zu installieren. So entfernen Sie den Treiber:
- Klicken Sie mit der rechten Maustaste auf den Treiber, den Sie deinstallieren möchten.
- Anklicken Gerät deinstallieren.

- Starten Sie Ihren Computer neu.
Nach dem Neustart installiert das Betriebssystem den Treiber automatisch neu.
Möglicherweise müssen Sie den USB-Treiber auch aktualisieren / zurücksetzen / neu installieren, wenn Sie Kopfhörer mit einem USB-Anschluss verwenden. Wir können diesen Treiber finden, wenn wir Universal Serial Bus Controller und USB Connector Manager erweitern.
Windows aktualisieren
Wir werden auf viele Probleme stoßen, wenn wir unser Windows-Update verzögern, einschließlich eines Problems mit dem Computer, der Kopfhörer nicht erkennt. Führen Sie die folgenden Schritte aus, um Windows zu aktualisieren.
- Drücken Sie die Taste Fenster Schlüssel + I zum Öffnen Einstellungen.
- Scrollen Sie nach unten und klicken Sie auf Fenster Aktualisieren (Sicherheit & Update > Windows Aktualisieren in Fenster 10).

- Klicken Sie hier auf Nach Updates suchen oder Jetzt installieren, wenn Sie ausstehende Updates haben.
- Starten Sie Ihren Computer neu, sobald der Download oder die Installation abgeschlossen ist.
Deaktivieren Sie die Erkennung der Frontblendenbuchse und aktivieren Sie den Multistream-Modus.
Wenn der von Ihnen verwendete Computer über einen Realtek HD-Audiomanager verfügt, kann eine Einstellung namens Frontpanel-Buchsenerkennung verhindern, dass Kopfhörer erkannt werden. Sie können die folgenden Schritte ausführen, um sie zu deaktivieren.
- Erweitern Sie die Taskleiste und klicken Sie mit der rechten Maustaste auf Realtek HD Audio Manager.
- Auswählen Ton Manager.
- Unter Lautsprecher, klicken Sie auf das Ordnersymbol auf der rechten Seite.
- Prüfen Deaktivieren Sie die Erkennung der Buchse an der Vorderseite.
Eine weitere Realtek HD Audio Manager-Einstellung, die einen Computer daran hindern kann, einen Kopfhörer zu erkennen, ist der Multi-Stream-Modus. Aus unbekannten Gründen führt das Deaktivieren dieser Einstellung zu dem Problem, mit dem wir derzeit konfrontiert sind. Sie können die folgenden Schritte ausführen, um den Multistream-Modus zu aktivieren.
- Offen Schalttafel und setzen Ansicht von wie Kategorie.
- Klicken Sie hier auf Hardware und Sound.
- Auswählen Realtek HD Audio-Manager.
- Anklicken Erweiterte Geräteeinstellungen und überprüfen Sie Multi-Stream-Modus.
- Klicken Okay.
Starten Sie nun Ihren Computer neu, um zu sehen, ob der Kopfhörer einen Audioausgang gibt.
Beschädigter Volume-Scroll
Einige Kopfhörer verfügen über einen physischen Bildlauf, der die Lautstärke steuert. Diese Schriftrolle kann sich in einem der Kopfhörerbecher oder am Kabel selbst befinden. Wenn diese physische Komponente beschädigt ist, kann dies dazu führen, dass der Kopfhörer nicht mehr funktioniert. Obwohl es verbunden zu sein scheint, erhalten Sie keine Ausgabe.
Um einen beschädigten Lautstärke-Scroll zu reparieren, müssen Sie den Kopfhörer zu einer lokalen elektronischen Reparaturwerkstatt bringen.
Kabel austauschen
Physische Schäden am Kabel können auch dazu führen, dass Ihr Computer Ihren Kopfhörer nicht erkennt. Wenn Ihr Kopfhörer über ein Kabel verfügt, das Sie abnehmen können, können wir versuchen, dieses Kabel auszutauschen, um zu überprüfen, ob das Problem dadurch behoben wird.
Wenn jedoch sowohl Mikrofon als auch Audioausgang an den Kopfhörer angeschlossen sind, benötigen Sie einen 3,5-mm-Anschluss, der eine Mikrofondatenübertragung unterstützt. Überprüfen Sie die Buchse auf drei schwarze Linien, um festzustellen, ob die 3,5-mm-Buchse die Mikrofondatenübertragung unterstützt. Wenn die Buchse zwei schwarze Streifen hat, überträgt sie keine Daten, die vom Mikrofon kommen.
Sauberer Staub auf dem Backbord abgesetzt
Hindernisse wie Staubpartikel können sich auf dem 3,5-mm-Anschluss absetzen. Obwohl es viel Staub geben muss, um die Verbindung 3,5-mm-Buchse und -Anschluss zu stoppen, kann es passieren. Versuchen Sie also, den ganzen Staub im Hafen zu blasen. Wenn es nicht funktioniert, versuchen Sie, trockene Wattestäbchen zu verwenden, um sie zu reinigen.