Beenden des BIOS-Modus in Windows
BIOS (Basic Input Output System) ist ein winziges Stück Code, das Ihr Computer während des Bootvorgangs durchlaufen muss. Bevor Sie Ihr Betriebssystem in den Hauptspeicher laden, führt es die hardwarebezogenen Tests durch, die als Power On Self Test (POST) bezeichnet werden. Dann benachrichtigt es Sie, wenn es einen Fehler in Ihrem System findet.
Sie können Ihr Betriebssystem nicht laden, wenn Ihr Computer im BIOS hängen bleibt. Und wenn das der Fall ist, sind Sie vermutlich in großen Schwierigkeiten. Sie können dieses Problem beheben, indem Sie die Hardwareverbindungen überprüfen oder die richtigen BIOS-Einstellungen anpassen.
In diesem Artikel werden wir hauptsächlich besprechen, wie Sie das festgefahrene BIOS verlassen und wie Sie es beheben können, wenn Ihr PC es nicht verlässt.
Wie betritt und verlasse ich das BIOS?
Das Aufrufen des BIOS auf einem Windows-PC ist keine große Sache, sobald Sie Ihren Computer starten. Sie können das BIOS aufrufen, indem Sie je nach PC-Hersteller bestimmte Tasten drücken. Normalerweise sind die Tasten F2, F10, F12 oder ENTF-Taste.
Die Taste, die Sie drücken müssen, wird angezeigt, nachdem Sie Ihren PC gestartet haben. Sie können sich das auch ansehen und den Schlüssel identifizieren. Sie können auch erweiterte Wiederherstellungseinstellungen verwenden, um das BIOS aufzurufen.
Einige der Schlüssel zum Aufrufen des BIOS in Bezug auf ihre Hersteller sind unten aufgeführt:
Acer: F2 oder DEL
Samsung: F2
Gigabyte: F2 oder DEL
.MSI: Del
PS: F10
Toshiba: F2
Lenovo: F2 oder Fn+F2
Sobald Sie die BIOS-Einstellungen aufgerufen und die erforderlichen Änderungen vorgenommen haben, drücken Sie die Taste F10, um sie zu beenden. Wenn es sich nicht um die F10-Taste handelt, können Sie am unteren Rand des BIOS-Bildschirms sehen, welche Taste verwendet wird. Wenn Sie keine Änderungen an den BIOS-Einstellungen vorgenommen haben und diese beenden möchten, drücken Sie die Esc-Taste (Esc).
Wie kann ich beheben, wenn der PC im BIOS hängen bleibt?
Das Spielen mit den BIOS-Einstellungen ist ziemlich schwierig. Seine falsche Konfiguration kann Sie manchmal in Schwierigkeiten bringen. Möglicherweise können Sie das BIOS deswegen nicht beenden, oder Ihr PC wird automatisch im BIOS gestartet. Darüber hinaus können Hardwareprobleme auch dazu führen, dass Sie am BIOS-Bildschirm hängen bleiben. Hier sehen wir einige Korrekturen für das, was zu tun ist, wenn Ihr PC nicht ausläuft.
Überprüfen Sie Ihre Tastatur

Manchmal bleiben die Tasten auf Ihrer Tastatur hängen und verursachen das Problem. Normalerweise ist die Taste zum Aufrufen der BIOS-Einstellungen F2 oder ENTF. Überprüfen Sie, ob diese Schlüssel stecken geblieben sind, und beheben Sie sie, falls vorhanden.
Prüfen von Anschlüssen von Peripheriegeräten

Wenn das BIOS den Power On Self Test (POST) durchführt, prüft es, ob mit den angeschlossenen Peripheriegeräten alles in Ordnung ist. Es sucht nach aktuellen Hardwareänderungen in Ihrem System. Wenn die externen Hardwaregeräte (z. B. externe Festplatten, Tastatur, Maus) nicht ordnungsgemäß angeschlossen sind, werden Sie möglicherweise immer zu den BIOS-Einstellungen weitergeleitet.
Stellen Sie sicher, dass sie ordnungsgemäß verbunden sind. Schalten Sie Ihr Gerät aus und entfernen Sie alle externen Geräte, die daran angeschlossen sind. Schließen Sie es wieder an, um zu sehen, ob das Problem gelöst ist.
Trennen Sie das externe Speichergerät

Manchmal legen Sie externe Speicherdisketten in Ihren PC ein und vergessen, sie zu entfernen. Es ist kein Problem, wenn das externe Laufwerk über eine bootfähige Datei verfügt. Wenn Sie Ihren PC booten, gelangen Sie direkt zur BIOS-Seite.
Entfernen Sie alle externen Festplatten, die an Ihren PC angeschlossen sind, bevor Sie Ihren PC starten, um das Problem zu lösen.
BIOS auf Standard setzen
Sie müssen sehr vorsichtig sein, wenn Sie Änderungen an den BIOS-Einstellungen vornehmen. Sie können die BIOS-Einstellungen unwissentlich so ändern, dass sie nicht mit Ihrem Computer kompatibel sind. In einem solchen Fall besteht die einfachste Option darin, das BIOS auf Standardwerte zu setzen. Führen Sie die folgenden Schritte aus, um die Standardwerte festzulegen:
- Öffnen Sie Ihr BIOS-Setup-Dienstprogramm. Am unteren Bildschirmrand sehen Sie eine Tastenkombination, die für Optimierte Standardwerte laden (Im Allgemeinen die F9-Taste). Drücken Sie diese Taste und speichern Sie die Änderungen. Oder
- Navigieren Sie zum Speichern & Beenden und laden Sie die Standardwerte von dort aus.
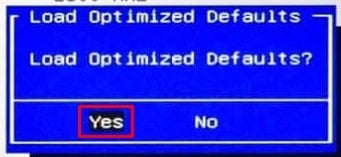
Das Laden der Standardeinstellungen behebt das Problem in den meisten Fällen. Probieren Sie andere unten beschriebene Korrekturen aus, wenn dies nicht funktioniert.
Setzen Sie das BIOS physisch zurück.
Wenn das Festlegen des BIOS auf Standardwerte nicht geholfen hat, können Sie versuchen, das BIOS zurückzusetzen, indem Sie den CMOS-Akku entfernen. Sobald Sie den Akku entfernen und Ihren PC starten, werden die BIOS-Einstellungen auf die Standardeinstellungen zurückgesetzt. Sie können auch in Betracht ziehen, die Batterie auszutauschen und zu sehen, ob sie funktioniert. Diese Methode funktioniert auch, um das beschädigte BIOS zu reparieren.
Um dies zu erreichen, müssen Sie Ihren Computer ausschalten und das Gehäuse öffnen. Suchen Sie den CMOS-Akku und entfernen Sie ihn von Ihrem Motherboard. Um die übrig gebliebene Energie abzuführen, halten Sie den Netzschalter einige Sekunden lang gedrückt. Ersetzen Sie den alten Akku durch einen neuen, und starten Sie den Computer neu.
Secure Boot und Fast Boot deaktivieren
Diese Methode erweist sich nach Ansicht vieler Menschen als die am meisten funktionierende Methode. Aktivierter sicherer Start und schneller Start können Boot-Probleme verursachen und Sie im BIOS festhalten. Führen Sie die folgenden Schritte aus, um diese Modi zu deaktivieren:
- Navigieren Sie zu Sicherheitsoptionen im BIOS.
- Deaktivieren Sie die Sicherer Start und speichern Sie die Änderungen.

- Navigieren Sie als Nächstes zum Booten im BIOS-Menü.
- Deaktivieren Sie die Schnelles Booten -Option und aktivieren Sie dann Csm.
- Speichern Sie die Änderungen, und starten Sie den Computer neu.
Es wird jedoch nicht empfohlen, den sicheren Start zu deaktivieren. Wenn diese Option deaktiviert ist, können die nicht signierten Treiber und Programme wie Malware Ihren PC übernehmen, und Sie können auf ein Problem stoßen.
Überprüfen Sie die Prioritätseinstellungen Ihres Startgeräts
Auf der Festplatte ist Ihr Betriebssystem installiert. Sie sollten Ihre Festplatte also immer in die Startreihenfolge setzen. Wenn Sie versuchen, vom Gerät ohne bootfähige Dateien zu booten, wird Ihr PC immer im BIOS gestartet, und Sie bleiben dort stecken.
- Zum Booten -Registerkarte in Ihren BIOS-Einstellungen.
- Stellen Sie Ihre Startdiskette (normalerweise Festplatte) an die erste Stelle der Startgerätepriorität ein.

- Änderungen speichern und beenden.
- Starten Sie Ihren Computer neu, um zu sehen, ob das Problem behoben ist.
Starten Sie im abgesicherten Modus
Normalerweise führen Sie drei oder mehr erfolglose Neustarts zu der Seite, auf der die Fehlerbehebungsoption angezeigt wird. Führen Sie dann die folgenden Schritte aus, um im abgesicherten Modus zu starten:
- Klicken Beheben > Erweiterte Optionen > Starteinstellungen

- Klicken Neustarten.

- Sobald Ihr PC neu gestartet wird, müssen Sie die folgende Option auswählen: Abgesicherter Modus mit Netzwerk.
Der abgesicherte Modus startet Ihren Computer nur mit sehr einfachen Systemdateien, die dafür erforderlich sind. Sobald Sie im abgesicherten Modus gestartet sind, können Sie die neuesten Apps überprüfen, die installiert oder aktualisiert wurden. Sie können die Treiber und zusätzliche Hardware sehen, die gerade installiert wurden. Möglicherweise muss eines dieser Probleme Probleme verursachen. Sie können das leicht herausfinden.
Starthilfe mit bootfähigem Medium
Die Starthilfe kann sich auch als nützlich erweisen, wenn Sie den BIOS-Bildschirm nicht verlassen können. Falls Sie in Windows nicht in die Einstellungen für die Startup-Reparatur gelangen können, benötigen Sie dafür ein bootfähiges Medium. Führen Sie die folgenden Schritte aus, um die Starthilfe mit einem bootfähigen Medium durchzuführen:
- Erstellen Sie ein Windows-Installationsmedium mit einem bootfähigen USB-Gerät.
- Starten Sie vom USB-Anschluss und klicken Sie auf Reparieren Sie Ihren Computer sobald der Windows Setup-Bildschirm geöffnet wird.
- Auswählen Starthilfe innerhalb Beheben > Erweiterte Optionen.
Die Starthilfe diagnostiziert dann Ihren PC auf Fehler und behebt das Problem.
Aktualisieren des BIOS
Eine Aktualisierung des BIOS wird fast nicht empfohlen. Es wird im Allgemeinen aktualisiert, um die Kompatibilitätsprobleme zu lösen (z. B. bei der Verwendung von B. einen neuen Prozessor mit Ihrem Motherboard). Es ist ein kritischer Prozess; Sie können Ihr Motherboard nutzlos machen, wenn etwas schief geht. Es darf kein Stromausfall erfolgen, oder Sie dürfen Ihren PC während des Aktualisierungsvorgangs nicht neu starten. Führen Sie die folgenden Schritte aus, um Ihr BIOS zu aktualisieren:
- Zuerst müssen Sie wissen, welche BIOS-Version in Ihrem System installiert ist. Um dies zu finden, suchen Sie
msinfoin Ihrem Windows-Suchfeld und öffnen Sie Systeminformationen aus den Suchergebnissen. Dort sehen Sie Ihre aktuelle BIOS-Version.
- Rufen Sie dann die Website Ihres PC-Herstellers auf, und rufen Sie das neueste BIOS (oder UEFI) ab.
- Entpacken Sie die Datei und speichern Sie sie auf einem USB-Flash-Gerät.
- Wechseln Sie in den BIOS- / UEFI-Modus, indem Sie Ihren PC neu starten.
- Bitte navigieren Sie zu dem Menü, in dem BIOS/UEFI aktualisiert und aktualisiert wird.
Wir haben bereits eine umfassende Anleitung zur sicheren Aktualisierung des BIOS. Sie können es von dort aus im Detail studieren.



